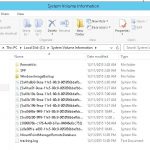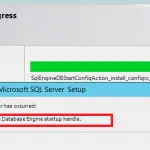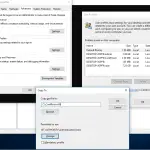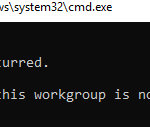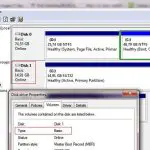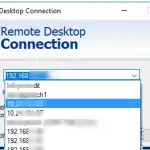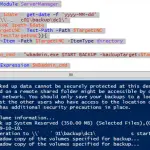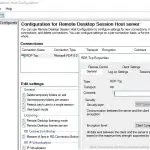Los Equipos de Microsoft. El módulo PowerShell está diseñado para administrar Teams desde la línea de comandos. Puede usar los comandos del módulo Teams para realizar rápidamente tareas administrativas comunes o en escenarios de automatización. En este artículo, mostraremos cómo instalar el módulo Teams PowerShell y veremos los comandos típicos que un administrador de Microsoft 365 puede necesitar para administrar Teams.
Contenido:
¿Cómo instalar el módulo PowerShell de Microsoft Teams?
Para instalar el módulo de Microsoft Teams, debe tener PowerShell 5.1 o posterior instalado en su computadora. Puede verificar la versión actual de PowerShell usando el siguiente comando:
$PSVersionTable.PSVersion
Si es necesario, actualice su versión de PowerShell.
Puede instalar el módulo MS Teams desde la Galería de PowerShell con este comando:
Install-Module -Name MicrosoftTeams
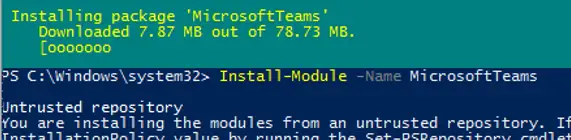
Para asegurarse de que el módulo Teams esté instalado en su computadora y muestre su versión, ejecute el siguiente comando:
Get-Module MicrosoftTeams –ListAvailable
Puede instalar una versión específica del módulo Teams desde PSGallery. Lista de versiones de módulos disponibles:
Find-Module MicrosoftTeams -AllVersions

Para instalar una versión específica, ejecute el comando:
Install-Module -Name MicrosoftTeams -RequiredVersion 4.5.0
Para actualizar el módulo PowerShell de MS Teams:
Update-Module -Name MicrosoftTeams
Puede mostrar una lista completa de cmdlets en el módulo:
Get-Command –Module MicrosoftTeams

¿Cómo administrar equipos de Microsoft usando el módulo PowerShell?
Para conectarse a su inquilino de Teams en Microsoft 365, use este comando:
Connect-MicrosoftTeams
Introduzca su nombre de usuario y contraseña. Si la cuenta de Azure del usuario tiene MFA habilitado, debe confirmar su inicio de sesión.
Para usar el módulo Teams, uno de los siguientes roles de Azure debe estar asignado a su cuenta:
- Administrador global
- Administrador del servicio de equipos
- Administrador de comunicaciones de Teams
- Ingeniero de soporte de comunicaciones de Teams
- Especialista en soporte de comunicaciones de Teams
Para mostrar todos los equipos en su arrendatario:
Get-Teams
Para crear un nuevo equipo privado en Teams:
New-Team –DisplayName SysOps
Para mostrar todos los ajustes del equipo:
get-team -DisplayName sysops|fl
GroupId : xxxxxxx-xxxx-xxxx-xxxx-xxxxxxxxxx InternalId : [email protected] DisplayName : SysOps Description : SysOps Wiki Team Visibility : Public MailNickName : msteams_xxx12a Classification : Archived : False AllowGiphy : True GiphyContentRating : moderate AllowStickersAndMemes : True AllowCustomMemes : True AllowGuestCreateUpdateChannels : False AllowGuestDeleteChannels : False AllowCreateUpdateChannels : True AllowCreatePrivateChannels : True AllowDeleteChannels : True AllowAddRemoveApps : True AllowCreateUpdateRemoveTabs : True AllowCreateUpdateRemoveConnectors : True AllowUserEditMessages : True AllowUserDeleteMessages : True AllowOwnerDeleteMessages : True AllowTeamMentions : True AllowChannelMentions : True ShowInTeamsSearchAndSuggestions : True
Puedes cambiar la descripción y la visibilidad del equipo:
get-team -DisplayName sysops| Set-Team -Description "SysOps Wiki" -Visibility "Public"

Para cambiar la imagen de un equipo:
get-team -DisplayName sysops | Set-TeamPicture -ImagePath c:pscorp_sysops.png
Para agregar un usuario al equipo:
get-team -DisplayName sysops| Add-TeamUser -User [email protected]
Para agregar un propietario de equipo:
get-team -DisplayName sysops| Add-TeamUser -User [email protected] -Role Owner
Puede agregar un usuario a todos los equipos de su arrendatario mediante un sencillo script de PowerShell:
$AllTeams = Get-Team
$UserToAdd = "[email protected]"
ForEach ($Team in $AllTeams)
{
Write-Host "Adding to $($Team.DisplayName)"
Add-TeamUser -GroupId $Team.GroupID -User $UserToAdd -Role Member
}
Para mostrar una lista de usuarios y propietarios de un equipo:
get-team -DisplayName sysops|Get-TeamUser

Para mostrar los miembros de todos los grupos de Teams y sus propietarios:
$AllTeams = (Get-Team).GroupID
TeamList = @()
Foreach ($CurTeam in $AllTeams)
{ $TeamGUID = $CurTeam.ToString()
$TeamName = (Get-Team | ?{$_.GroupID -eq $CurTeam}).DisplayName
$TeamOwner = (Get-TeamUser -GroupId $CurTeam | ?{$_.Role -eq 'Owner'}).Name
$TeamMember = (Get-TeamUser -GroupId $CurTeam | ?{$_.Role -eq 'Member'}).Name
$TeamList = $TeamList + [PSCustomObject]@{TeamName = $TeamName; TeamObjectID = $TeamGUID; TeamOwners = $TeamOwner -join ', '; TeamMembers = $TeamMember -join ', '}
}
$TeamList |fl
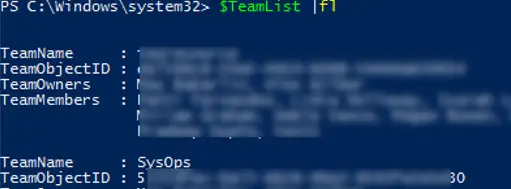
Para eliminar un usuario de los propietarios del equipo y de un equipo:
get-team -DisplayName sysops| Remove-TeamUser -User [email protected] -Role Owner
get-team -DisplayName sysops| Remove-TeamUser -User [email protected]
Para crear un nuevo canal privado en un equipo existente, ejecute el siguiente comando:
get-team -DisplayName sysops| New-TeamChannel -DisplayName "Windows_Wiki" -MembershipType Private
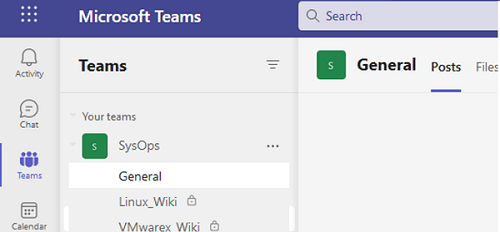
Para agregar un usuario a un canal y asignarle un propietario:
get-team -DisplayName sysops| Add-TeamChannelUser -DisplayName “Windows_Wiki” -User [email protected] -Role Owner
Para eliminar un usuario de un canal:
get-team -DisplayName sysops| Remove-TeamChannelUser -DisplayName "Windows_Wiki" -User [email protected] -Role Owner
Si un equipo no está activo, pero desea permitir que los usuarios vean su contenido, puede archivar el equipo:
get-team -DisplayName sysops|Set-TeamArchivedState -Archived $true
Para eliminar un canal:
get-team -DisplayName sysops | Remove-TeamChannel -DisplayName “Windows_Wiki”
Para eliminar un equipo:
get-team -DisplayName sysops | Remove-Team
Puede crear una nueva política de Teams con New-CsTeamsMessagingPolicy:
New-CsTeamsMessagingPolicy –Identity polTeamsExternalUsers -AllowGiphy $false -AllowMemes $false –AllowUserChat $false
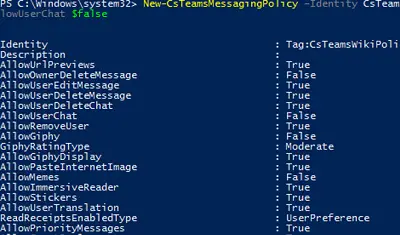
Identity : Tag:polTeamsExternalUsers Description : AllowUrlPreviews : True AllowOwnerDeleteMessage : False AllowUserEditMessage : True AllowUserDeleteMessage : True AllowUserDeleteChat : True AllowUserChat : False AllowRemoveUser : True AllowGiphy : False GiphyRatingType : Moderate AllowGiphyDisplay : True AllowPasteInternetImage : True AllowMemes : False AllowImmersiveReader : True AllowStickers : True AllowUserTranslation : True ReadReceiptsEnabledType : UserPreference AllowPriorityMessages : True AllowSmartReply : True AllowSmartCompose : True ChannelsInChatListEnabledType : DisabledUserOverride AudioMessageEnabledType : ChatsAndChannels ChatPermissionRole : Restricted AllowFullChatPermissionUserToDeleteAnyMessage : False AllowFluidCollaborate : False AllowVideoMessages : True
Para asignar una política de Teams a un usuario:
Grant-CsTeamsMessagingPolicy -Identity [email protected] -PolicyName polTeamsExternalUsers
O a todos los usuarios con el atributo específico en AzureAD:
Get-CsOnlineUser -Filter {Department -like '*External*'} | Grant-CsTeamsMessagingPolicy -PolicyName polTeamsExternalUsers
Después de que termine de trabajar en PowerShell, recuerde desconectarse de Microsoft Teams:
Disconnect-MicrosoftTeams
Artículos Interesantes
Contenido