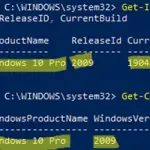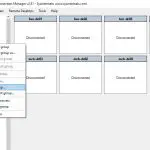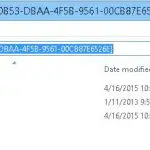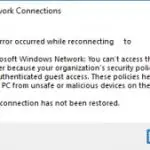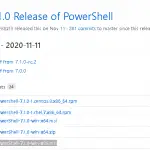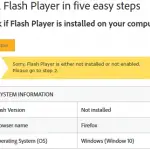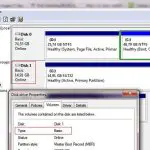El wuauserv El servicio es un servicio de actualización estándar de Windows que se utiliza para escanear una computadora, buscar, descargar e instalar nuevos parches de seguridad y actualizaciones desde Windows Update o servidores WSUS locales. En algunos casos, es posible que el servicio wuauserv no funcione correctamente, provocando un uso excesivamente alto de CPU y RAM. Debido al hecho de que wuauserv se está ejecutando dentro del proceso contenedor svchost.exe, busca al usuario que el proceso svchost esté usando demasiada RAM y recursos de CPU en su dispositivo Windows. En este artículo, le mostraremos cómo resolver el problema del alto uso de memoria y CPU por parte del proceso wuauserv en Windows 7 y Windows 10.
El servicio Wuauserv en Windows 7 utiliza hasta el 50% de la CPU y la memoria
Algunos usuarios comenzaron a quejarse de problemas de bajo rendimiento en sus computadoras con Windows 7. El problema se manifiesta de la siguiente manera: todos los días a la misma hora (cada usuario en su propio tiempo) la computadora comienza a ralentizarse. El Administrador de tareas muestra que el proceso svchost.exe utiliza hasta 1,2-2 GB de memoria y hasta el 100% de la CPU de un núcleo. Como resultado, es imposible usar la computadora durante 30-60 minutos: se vuelve terriblemente lento y se cuelga constantemente.
Han aparecido problemas en Windows 7 SP1 x86 y x64 clientes cuando reciben actualizaciones del servidor SCCM local (utilizado para administrar las actualizaciones de Microsoft en los clientes). Correr Administrador de tareas en un cliente y ordenar los procesos en ejecución por la memoria o el uso de la CPU en el Procesos pestaña. Puede ver que el proceso actual svchost.exe utiliza un 11% de CPU y 1,2 GB de memoria. De hecho, svchost.exe es un proceso contenedor, en el que se ejecutan otros programas y subprocesos de servicio del sistema. Con el Administrador de tareas, no podrá comprender qué subproceso (servicio) causa una alta carga del sistema.
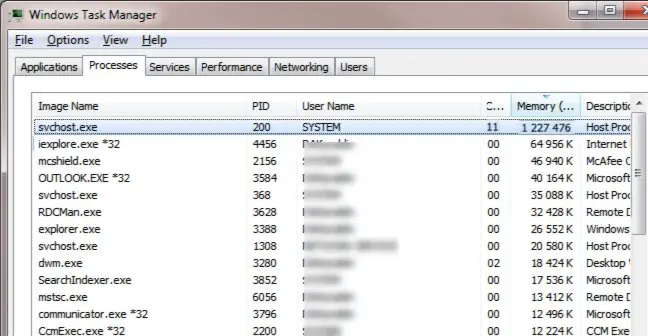
Se puede obtener información más detallada sobre un proceso y sus subprocesos utilizando Explorador de procesos utilidad.
Correr procexp.exe y encuentra el proceso del problema svchost.exe que usa demasiada memoria y / o CPU.
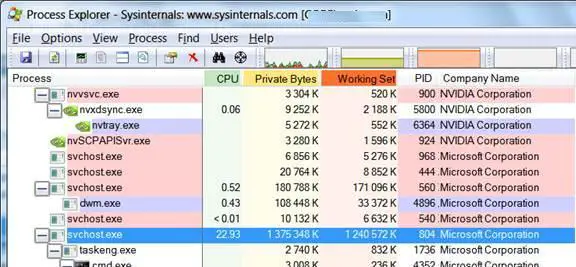
Abra sus propiedades y vaya a la Hilos pestaña. Aquí puede ver claramente que el wuauserv (actualización de Windows) el hilo consume la mayor parte de la CPU y la memoria dentro del proceso svchost.exe (el servicio wuauserv escanea el sistema y el servidor de actualización en busca de actualizaciones). Debido a algunos problemas de código, wuauserv comienza a filtrarse y consume toda la memoria disponible hasta 1.5-2 GB (tamaño máximo disponible para el proceso) y comienza a usar activamente el archivo de paginación. El sistema se vuelve lento.
Lo interesante es que el problema aparece con mayor frecuencia en los clientes que tienen 2 GB de RAM. Si una PC tiene 4 GB de memoria o más, el problema no es tan obvio para los usuarios, porque las pérdidas de memoria en wuauserv no exceden los 2 GB.
Si detiene wuauserv usando la consola services.msc, la alta carga de memoria y CPU en su Windows se reducirá drásticamente. Y svchost.exe comienza a usar solo 180-200 MB de memoria.
Importante. No significa que deba detener wuauserv y mantenerlo desactivado, ya que el sistema se detendrá para recibir actualizaciones de seguridad y correrá el riesgo de un ataque de piratas informáticos.
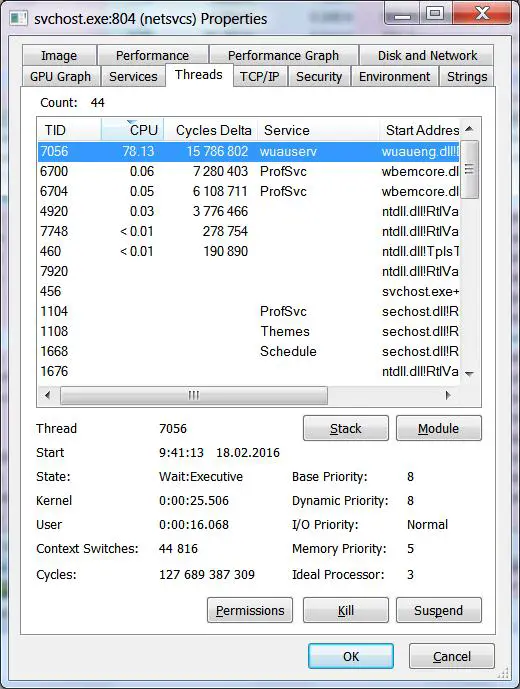
En primer lugar, hemos intentado restablecer la configuración del agente de Windows Update siguiendo las instrucciones del artículo «Cómo restablecer la configuración del agente de Windows Update». El problema se solucionó y no ha aparecido durante algunos días, pero luego ha vuelto a ocurrir. Parece que el tamaño del caché local y la base de datos de actualización alcanza algún límite, y wuauserv comienza a usar memoria alta (fuga) nuevamente.
Hemos probado muchos otros métodos, pero solo la instalación de los siguientes parches para el agente de Windows Update realmente ayudó:
Propina. Instalamos parches no en todas las computadoras con Windows 7, sino solo en aquellas en las que los usuarios habían informado de un problema similar.
Una vez que se han instalado las actualizaciones, el uso de memoria por el proceso wuauserv se ha reducido a 200 MB y el proceso de escaneo de actualizaciones ha llevado mucho menos tiempo.
Wuauserv: uso elevado de CPU y memoria en Windows 10
El problema cuando el servicio Windows Update carga el procesador a un nivel alto y usa demasiada memoria, también ocurre en diferentes compilaciones de Windows 10.
Abre el Administrador de tareas y encuentra el proceso svchost.exe que consume demasiada memoria o recursos de CPU. Haga clic derecho sobre él y seleccione «Ir a Servicios“.
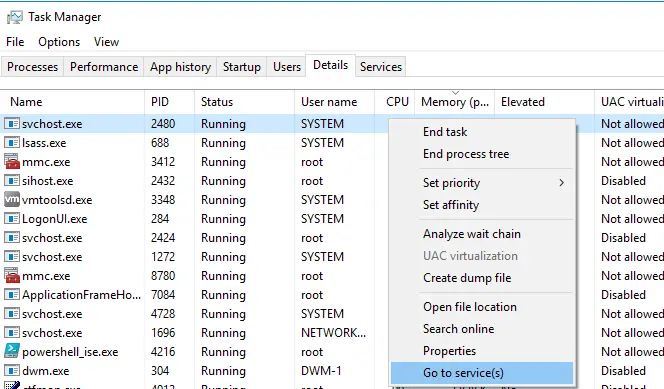
Verifique que el servicio wuauserv se esté ejecutando como parte de este proceso svchost.exe (servicio de actualización de Windows). Asegúrese de que wuauserv (servicio de actualización de Windows) se esté ejecutando como parte del proceso svchost.exe.
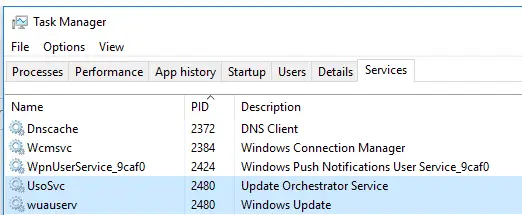
Dado que el Administrador de tareas no le permite determinar cuál de los servicios del sistema que se ejecutan dentro del proceso svchost causa una alta carga de computadora, debe usar el Explorador de procesos (como se describe anteriormente). Asegúrese de que la alta carga de CPU y / o memoria sea causada por el servicio wuauserv (en nuestro ejemplo, esta es la biblioteca C: WINDOWS system32 wuaueng.dll).
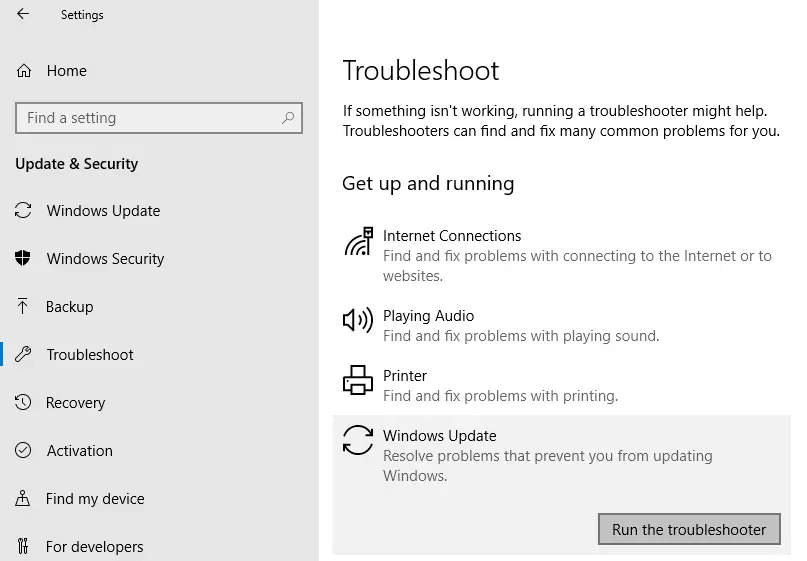
A diferencia del caso anterior con una pérdida de memoria en el servicio de actualización en Windows 7, no existe un parche universal que solucione el problema para Windows 10. A continuación, enumeramos los pasos básicos que debe seguir para reducir el uso de memoria y CPU por parte de Windows Update. Servicio.
Espere a que se instalen las actualizaciones de Windows
Si el servicio Windows Update está escaneando su computadora o instalando actualizaciones, entonces una gran carga de la computadora no debería sorprenderlo. Intente esperar (1-2 horas dependiendo del rendimiento de la computadora) y espere hasta que wuauserv termine de descargar e instalar las actualizaciones.
Ejecute el solucionador de problemas de Windows Update
Intente diagnosticar Windows Update Service 10 con el integrado Solucionador de problemas de actualización de ventanas. Ve a la Ajustes -> Actualización y seguridad -> Solucionar problemas. Seleccione un artículo actualizacion de Windows (Resolver problemas que le impiden actualizar Windows) -> Ejecute el solucionador de problemas.
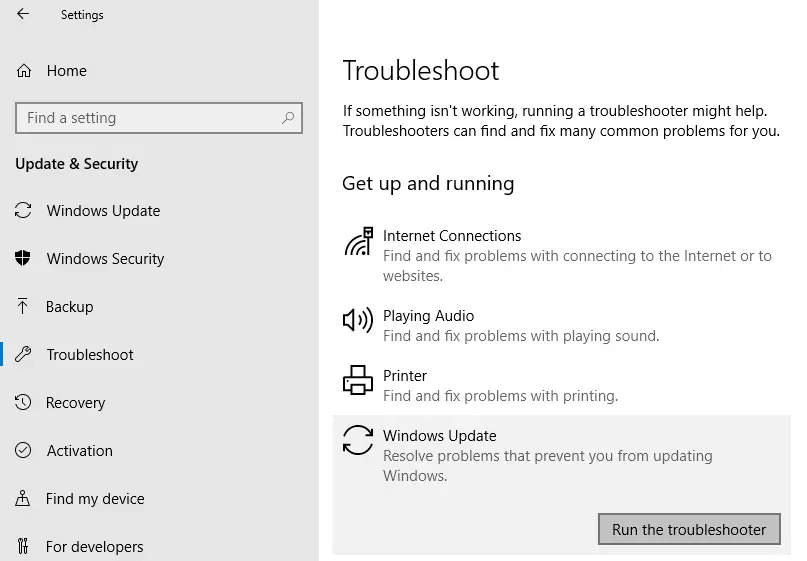
La utilidad comprobará el estado del servicio e intentará solucionar los problemas encontrados.
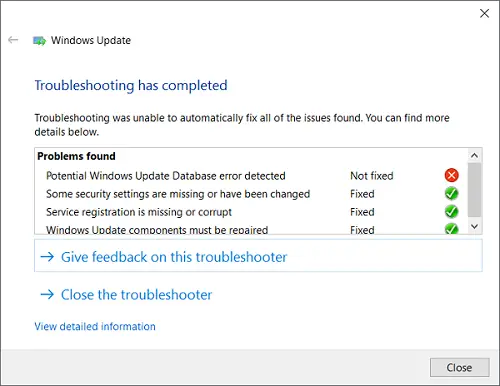
Borre las carpetas SoftwareDistribution y catroot2
Intente restablecer las carpetas SoftwareDistribution y catroot2.
- El C: Windows SoftwareDistribution la carpeta almacena los archivos temporales del servicio de actualización de Windows y los archivos de actualización descargados;
- El %windir% System32 catroot2 La carpeta contiene las firmas de los paquetes de actualización.
Intentemos limpiarlos con el siguiente script (guarde el código en un archivo de texto con la extensión * .bat y ejecútelo como administrador):
attrib -h -r -s %windir%system32catroot2
attrib -h -r -s %windir%system32catroot2*.*
net stop wuauserv
net stop CryptSvc
net stop BITS
ren %windir%system32catroot2 catroot2.old
ren %windir%SoftwareDistribution SoftwareDistribution.old
ren "%ALLUSERSPROFILE%application dataMicrosoftNetworkdownloader" downloader.old
net Start BITS
net start CryptSvc
net start wuauserv
Comprobar y reparar archivos de sistema de Windows y almacén de componentes
Verifique y repare los archivos del sistema de su imagen de Windows con los siguientes comandos:
sfc /scannow
y
DISM /Online /Cleanup-Image /RestoreHealth
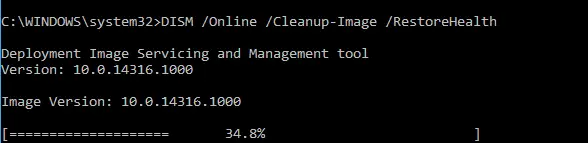
Revise su computadora en busca de virus
Verifique su Windows en busca de virus en modo fuera de línea usando un disco de rescate (Kaspersky Rescue Disk o Avira Rescue System).
Actualiza tu Windows 10
- Actualice su versión de Windows 10 instalando la compilación actual;
- Descargue e instale manualmente desde el Catálogo de actualizaciones de Microsoft (https://www.catalog.update.microsoft.com/Home.aspx) las últimas actualizaciones acumulativas para su versión de Windows (Microsoft corrige errores y varios errores de Windows cada mes y agrega correcciones al paquete de actualización acumulativa).
Desactivar la optimización de entrega de Windows Update
Vaya a Configuración -> Actualizaciones y seguridad-> Actualización de Windows -> Opciones avanzadas -> Optimización de entrega. Desactive la opción «Permitir descargas desde otras PC « y reinicia tu dispositivo.
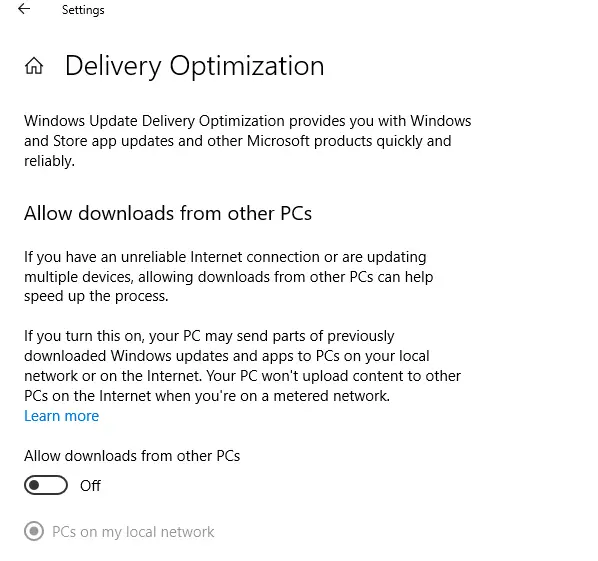
Desinstale las últimas actualizaciones de Widows
Si el problema con la alta utilización de CPU y memoria por parte del servicio wuauserv ocurrió inmediatamente después de la instalación de nuevas actualizaciones de Windows, intente desinstalar estas actualizaciones una por una (Panel de control -> Programas y características -> Ver actualizaciones instaladas). Ordene las actualizaciones por fecha de instalación, haga clic con el botón derecho en la actualización y seleccione Desinstalar.
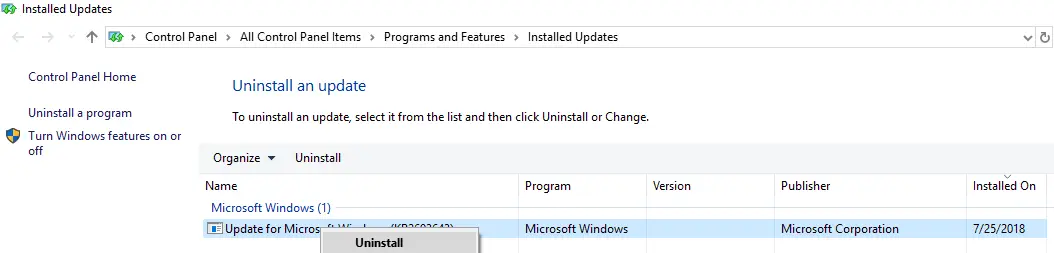
Deshabilitar el servicio de actualización de Windows
Nunca te recomiendo que deshabilites el servicio Windows Update, ya que dejarás de recibir actualizaciones de seguridad y expondrás tu computadora al riesgo de piratería o infección. La desactivación del servicio de actualización se puede utilizar como un paso temporal, cuando otras formas de restaurar el funcionamiento normal del sistema no ayudarán.
Abra la consola de administración de Servicios (services.msc), busque el servicio Windows Update, deténgalo y cambie el tipo de inicio a Deshabilitado. Guarde los cambios y reinicie la computadora.
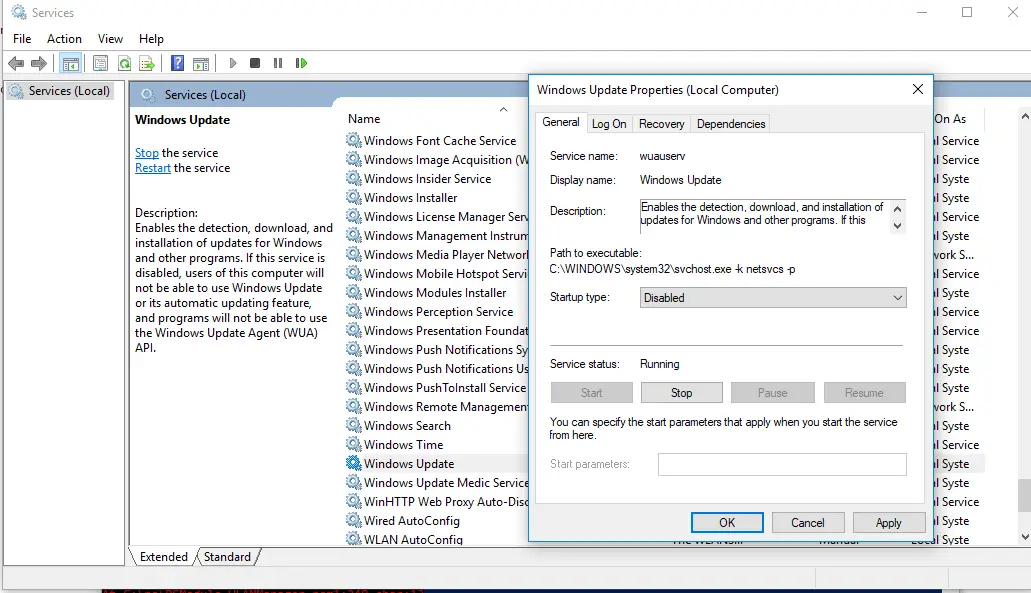
El segundo martes del mes siguiente, asegúrese de descargar e instalar manualmente nuevas actualizaciones acumulativas para su compilación de Windows 10. Habilite el servicio wuauserv. Quizás su problema se solucione en las nuevas actualizaciones.
Artículos Interesantes
Contenido