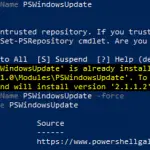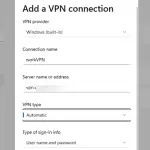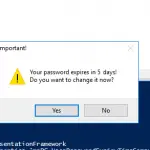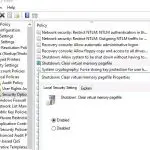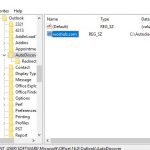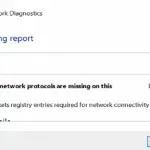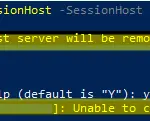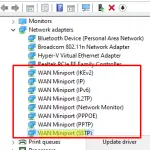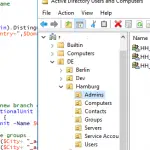Recibí varios correos electrónicos de lectores pidiéndome que ayudara a resolver el problema de mostrar computadoras en un entorno de red en las últimas versiones de Windows 10. De hecho, existen problemas de detección de redes de dispositivos en las últimas versiones de Windows 10: no puede ver otras computadoras en la red o su Windows 10 no aparece en el Grupo de trabajo. Veamos cómo arreglar Network Discovery en las últimas compilaciones de Windows 10 (hasta 1909).
Windows 10 no puede ver otras computadoras de red en el grupo de trabajo
El problema de no mostrar las computadoras de la red en el entorno de Windows 10 Workgroup comenzó a aparecer desde Windows 10 1703 (Creators Update). Después de actualizar a esta (o más reciente) compilación de Windows 10, es posible que su computadora deje de ver computadoras vecinas al ver dispositivos en el elemento Red del Explorador de archivos.
Puede ver la lista de equipos en el entorno de red en el Explorador de archivos o con el comando:
net view
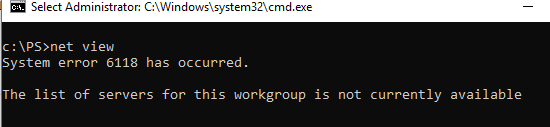
Y cuando haces clic en el La red en el Explorador de archivos de Windows 10, se muestra este error:
Network discovery is turned off. Network computers and devices are not visible. Please turn on network discovery in Network and Sharing Center.
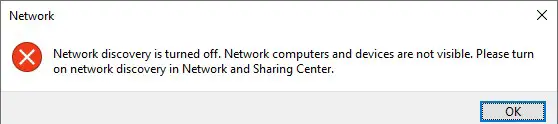
Configuración de uso compartido avanzado. Asegúrese de que en el Privado sección de perfil de red las siguientes opciones marcadas:
- Activar el descubrimiento de redes + Activar la configuración automática de los dispositivos conectados a la red;
- Activar el uso compartido de archivos e impresoras;
- Permitir que Windows administre las conexiones de grupo en el hogar (recomendado).
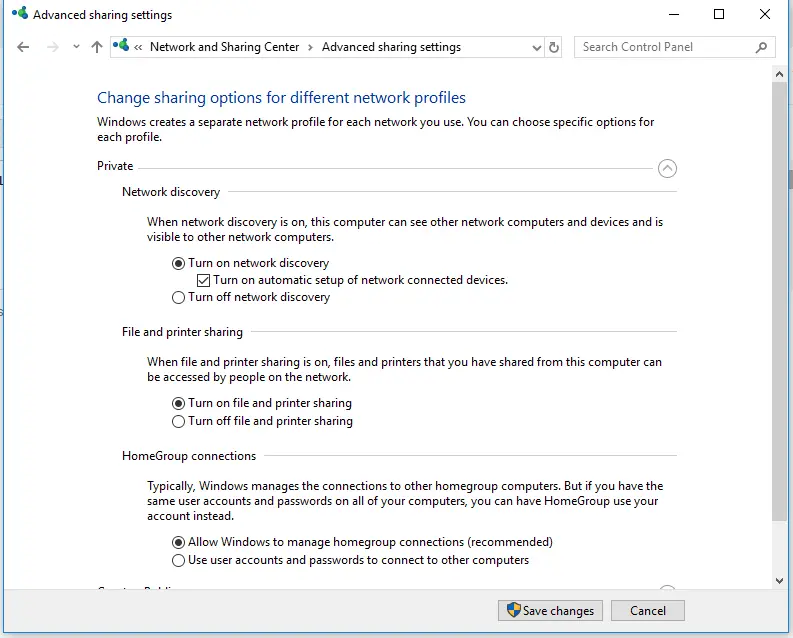
Luego habilite las siguientes opciones en el Todas las redes sección:
- Activar compartir para que cualquier persona con acceso a la red pueda leer y escribir archivos en las carpetas públicas;
- Desactivar el uso compartido protegido con contraseña (si confía en todos los dispositivos de su red);
Por lo tanto, puede abrir un acceso de red anónimo a su computadora. Por lo tanto, cuando habilita esta opción, debe configurar correctamente los permisos en las carpetas e impresoras de red compartidas.
- Si hay dispositivos de red heredados en su red (versión antigua de Windows, recursos compartidos de Samba, dispositivos NAS), habilite la opción «Habilite el uso compartido de archivos para dispositivos que utilizan cifrado de 40 o 56 bits”.
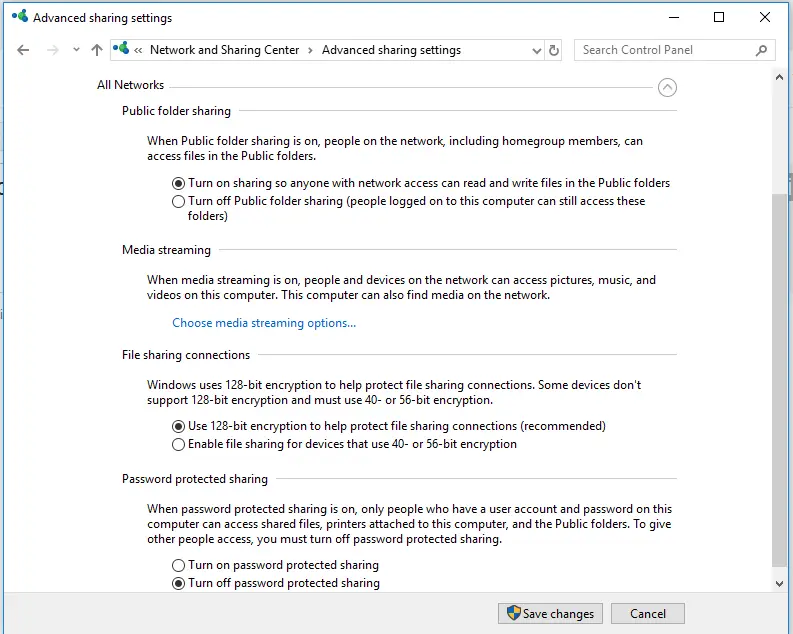
Luego vaya a Configuración -> Red e Internet -> Ethernet (o seleccione Wi-Fi, si está conectado a una red local a través de una conexión inalámbrica). Haga clic en el icono de red y verifique que el Haga que esta PC sea reconocible la opción está habilitada.
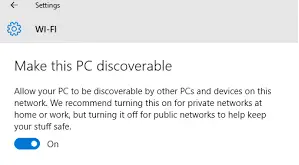
Vacíe la caché de DNS en la computadora:
ipconfig /flushdns
Para habilitar el tráfico de descubrimiento de red en el Firewall de Windows 10 Defender, debe ejecutar el siguiente comando en el símbolo del sistema elevado:
netsh advfirewall firewall set rule group="Network Discovery" new enable=Yes
O puede habilitar el tráfico de descubrimiento de red en el Firewall de Windows con PowerShell:
Get-NetFirewallRule -DisplayGroup "Network Discovery" -Enabled True -Action Allow -Direction Inbound
Además, puede habilitar manualmente el Deteccion de redes protocolo para al menos el Privado red en el Firewall de Windows Defender configuración (Panel de control Todos los elementos del panel de control Firewall de Windows Defender Aplicaciones permitidas).
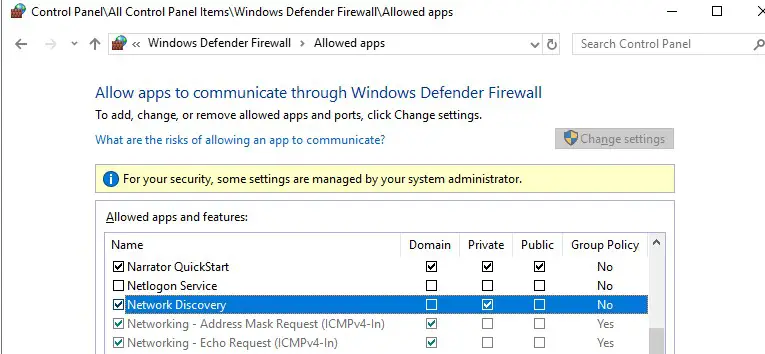
En algunos casos, es posible que la computadora con Windows no se muestre en el entorno de red debido a una configuración incorrecta del grupo de trabajo. Intente volver a agregar esta computadora al grupo de trabajo. Ve a la Panel de control -> Sistema y seguridad -> Sistema -> Cambiar configuración -> ID de red.
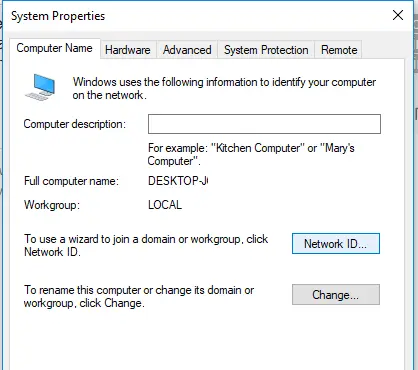
En el Asistente para unirse a un dominio o grupo de trabajo que se abre, seleccione: Esta computadora es parte de una red comercial -> Mi empresa usa una red sin un dominio -> ingrese el nombre de su grupo de trabajo. Después de eso, debe reiniciar la computadora.
Si después de reiniciar la computadora apareció en un entorno de red, pero no puede acceder a ella, verifique el tipo de perfil de red (ubicación) en su computadora. Lo más probable es que su red local haya sido reconocida como pública. Necesita cambiar la ubicación de la red a Privado. Para hacer esto, abra la Configuración -> Red e Internet -> Estado -> Grupo Hogar.
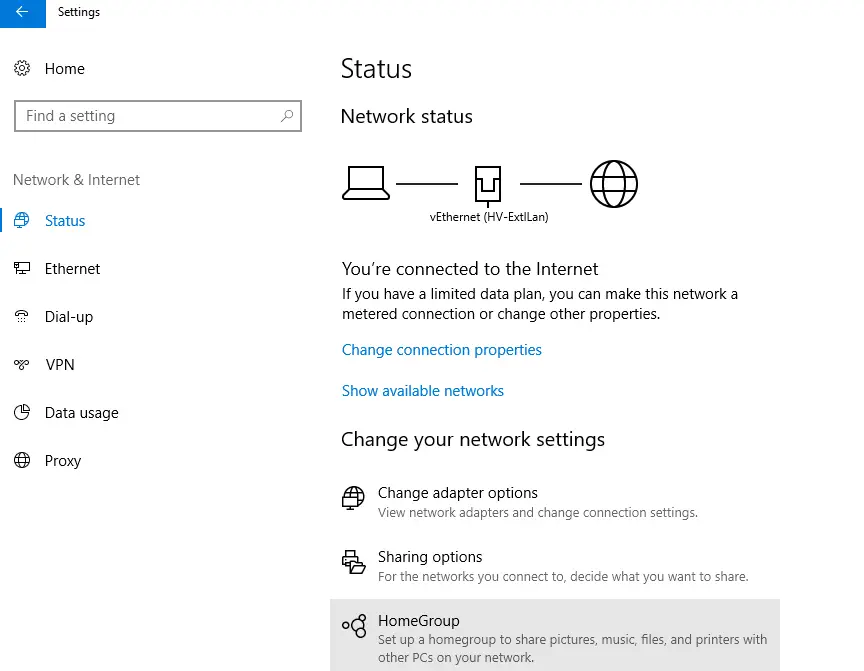
Hacer clic Cambiar la ubicación de la red, luego seleccione «Sí» en el cuadro de diálogo «¿Desea permitir que su PC sea detectable por otras PC y dispositivos en esta red? Recomendamos permitir esto en su red doméstica y laboral, pero no en la pública ”.
Abre el La red y verifique que ahora está viendo las computadoras Windows vecinas.
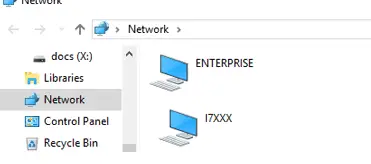
Si estos consejos no le ayudaron y las computadoras del grupo de trabajo aún no se muestran, intente restablecer la configuración de red (Configuración -> Red e Internet -> Estado -> Restablecimiento de red).
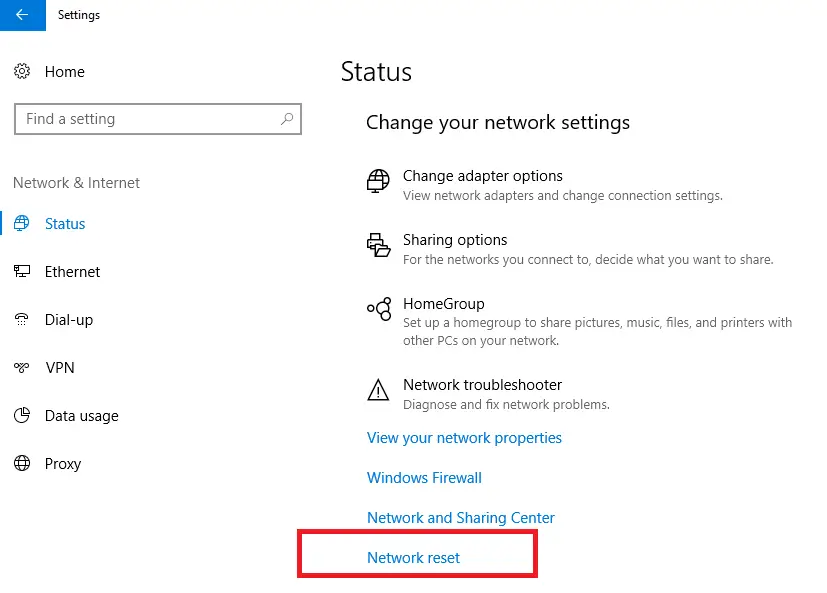
También puede restablecer la configuración de red y las reglas de firewall con los comandos:
netsh int ip reset reset.txt
netsh winsock reset
netsh advfirewall reset
Entonces necesitas reiniciar la computadora.
En algunos casos, debe quitar completamente su adaptador de red usando el Administrador de dispositivos (ejecute el devmgmt.msc consola -> Adaptadores de red -> su tarjeta de red -> Eliminar dispositivo).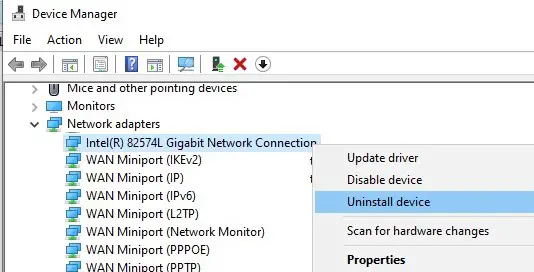
Luego reinicia tu computadora. Windows debería detectar automáticamente su adaptador de red e instalar los controladores adecuados. En este caso, se restablecerán todas las configuraciones del protocolo antiguo para la tarjeta de red.
Además, verifique si los siguientes servicios se están ejecutando (deben estar en el estado de inicio automático para mostrar correctamente su entorno de red). Ejecutar el servicios.mcs consola y verifique el estado de los servicios:
- FdPHost – Host del proveedor de detección de funciones (responsable de que otros equipos detecten en la red);
- FDResPub – Publicación de recursos de descubrimiento de funciones (permite que otras computadoras detecten su dispositivo en la red);
- Dnscache – Cliente DNS;
- SSDPSrv – Descubrimiento SSDP;
- Upnphost – Host del dispositivo PnP.
En algunos casos, los antivirus y cortafuegos de terceros pueden bloquear las solicitudes de resolución de nombres NetBIOS, WDS y consultas de DNS de difusión (definitivamente hubo un problema con ESET NOD32). Intente deshabilitar temporalmente su antivirus / firewall y verifique si el descubrimiento de red funciona correctamente en su dispositivo Windows 10.
¿Cómo habilitar la detección de redes en Windows 10?
A partir de Windows 10 1803 (Spring Creators Update), los desarrolladores de Microsoft eliminaron la capacidad de crear un HomeGroup. Además, las computadoras con Windows 10 ya no se muestran en el entorno de red del Explorador de archivos cuando se ven dispositivos de red.
Desde el punto de vista de Microsoft, un grupo en el hogar es una forma heredada de crear una red de área local para compartir carpetas e impresoras. En lugar de utilizar un grupo en el hogar, Microsoft sugiere utilizar sus servicios en la nube (OneDrive o acceso a través de cuentas de Microsoft).
En Windows 10 1803 (y versiones posteriores), para acceder a los recursos compartidos en otra computadora a través de la red local, debe conocer su nombre de host (\pcname1) o dirección IP (\192.168.1.90), pero no se muestran los equipos vecinos en una red. Sin embargo, esto se puede arreglar.
Puede crear accesos directos de escritorio a computadoras vecinas especificando la ruta UNC a ellas (por nombre de computadora o dirección IP).
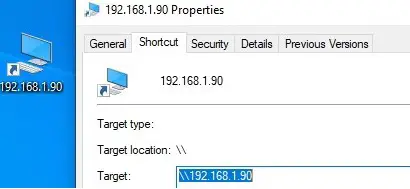
El hecho es que un Host de proveedor de detección de funciones El servicio es responsable de descubrir las computadoras vecinas en una red de Windows 10. Otro servicio Publicación de recursos de descubrimiento de funciones, es responsable de descubrir su computadora.
El FdPHost el servicio utiliza el Protocolo de descubrimiento de servicios simples (SSDP) y Descubrimiento de servicios web (WS-Discovery) protocolos para descubrir dispositivos en la red.
Estos protocolos reemplazan a NetBIOS sobre TCP / IP, que históricamente se ha utilizado para descubrir dispositivos en redes Microsoft Windows con Master Browser. En consecuencia, puede deshabilitar de forma segura el protocolo NetBIOS para sus adaptadores de red.
Después de instalar las últimas versiones de Windows 10, estos servicios se pueden deshabilitar (el tipo de inicio cambia de Automático a Deshabilitado). Si se detienen estos servicios, la computadora no es detectada en la red por otras computadoras y no puede ver otras. Puede habilitar los servicios de descubrimiento de red en Windows 10 de la siguiente manera.
- Abra la Consola de administración de servicios de Windows (services.msc);
- En la lista de servicios, busque el Publicación de recursos de descubrimiento de funciones Servicio;
- Cambie el tipo de inicio del servicio de Manual para Automático (inicio retrasado);
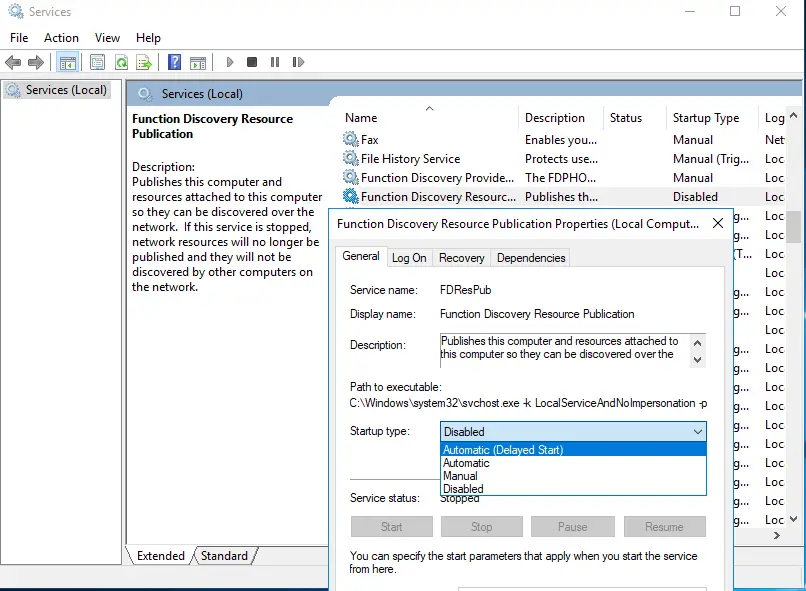
- De la misma forma, habilite el Host de proveedor de detección de funciones Servicio;Puede cambiar el tipo de inicio de estos servicios con el siguiente comando de una sola línea de PowerShell:
get-Service fdPHost,FDResPub|Set-Service -startuptype automatic -passthru|Start-Service - Reinicia tu computadora
Después de reiniciar, otras computadoras de la red local podrán descubrir esta computadora y sus recursos (impresoras y carpetas de red compartidas).
El protocolo SMB 1.0 y los problemas del navegador maestro en Windows 10
Sucede que los problemas con la visualización de computadoras en un entorno de red están relacionados con la Navegador de computadora Servicio. Este servicio es responsable de generar y mantener una lista de equipos activos en la red local. En la red local solo puede haber una computadora con el rol de Navegador maestro.
Puede identificar el Navegador maestro actual en su red ejecutando el siguiente comando para cada computadora en su red:
nbtstat -a ComputerName
La computadora que es el navegador maestro es la única que tiene el valor __MSBROWSE__.
En Windows 10 1703, el servicio Computer Browser funciona incorrectamente. Se recomienda deshabilitar completamente este servicio en Windows 10 y usar la computadora con Windows 7 (o Windows 8.1 / Windows Server 2012 R2 de acuerdo con Windows 7 EoS) como el Navegador maestro en su red. Puede configurar la computadora del navegador maestro a través del registro.
Para deshabilitar el navegador de la computadora, vaya a la clave de registro HKEY_LOCAL_MACHINE SYSTEM CurrentControlSet Services Browser Parameters y cambiar el valor de MaintainServerList para Falso. Para forzar la configuración de qué computadora es el navegador maestro de red, cambie el valor de MaintainServerList a sí.
Además, en Windows 10 1709 y versiones posteriores (1803, 1809, 1903, 1909), el servicio de navegador de computadora y el protocolo SMB v1.0 están deshabilitados de forma predeterminada. El Navegador de computadora El servicio es responsable de compilar la lista de equipos en la red y mostrarlos (este protocolo de descubrimiento se usa ampliamente antes de cambiar a los protocolos SSDP y WS-Discovery).
Si solo tiene computadoras con Win 10 1709 y más recientes en su red local (consulte la tabla de versiones SMB) y aún desea usar el navegador de computadora, debe habilitar el protocolo SMB v1.0 (¡no es seguro!) En al menos una computadora. Esta computadora se utilizará como el navegador principal en su red.
Puede habilitar la compatibilidad con SMB 1.0 habilitando las siguientes funciones de Windows desde el Panel de control:
- Cliente SMB 1.0 / CIFS;
- Servidor SMB 1.0 / CIFS.
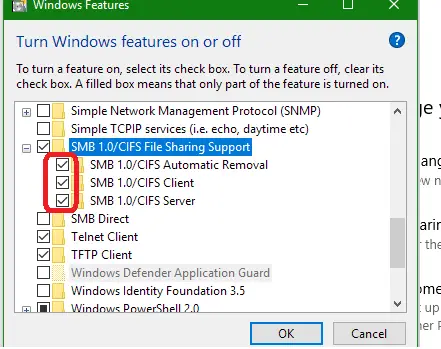
O puede habilitar las funciones de servidor y cliente SMB 1 desde OptionalFeatures.exe o con los comandos DISM:
Dism /online /Enable-Feature /FeatureName:"SMB1Protocol-Client"
Dism /online /Enable-Feature /FeatureName:"SMB1Protocol-Server"
Le recordamos que no se recomienda habilitar el servidor SMB1 en Windows. El protocolo SMB 1.0 no es seguro, muchas de las vulnerabilidades de SMB1 pueden explotarse fácilmente de forma remota.
Si habilitó el protocolo SMB1, para asignar la computadora actual como el Navegador maestro en la red, ejecute los siguientes comandos:
reg add "HKEY_LOCAL_MACHINESYSTEMCurrentControlSetServicesBrowserParameters" /v IsDomainMaster /t REG_SZ /d True /f
reg add "HKEY_LOCAL_MACHINESYSTEMCurrentControlSetServicesBrowserParameters" /v MaintainServerList /t REG_SZ /d Yes /f
Esta computadora será el navegador principal de su red.
Windows 10 no puede conectar carpetas compartidas de red
En algunos casos, Windows 10 puede ver y explorar un dispositivo vecino en un entorno de grupo de trabajo, pero no puede mostrar una lista de carpetas de red compartidas en él. Esto suele ir acompañado del error «0x80070035 – Ruta de red no encontrada”. La solución a este problema se describe en este artículo.
Si la computadora vecina (dispositivo) está visible en la red, pero cuando intenta abrir cualquier carpeta de red desde el entorno de red o utilizando la ruta UNC (\ Hostname_or_IP), aparece un error «No puede acceder a esta carpeta compartida porque las políticas de seguridad de su organización bloquean el acceso de invitados no autenticados”. En este caso, debe habilitar el AllowInsecureGuestAuth parámetro de registro mediante el comando (para obtener más detalles, consulte el artículo No se puede acceder a la carpeta compartida desde Windows 10):
reg add HKLMSYSTEMCurrentControlSetServicesLanmanWorkstationParameters /v AllowInsecureGuestAuth /t reg_dword /d 00000001 /f
Artículos Interesantes
Contenido