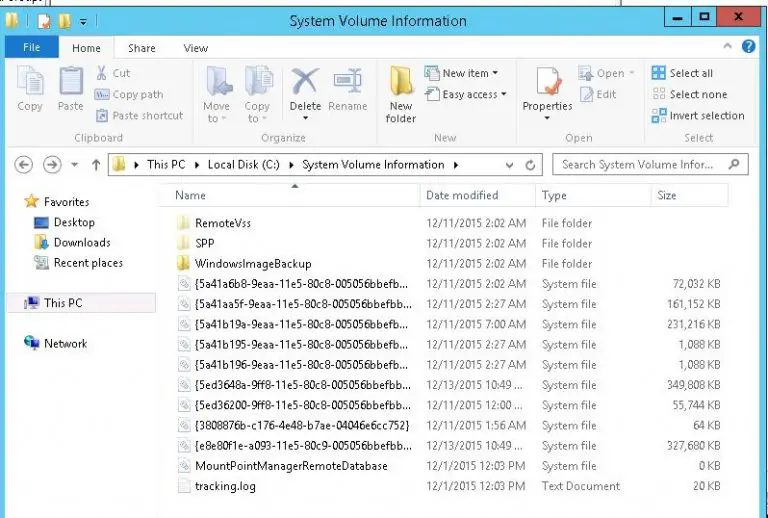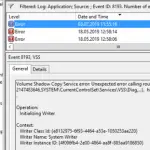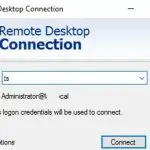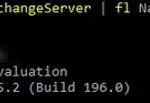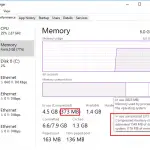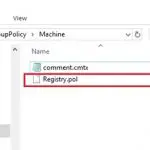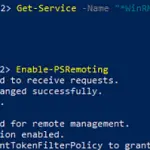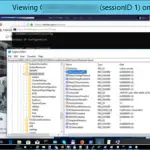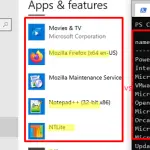Uno de los servidores (que ejecuta Windows Server 2012 R2) se ha quedado sin espacio libre en disco en una unidad del sistema (C: ). Revisé y limpié todas las ubicaciones que consumen recursos (WinSxS, carpetas TEMP, perfiles de usuario, actualizaciones desactualizadas, etc.), pero no dio un efecto notable. Todavía no había suficiente espacio en disco. Por fin, he descubierto que una gran parte de un disco del sistema ha sido ocupado por Información del Volumen del Sistema carpeta. En este artículo, intentaré decirle cómo se usa la carpeta System Volume Information en los sistemas Windows, qué se almacena en ella y cómo limpiarla.
Nota. Las instrucciones proporcionadas en este artículo también se aplican a otras versiones de Windows: Windows 10, Windows 7, Windows 8.1, Windows 2008 R2 y Windows 2016/2012 R2.
¿Cómo obtener acceso a la carpeta de información del volumen del sistema?
La carpeta System Volume Information se encuentra en la raíz de cada disco (ya sea un HDD / SSD local o una unidad flash USB extraíble). Almacena datos del sistema relacionados con el servicio de recuperación del sistema, la indexación, la función de historial de archivos, etc.
De forma predeterminada, la carpeta de información del volumen del sistema está oculta y solo el SISTEMA tiene acceso a ella. Incluso el administrador no puede abrirlo y ver el contenido de la carpeta. Si intenta abrir la carpeta Información del volumen del sistema en el Explorador, bajo cualquier usuario (incluso un administrador), recibirá un error de acceso denegado:
C: No se puede acceder a la información del volumen del sistema.
Acceso denegado.
![]La ubicación no está disponible. C: No se puede acceder a la información del volumen del sistema. Acceso denegado](https://reparar.info/wp-content/uploads/2021/04/Como-limpiar-la-carpeta-Informacion-del-volumen-del-sistema.jpg)
Para ver el contenido de la carpeta, debe asignarse usted mismo como propietario del directorio y otorgarle a su cuenta los permisos NTFS para acceder a ella (esto se puede hacer a través de la pestaña Seguridad en las propiedades de la carpeta). Pero puede otorgar permisos a su cuenta (por ejemplo, nombre de usuario) para acceder a la carpeta mucho más rápido con el comando:
icacls "C:System Volume Information" /grant username:F /t
Verifique en las propiedades de la carpeta en la pestaña Seguridad que su cuenta tenga permisos de acceso total a la carpeta.
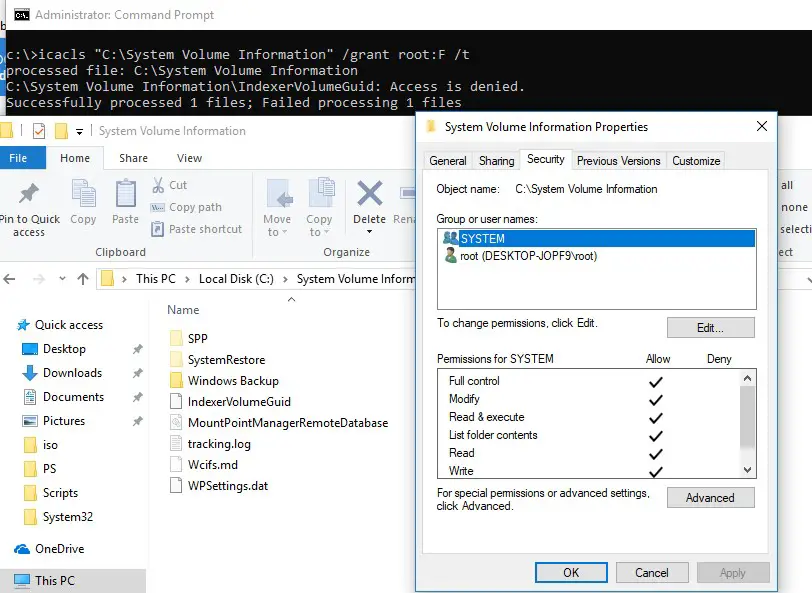
Para restringir el acceso a la carpeta de información del volumen del sistema, ejecute:
icacls "C:System Volume Information" /remove username /t
¿Para qué se utiliza la carpeta de información de volumen del sistema?
¿Qué se almacena en la carpeta de información del volumen del sistema? Encontré información sobre los siguientes servicios, que almacenan sus archivos en esta carpeta (la lista no es exhaustiva):
- Puntos de restauración del sistema en los sistemas cliente o copias de seguridad del estado del sistema realizadas con Windows Server Backup (wbadmin) en los sistemas operativos del servidor;
- El contenidos de la base de datos del Servicio de Index Server utilizada para la búsqueda rápida de archivos;
- Base de datos del Servicio de seguimiento de enlaces distribuidos;
- Instantáneas de disco realizadas por Volume Shadow Copy, que se pueden usar para recuperar versiones anteriores de archivos;
- Configuración de la cuota de disco NTFS;
- La base de datos del servicio de deduplicación de archivos;
- Base de datos de replicación DFS (dfsr.db).
Si usa instantáneas en su computadora o servidor para revertir a versiones anteriores de archivos / estados del sistema, tenga en cuenta: cada nueva instantánea VSS guarda datos en el directorio de información del volumen del sistema, lo que aumenta su tamaño. Cuanto más a menudo se crean instantáneas y cuanto más cambian los archivos del disco, más rápido crece el tamaño de este directorio.
En la captura de pantalla a continuación, puede ver que en la carpeta Información del volumen del sistema hay un archivo de sistema de más de 160 GB.
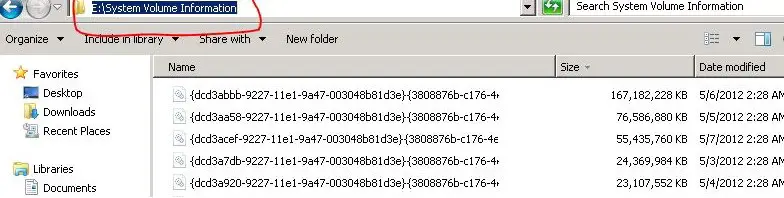
¿Cómo limpiar archivos de sistema en la carpeta de información de volumen del sistema?
Nota. No se recomienda eliminar manualmente los archivos de la carpeta Información del volumen del sistema, ya que almacena la información necesaria para restaurar el sistema y otra información importante.
Puede limpiar radicalmente el directorio de información del volumen del sistema desactivando los puntos de restauración del sistema y el historial de archivos. Pero esto no siempre está permitido.
En primer lugar, veamos qué se almacena en este directorio. Muestra las estadísticas del uso de instantáneas:
vssadmin list shadowstorage
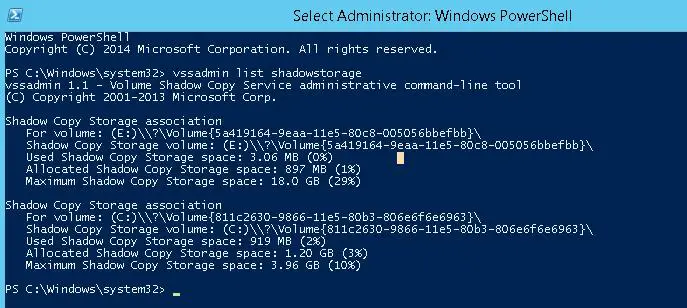
vssadmin 1.1: herramienta de línea de comandos administrativa del Servicio de instantáneas de volumen
(C) Copyright 2001-2013 Microsoft Corp.
Asociación de almacenamiento de instantáneas
Para el volumen: (E:) \? Volume {5a419164-9eba-11e5-84c5-004046bbefbb}
Volumen de almacenamiento de instantáneas: (E:) \? Volume {5a419164-9eba-11e5-84c5-004046bbefbb}
Espacio de almacenamiento de instantáneas utilizado: 3,08 MB (0%)
Espacio de almacenamiento de instantáneas asignado: 896 MB (1%)
Espacio máximo de almacenamiento de instantáneas: 19,0 GB (29%)
Asociación de almacenamiento de instantáneas
Para volumen: (C:) \? Volume {843c6330-9866-11e5-80b3-806e6f6e6942}
Volumen de almacenamiento de instantáneas: (C:) \? Volume {843c6330-9866-11e5-80b3-806e6f6e6942}
Espacio de almacenamiento de instantáneas utilizado: 912 MB (2%)
Espacio de almacenamiento de instantáneas asignado: 1,20 GB (3%)
Espacio máximo de almacenamiento de instantáneas: 3,98 GB (10%)
Como puede ver, el 10% del espacio de la unidad del sistema C: se asigna para archivos de instantáneas y solo el 2% del cual está ocupado. Si el valor de Almacenamiento máximo de instantáneas espacio está establecido en UNBOUNDED, significa que el límite de instantáneas no está establecido y pueden ocupar todo el espacio libre en el disco. De forma predeterminada, el sistema proporciona el 10% del espacio total en disco para almacenar estos datos.
Puede reducir el límite de uso del disco mediante VSS a 2 GB mediante el comando vssadmin. El comando vssadmin tiene la siguiente sintaxis:
vssadmin resize shadowstorage /on=[drive letter]: /For=[drive letter]: /MaxSize=[maximum size]
En nuestro ejemplo se verá así:
vssadmin resize shadowstorage /on=c: /for=c: /maxsize=2GB

vssadmin 1.1: herramienta de línea de comandos administrativa del Servicio de instantáneas de volumen
(C) Copyright 2001-2013 Microsoft Corp.
Se cambió correctamente el tamaño de la asociación de almacenamiento de instantáneas
Si crea copias de seguridad del estado del sistema utilizando Copia de seguridad de Windows Server, todas las copias de estado del sistema antiguas se pueden eliminar de la siguiente manera (en las ediciones de Windows Server):
wbadmin delete systemstatebackup -keepversions:0
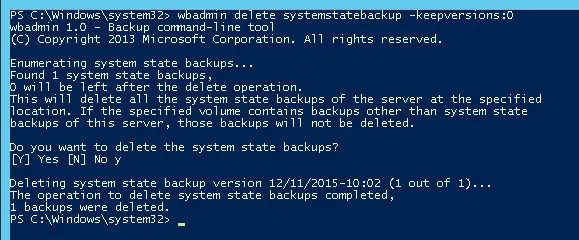
Cuando ejecuta el comando wbadmin delete systemstatebackup en Windows 10, aparece un error: «El comando DELETE BACKUP no es compatible con esta versión de Windows“. El hecho es que en los sistemas cliente (Windows 10 / 8.1 / 7), la gestión de los puntos de recuperación y los límites solo es posible desde la GUI. Abra las propiedades del sistema y haga clic en el Proteccion del sistema pestaña.
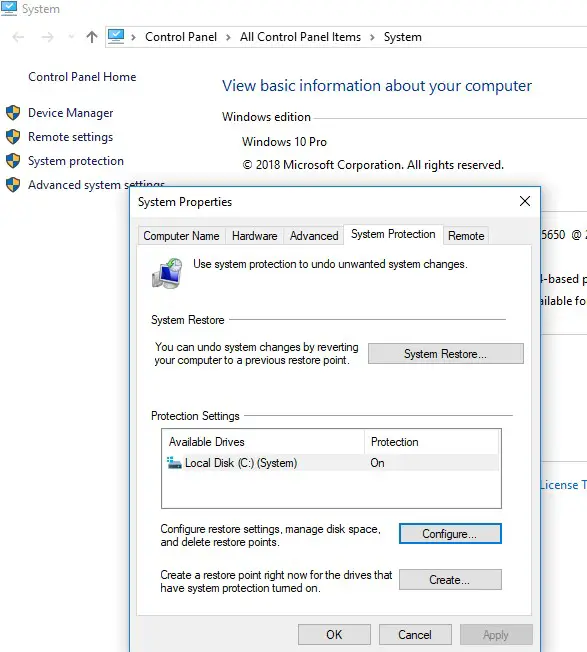
Presionando Configurar, procedemos a la configuración de cuotas para el almacenamiento del punto de restauración. Puede eliminar los puntos de restauración existentes aquí.
Seleccione la unidad del sistema y haga clic en el Configurar botón. Se abrirá el cuadro de diálogo de configuración de cuotas para almacenar puntos de restauración del sistema. Puede reducir el tamaño del disco para almacenar instantáneas. Aquí puede eliminar todos los puntos de restauración existentes (Borrar botón), o deshabilite completamente la creación de puntos de recuperación seleccionando Deshabilitar la protección del sistema.
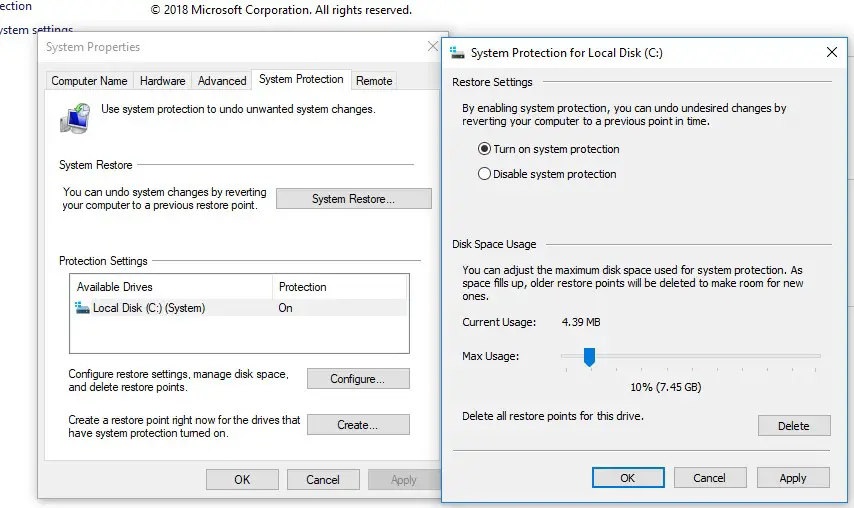
Para reducir el tamaño del catálogo de información de volumen del sistema, también puede:
- Mueva los datos de VSS a otra unidad NTFS (
vssadmin add shadowstorage /for=c: /on=d: /maxsize=30%); - Desactive o reconfigure la función Historial de archivos de Windows;
- Realice la limpieza del sistema utilizando la utilidad incorporada – cleanmgr.exe;
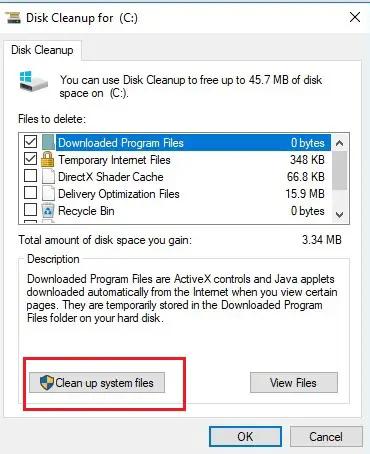
- Si usa la desduplicación de datos, debe deshabilitar la desduplicación y ejecutar el comando de desoptimización de archivos:
Start-DedupJob -Volume D: -Type Unoptimization(el comando puede tardar bastante, asegúrese también de que el disco tenga suficiente espacio libre).
Artículos Interesantes
Contenido