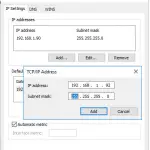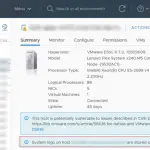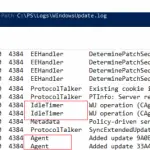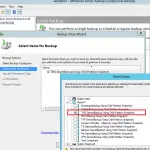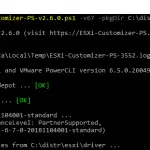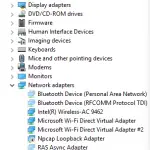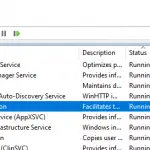De vez en cuando notamos que algunas impresoras de red conectadas se desconectan, dejan de imprimir y los trabajos de impresión comienzan a hacer cola en los servidores de impresión que ejecutan Windows Server. En este artículo, consideraremos por qué una impresora de red puede pasar al estado fuera de línea y cómo solucionar este problema sin reinstalar la impresora o reiniciar el servidor de impresión.
Abre el Gestión de impresión consola en su servidor de impresión, busque la impresora con el Estado de la cola = Fuera de línea estado, abra sus propiedades de cola de impresión y asegúrese de que el «Usar impresora sin conexiónLa opción ”no está marcada en su configuración.
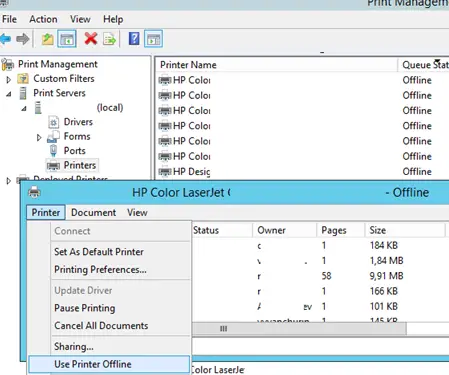
Luego, asegúrese de que la impresora esté encendida y accesible a través de la red (verifique la disponibilidad de la impresora usando ping por dirección IP, asegúrese de que puede abrir la interfaz web de administración de la impresora).
¿Cómo determina Windows el estado de disponibilidad de la impresora de red? En Windows 7 y versiones posteriores, de forma predeterminada, SNMP (Protocolo simple de administración de red) se utiliza para consultar el estado de la impresora de red. El servidor de impresión envía una solicitud SNMP a la impresora y espera una respuesta. Si no se ha recibido respuesta SNMP de la impresora, dicha impresora se considera no disponible y se desconecta en el servidor de impresión. Veamos cómo configurar los ajustes del protocolo SNMP para impresoras de red en el servidor de impresión de Windows.
En primer lugar, asegúrese de que su impresora sea compatible con SNMP. Abra la interfaz web de administración de la impresora de red y asegúrese de que SNMP esté habilitado en la configuración de la impresora y que el nombre de la comunidad que se usa para ello sea público.
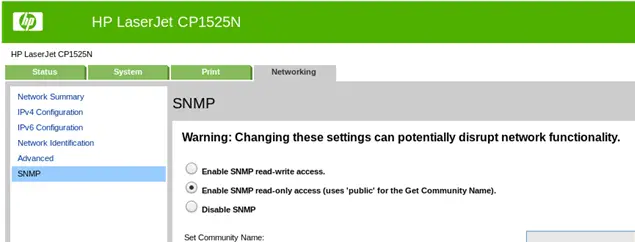
Busque su impresora en la consola de administración de impresión, abra sus propiedades y vaya al Puertos pestaña. Abra la configuración del puerto: Puerto TCP / IP estándar -> Configurar puerto. Si su impresora admite SNMP, asegúrese de que Estado SNMP habilitado La opción está marcada y la Nombre de la comunidad se establece en público.
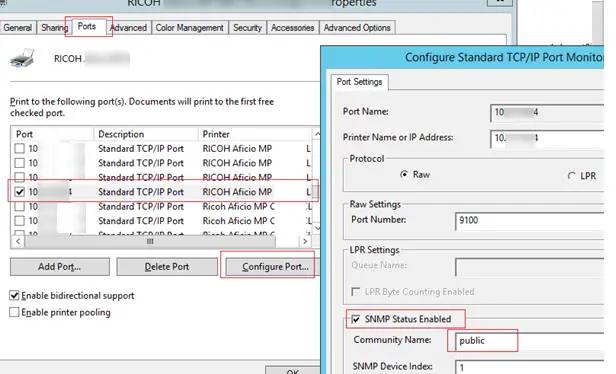
Si su impresora no es compatible con SNMP, debe desactivarlo en la configuración del puerto de la impresora en el servidor de impresión. Por lo tanto, Windows dejará de enviar paquetes SNMP para sondear el estado del dispositivo.
Asegúrese de que el estado de la impresora haya cambiado a Listo.
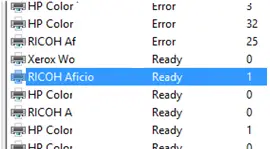
Puede encontrar todas las impresoras con SNMP deshabilitado en su servidor de impresión utilizando el siguiente cmdlet de PowerShell (se usa el módulo PrintManagement integrado):
get-printerport |where {$_.snmpenabled -ne $True}|select name,protocol,description,printerhostaddress
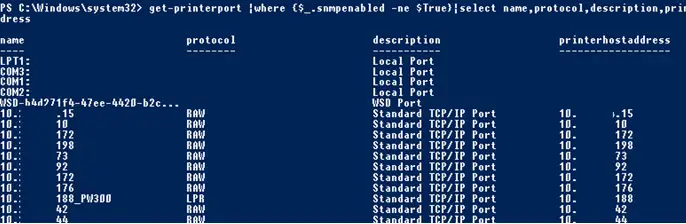
El siguiente comando de PowerShell lo ayudará a encontrar los puertos de las impresoras de red con el nombre de comunidad SNMP diferente de Público:
get-printerport |where {$_.SNMPCommunity -ne ‘Public’ –and $_.snmpenabled -eq $True }|select name,protocol,description,printerhostaddress, snmpenabled, SNMPCommunity
Si la verificación de la configuración de SNMP no ha ayudado a que su impresora esté en línea, debe verificar los siguientes parámetros.
- Asegúrese de que la dirección IP correcta de la impresora esté especificada en la configuración del puerto de impresión;
- Asegúrese de que el tipo de puerto utilizado sea «Puerto TCP / IP estándar» en vez de «Puerto WSD”.

- Asegúrese de que sus firewalls no bloqueen el tráfico SNMP (puertos 161 / UDP y 162 / UDP);
- Retire la impresora y el puerto de impresión por completo y vuelva a crearlos. Reinstale los controladores de la impresora;
- Reinicie el spooler Servicio:
Restart-Service "Spooler" - Puede deshabilitar completamente el sondeo SNMP para todas las impresoras en Windows creando un nuevo parámetro DWORD con el nombre SNMPLegacy y el valor 1 en esta clave de registro: HKEY_LOCAL_MACHINE SYSTEM CurrentControlSet Control Print.
Artículos Interesantes
Relacionados:
Contenido