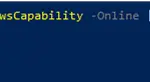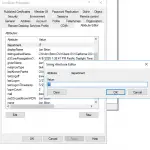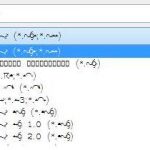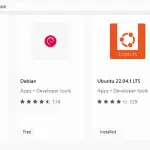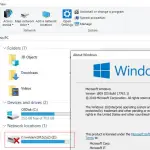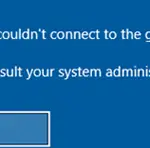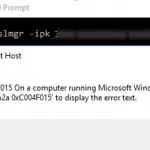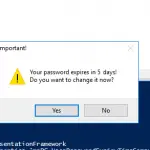En esta descripción general, he intentado describir las razones principales por las que Outlook 2019/2016/2013/2010 no muestra imágenes en el cuerpo del correo electrónico y las formas de resolver este problema (en realidad, el artículo es una selección de nuestra base de conocimientos interna de HelpDesk).
Outlook tiene muchas configuraciones y características, debido a las cuales las imágenes adjuntas o vinculadas pueden no mostrarse (cargarse) en el cuerpo del correo electrónico. Intentemos describir los problemas más típicos.
De forma predeterminada, la descarga automática de imágenes de sitios web de terceros al cuerpo del correo electrónico está deshabilitada en Outlook. En estos casos, en lugar de una imagen, puede ver un marcador de posición X rojo y el siguiente mensaje: Haga clic derecho aquí para descargar imágenes. Para ayudar a proteger su privacidad, Outlook impidió la descarga automática de esta imagen de Internet..

Puede descargar imágenes al cuerpo del correo electrónico una por una o todas a la vez si hace clic en el mensaje Haga clic aquí para descargar imágenes. Para ayudar a proteger su privacidad, Outlook impidió la descarga automática de algunas imágenes en este mensaje y seleccione Descargar imágenes. 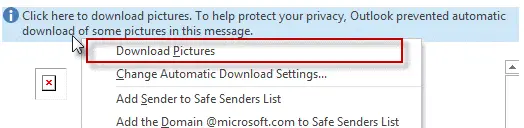
Para descargar automáticamente imágenes de algunos remitentes de confianza, puede agregarlas a la lista de remitentes o dominios de confianza (Lista de remitentes seguros). Luego, marque la opción «También confiar en el correo electrónico de mis contactos».
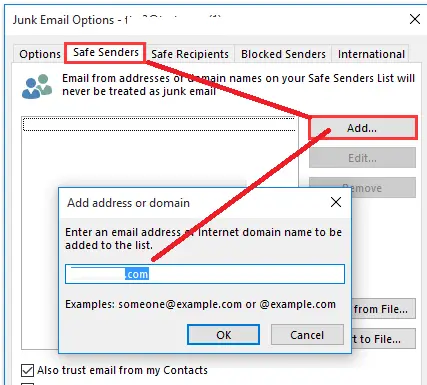
Puede habilitar la descarga automática de imágenes en Outlook (¡¡¡no es seguro!!!): Archivo -> Opciones -> Centro de confianza -> Configuración del Centro de confianza -> desmarque “No descargue imágenes automáticamente en mensajes de correo electrónico HTML o elementos RSS”.
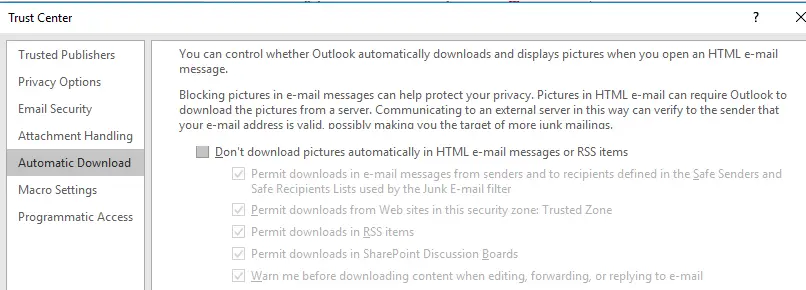
Esta configuración es potencialmente insegura, por lo que será mejor que agregue las direcciones de sus socios, las URL de Internet y los sitios web externos donde se almacenan las imágenes a la lista de sitios de confianza en Internet Explorer.
Es posible que las imágenes en Outlook no se muestren si todos los correos electrónicos se muestran en texto sin formato. Para mostrar las imágenes, vaya a Archivo -> Opciones -> Centro de confianza -> Configuración del Centro de confianza -> Seguridad del correo electrónico y asegúrese de que el «Leer todo el correo estándar en texto sin formato « la opción está deshabilitada.
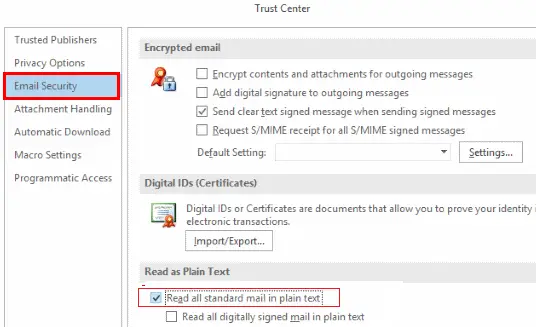
En algunos casos, Outlook muestra «La imagen vinculada no puede mostrarse. Es posible que el archivo se haya movido, cambiado de nombre o eliminado. Verifique que el vínculo apunte al archivo y la ubicación correctos « mensaje en lugar de las imágenes adjuntas / vinculadas.
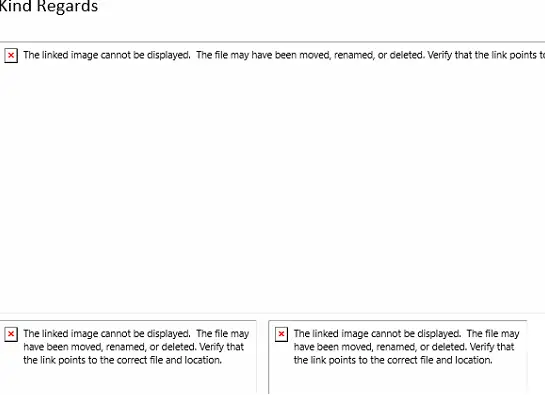
En este caso, primero verifique la configuración del servidor proxy en su IE: si IE tiene una configuración de proxy incorrecta, Outlook no podrá descargar imágenes de Internet. Si no está utilizando un proxy para acceder a Internet, asegúrese de que el servidor proxy esté desactivado (Panel de control -> Red e Internet -> Opciones de Internet -> Conexiones -> Configuración de LAN).
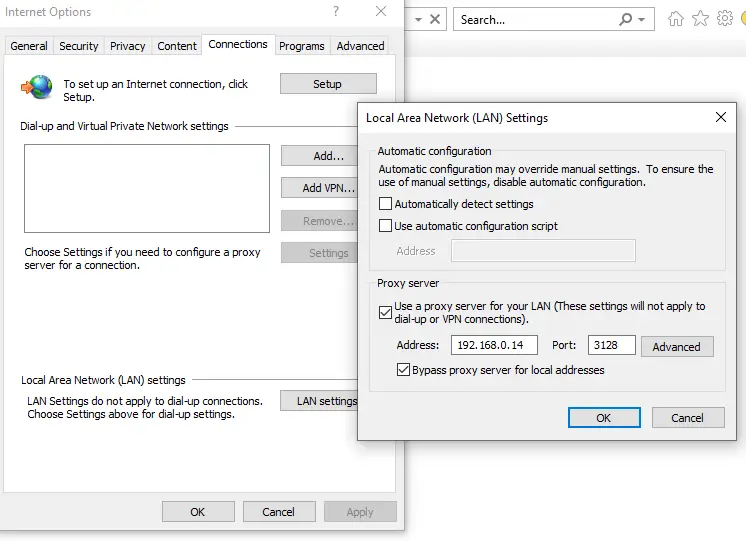
Además, desmarque la opción «No guarde los archivos cifrados en el disco « en la pestaña Avanzado de la configuración de IE y reinicie Outlook.
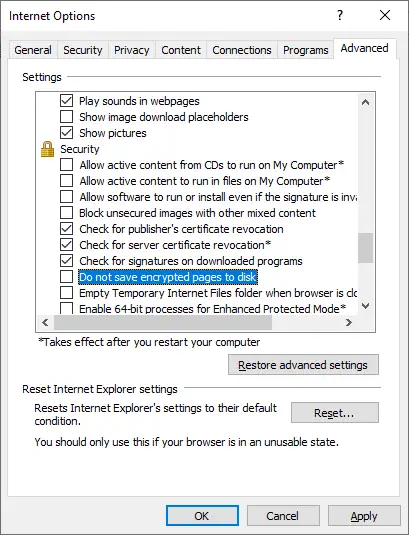
Si no hay un ícono de X rojo y hay un rectángulo vacío que coincide con el tamaño de la imagen original en un correo electrónico, es probable que Outlook tenga la opción de marcadores de posición de imagen habilitada (esta función es útil si su conexión a Internet es lenta o inestable).
En Outlook 2016/2013/2010, puede verificar si esta opción está habilitada creando un nuevo correo electrónico (Ctrl + N). Luego vaya a Archivo -> Opciones -> Correo -> Opciones del editor -> Avanzado y asegúrese de que la opción
«Mostrar marcadores de posición de imagen « está deshabilitado y Mostrar dibujos y cuadros de texto en la pantalla está habilitado en el Mostrar contenido de correo electrónico sección. Después de realizar los cambios, reinicie Outlook.
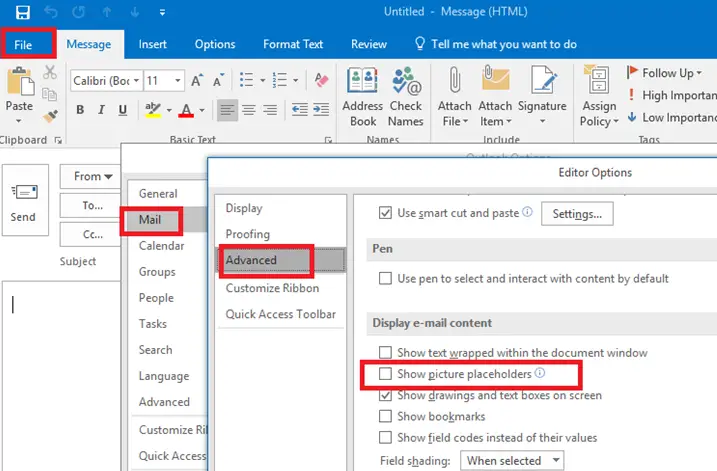
Es posible que Outlook no muestre las imágenes del correo electrónico si la carpeta Archivos temporales de Internet está dañada o llena. En este caso, es más fácil recrearlo.
Inicie sesión en la computadora con una cuenta diferente con privilegios de administrador, busque la carpeta del usuario problemático y elimínela: C:Users%username%AppDataLocalMicrosoftWindowsINetCache (en Windows 10) o C:Users%username%AppDataLocalMicrosoftWindowsTemporary Internet Files (en Windows 7).
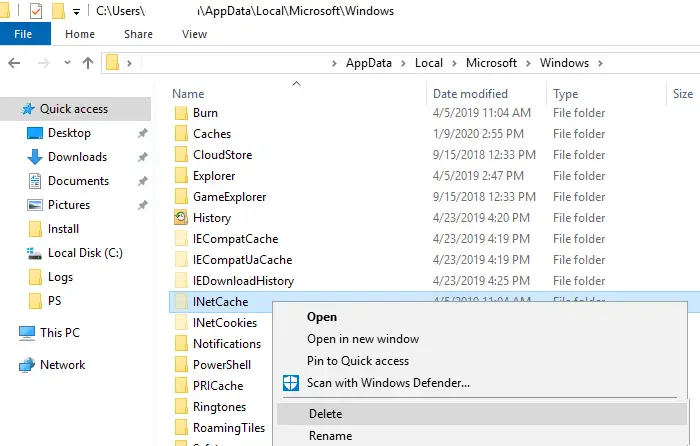
Esto elimina archivos temporales de Word, Excel y otras aplicaciones de Microsoft.
Al abrir cualquier archivo adjunto, Outlook guarda automáticamente todos los archivos adjuntos e imágenes en la carpeta de caché especial. Si el tamaño del directorio con la caché excede un cierto límite, Outlook puede mostrar imágenes incorrectamente. En este caso, se recomienda borrar la carpeta de caché. La ruta a la carpeta de caché se establece en el OutlookSecureTempFolder parámetro del registro. Puede encontrar su valor en la siguiente clave de registro (según la versión de Office):
- Outlook 2010: HKEY_CURRENT_USER Software Microsoft Office 14.0 Outlook Security
- Outlook 2013: HKEY_CURRENT_USER Software Microsoft Office 15.0 Outlook Security
- Outlook 2016/2019: HKEY_CURRENT_USER Software Microsoft Office 16.0 Outlook Security
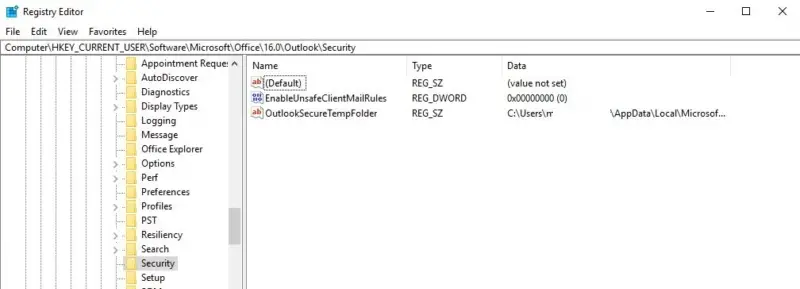
En mi caso, la ruta a la carpeta de caché de Outlook es C: Usuarios % nombre de usuario% AppData Local Microsoft Windows INetCache Content.Outlook ZDN24K12 . Abra esta carpeta y borre su contenido, luego reinicie Outlook.
Si está utilizando un servidor proxy con la autenticación básica (rara vez se usa) para conectarse a Internet, Outlook no puede abrir enlaces HTTP a las imágenes, ya que se necesita autenticación para acceder a ellas. Bur Outlook no muestra la solicitud para ingresar una contraseña para autenticar a un usuario en el servidor proxy.
En este caso, vaya a la ruta de registro HKEY_CURRENT_USER Software Microsoft Office 16.0 Common y cree un parámetro REG_DWORD con el nombre AllowImageProxyAuth y el valor 2. Con esta configuración, Outlook le pedirá credenciales de usuario para autenticarse en su servidor proxy (una vez durante la sesión de Outlook).
Aquí está la ruta al parámetro de registro para Outlook 2016. Para otras versiones de Outlook, cambie el valor a 14.0 o 15.0.
Además, puede ver un icono de X rojo en lugar de las imágenes si el BlockHTTPimages parámetro en la tecla reg HKEY_CURRENT_USER Software Microsoft Office x.0 Common se establece en 1. Elimine esta entrada de registro y reinicie Outlook.
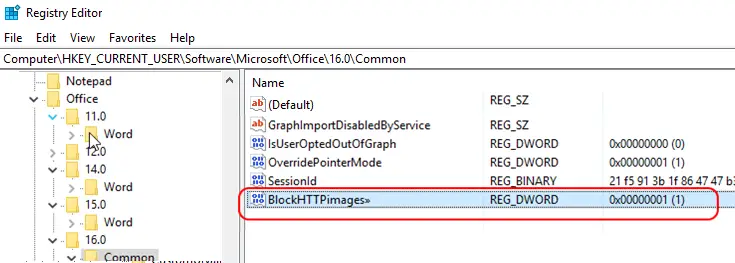
Artículos Interesantes
Contenido