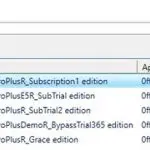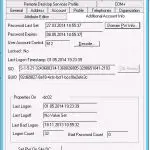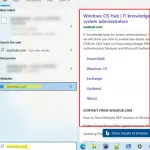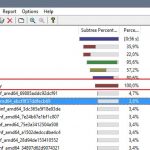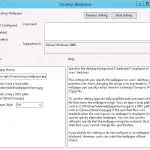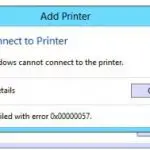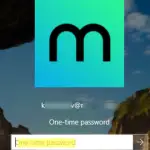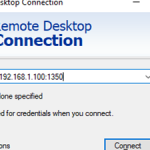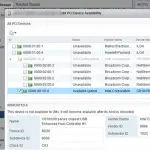vmware Convertidor vCenter independiente es una herramienta gratuita de VMware que le permite convertir (migrar) un servidor físico (computadora) a una máquina virtual (P2V, PAGSfísico-a–Virtual) o mover una VM de un software de virtualización (hipervisor) a otro (V2V, Vvirtual-a–Vvirtual). Con vCenter Converter, puede convertir computadoras que ejecutan Windows y Linux. En este artículo, veremos cómo migrar un servidor físico a un entorno VMware vCenter mediante vCenter Converter.
Contenido:
- Conversión de una máquina física en una máquina virtual de VMware (P2V)
- VMware Converter: Sincronice los cambios al realizar la conversión P2V o V2V
Recientemente, el último lanzamiento fue VMware Converter Standalone 6.2, lanzado en 2018. En febrero de 2022, VMware eliminó esta versión de Converter de la lista de descargas disponibles en su sitio web (se encontraron vulnerabilidades significativas en versiones anteriores) y prometió lanzar una nueva versión. un poco más tarde. Al mismo tiempo, no se ofreció ninguna alternativa para realizar conversiones P2V.
Y finalmente, el 11 de octubre de 2022, la nueva versión de Convertidor vCenter 6.3 estuvo disponible para su descarga. Esta versión es compatible con el nuevo Windows Server 2019/2022 y Windows 11. Sin embargo, las versiones anteriores a Windows Server 2012, RHEL/CentOS 6 y Ubuntu 14 ya no son compatibles.
Puede descargar la última versión de Converter aquí (es necesario registrarse): https://www.vmware.com/products/converter.html
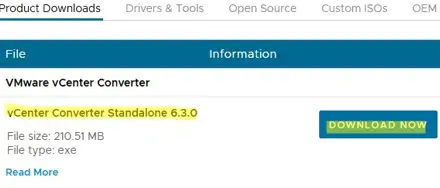
Echemos un vistazo a cómo migrar en línea un host de Windows Server físico a una máquina virtual de VMware casi sin tiempo de inactividad.
Conversión de una máquina física en una máquina virtual de VMware (P2V)
- Descargue e instale vCenter Converter en cualquier computadora con Windows;
- Hay dos modos de instalación disponibles:
Instalación local – instala todos los componentes necesarios para administrar las tareas de conversión en la computadora local (usamos este modo) y Instalación cliente-servidor — le permite instalar por separado un servidor, cliente o agente en una computadora;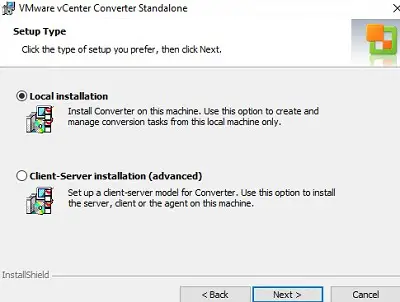
- Cree una nueva tarea de conversión: Expediente-> Nuevo-> Convertir maquina.
- Elija que desea convertir la máquina Windows de forma remota (Encendido -> Máquina remota de Windows). Especifique el FQDN o la dirección IP de la computadora remota y las credenciales del administrador;
VMware Converter también le permite convertir una máquina virtual que se encuentra en Hyper-V Server, VMware Workstation/Player o VMware vSphere (incluido el VMware vSphere Hypervisor gratuito).
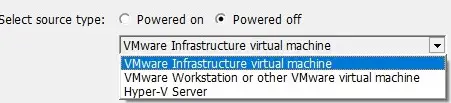 [alert]
[alert]- Si está convirtiendo una computadora remota que tiene un firewall habilitado, debe abrir varios puertos. En Windows, debe abrir los siguientes puertos TCP entrantes: 139,445,9089 y UDP: 137,138. Puede abrir puertos en el Firewall de Windows Defender a través de GPO o con estos comandos de PowerShell
New-NetFirewallRule -DisplayName "VMConverterAgent" -Direction Inbound -Protocol TCP -LocalPort 9089 -Action Allow | Enable-NetFirewallRule - vCenter Converter se conectará a la computadora remota e intentará instalar el Agente independiente de VMware vCenter Converter Servicio (
vmware-converter-agent);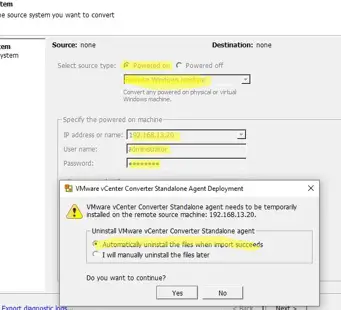
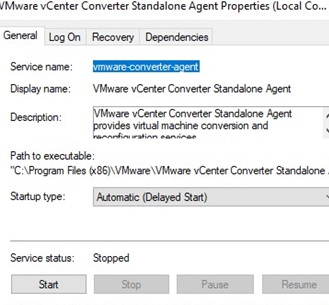 [alert type=»warning»] En mi caso al instalar el agente convertidor de forma remota me apareció un error:
[alert type=»warning»] En mi caso al instalar el agente convertidor de forma remota me apareció un error:
Error 1603: A fatal error occurred during installation. Unable to complete Converter agent installation on '192.168.13.20'. Error code: 1,603.
Primero, tuve que usar PowerShell para desinstalar el programa en el host de Windows:
Get-Package -Name "VMware vCenter Converter*" | Uninstall-Package
Y luego instale manualmente el agente desde la distribución de vCenter Converter (Configuración personalizada -> Agente de convertidor).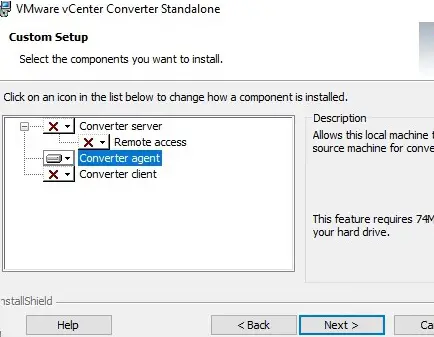
- Si está convirtiendo una computadora remota que tiene un firewall habilitado, debe abrir varios puertos. En Windows, debe abrir los siguientes puertos TCP entrantes: 139,445,9089 y UDP: 137,138. Puede abrir puertos en el Firewall de Windows Defender a través de GPO o con estos comandos de PowerShell
- VMware Converter se conecta al servidor especificado e instala Agente independiente de VMware vCenter Converter (
vmware-converter-agent) en eso; - Luego se le pedirá que especifique el nombre del servidor ESXi (o servidor vCenter), en el que se creará la máquina virtual y las credenciales para conectarse;
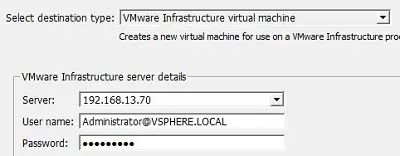
- Seleccione el centro de datos, el clúster, el host ESXi y el nombre del almacén de datos VMFS donde desea colocar la nueva máquina virtual. Seleccione la versión de hardware de la máquina virtual;
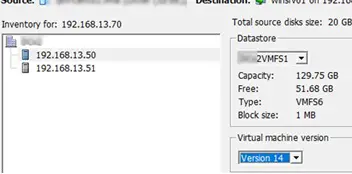
- Luego, deberá seleccionar los discos del sistema de destino que se copiarán, la configuración de RAM y vCPU, etc.
VMware Converter: Sincronice los cambios al realizar la conversión P2V o V2V
VMware Converter permite sincronizar los cambios entre la computadora de origen y la máquina virtual de destino ubicada en el host ESXi. Esta función le permite virtualizar un servidor físico con una gran cantidad de datos en discos físicos en varias etapas con un tiempo de inactividad mínimo.
Vamos a convertir el servidor físico en una máquina virtual en dos pasos. En la primera etapa, el convertidor copia los datos de la computadora de origen a la VM de destino, mientras el servidor de origen se está ejecutando y los usuarios pueden cambiar los datos que contiene. En la segunda etapa (final), se realiza la sincronización de los cambios que se han producido desde la copia inicial de datos.
La función de sincronización de cambios le permite reducir el tiempo de inactividad de la aplicación o el servicio durante la conversión P2V/V2V, ya que solo es necesario apagar la aplicación final mientras se transfieren los cambios finales.
- Comprobar el Sincronizar cambio opción en el Avanzado sección. Seleccione cuándo se realizará la próxima sincronización. Asegúrate de desmarcar (!!!) la Realizar la sincronización final artículo;
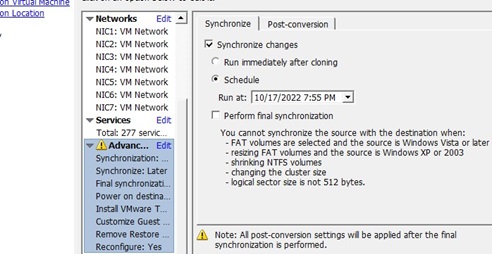
- Sobre el Posconversión pestaña, seleccione las acciones que se realizarán después de la sincronización final. Queremos encender automáticamente la VM creada (encender la máquina de destino), apagar el servidor de origen (apagar la máquina de origen), instalar VMTools, etc.
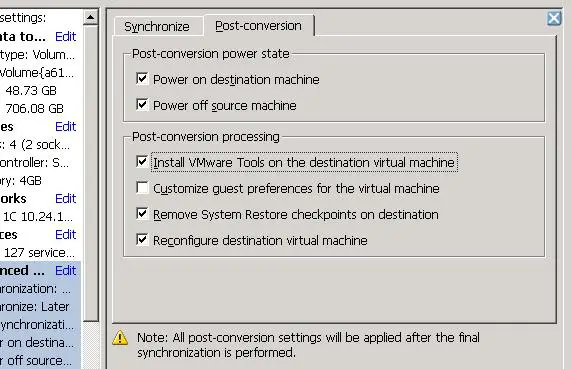
- Queda por iniciar la fase inicial de conversión P2V y esperar a que finalice.Nota. En este caso, la conversión del servidor de archivos físico con 700 GB de datos tomó alrededor de 15 horas.
- Una vez completada la conversión inicial, puede realizar manualmente la sincronización final. Para hacerlo, seleccione su tarea en VMware Converter y luego haga clic en Sincronizar en el menú contextual;
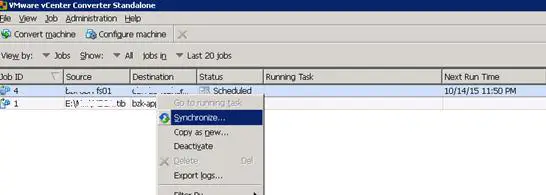 Nota: VMware Converter instala un «controlador de mapa de bits» especial (servicio bmdrvr), que realiza un seguimiento de los cambios en el sistema de origen desde la última sincronización.
Nota: VMware Converter instala un «controlador de mapa de bits» especial (servicio bmdrvr), que realiza un seguimiento de los cambios en el sistema de origen desde la última sincronización. - En la ventana del asistente, seleccione la sincronización que se ejecutará inmediatamente y ejecute la sincronización final después de que termine. Para evitar que los usuarios modifiquen archivos en el servidor de origen durante la sincronización final, puede detener temporalmente el servicio principal en la máquina virtual (por ejemplo, un servidor de archivos o un servidor de aplicaciones);
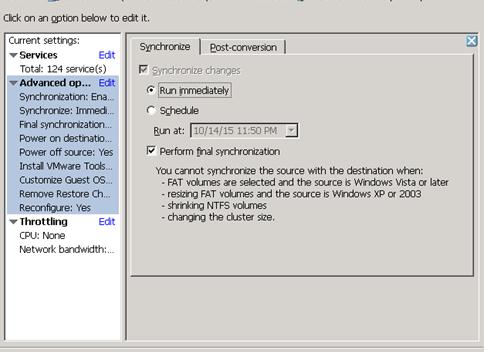
- La sincronización final tomó alrededor de una hora, durante la cual los cambios en la máquina de origen se replicaron en la VM. Después de eso, el servidor antiguo se apagó automáticamente y se encendió la nueva máquina virtual;
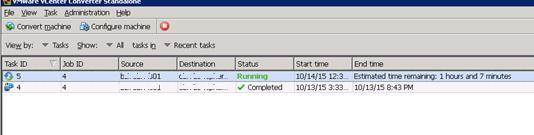
- Solo tiene que realizar la configuración final de la VM (eliminar las interfaces de red ocultas, eliminar los controladores de dispositivos antiguos, configurar nuevos adaptadores de red y asignar direcciones IP, y la máquina virtual está lista para funcionar.
Durante la sincronización de los cambios, el servidor vSphere creará algunas instantáneas en la máquina de destino, que permitirán retroceder a cualquier etapa de sincronización si es necesario (en este caso, la lógica de VMware Converter se romperá).
Artículos Interesantes
Relacionados:
Contenido