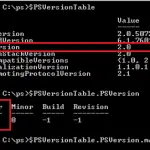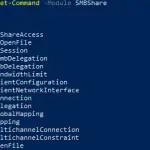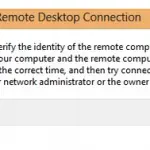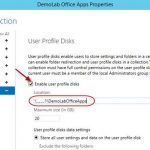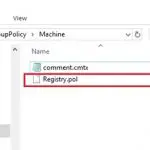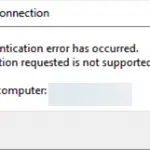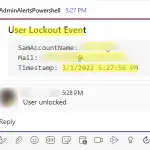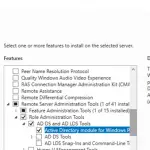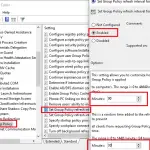El usuario no puede iniciar sesión en la computadora debido al error de conexión GPSVC (servicio de cliente de políticas de grupo) en una de las computadoras que ejecutan Windows 10. Al intentar iniciar sesión con una cuenta de usuario de dominio, aparece el siguiente error:
Windows couldn't connect to the gpsvc service. Please consult your system administrator.
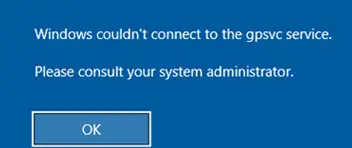
Windows could not connect to the Group Policy Client service.
Al mismo tiempo, si intenta iniciar sesión con una cuenta local con privilegios de administrador local, será autenticado, se mostrará el escritorio, pero este mensaje emergente aparecerá en la barra de notificaciones de Windows 10:
Failed to connect to a Windows Service Windows couldn’t connect to the Group Policy Client service. This problem prevents standard users from signing in.
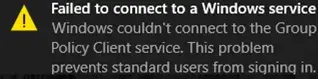
El problema aparece porque el servicio Cliente de directiva de grupo (GPSVC) no se está ejecutando en la computadora. Si abre el símbolo del sistema e intenta iniciar gpsvc manualmente usando el net start gpsvc comando, aparecerá el siguiente error:
System error 5 has occurred. Access is denied.
Para solucionar el problema, inicie sesión con una cuenta de administrador local y cambie las claves de registro de GPSVC:
- Ejecute el Editor del registro (
regedit.exe) y asegúrese de que haya entradas para gpsvc en el registro. Para hacerlo, vaya a la tecla reg HKEY_LOCAL_MACHINE SYSTEM CurrentControlSet Services. Asegúrese de que el gpsvc La clave existe y tiene%systemroot%system32svchost.exe -k netsvcs –pespecificado para Ruta de la imagen.Si falta la clave del registro del servicio, puede importar la clave del registro del servicio desde otra computadora o verificar y reparar la imagen de Windows usando estos comandos:
DISM /Online /Cleanup-Image /RestoreHealth
sfc /scannow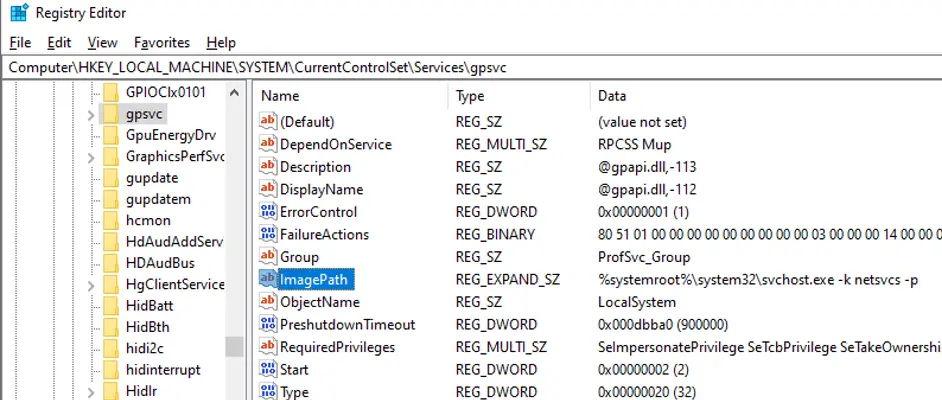
- Vaya a HKEY_LOCAL_MACHINE SOFTWARE Microsoft Windows NT CurrentVersion Svchost y asegúrese de que haya GPSvsGroup en la lista de parámetros;
- Si el GPSvsGroup Falta el parámetro, créelo manualmente. Cree un parámetro REG_MULTI_SZ con el nombre GPSvcGroup y el valor GPSvc;
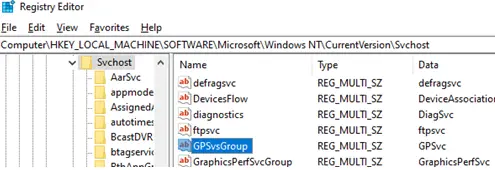
- Luego crea una nueva clave de registro con el nombre GPSvcGroup en HKEY_LOCAL_MACHINE SOFTWARE Microsoft Windows NT CurrentVersion Svchost;
- En la nueva rama GPSvcGroup, cree dos parámetros DWORD (32 bits):
- Capacidades de autenticación – valor
0x00003020(12320) - CoInitializeSecurityParam – valor
0x00000001(1)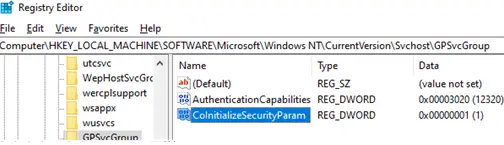
- Capacidades de autenticación – valor
- Reinicia tu computadora.
Simplemente puede importar el siguiente archivo REG al registro:
Windows Registry Editor Version 5.00 [HKEY_LOCAL_MACHINESOFTWAREMicrosoftWindows NTCurrentVersionSvchost] "GPSvcGroup"=hex(7):47,00,50,00,53,00,76,00,63,00,00,00,00,00 [HKEY_LOCAL_MACHINESOFTWAREMicrosoftWindows NTCurrentVersionSvchostGPSvcGroup] "AuthenticationCapabilities"=dword:00003020 "CoInitializeSecurityParam"=dword:00000001
Puede verificar los permisos de gpsvc y compararlos con los de una computadora que funcione normalmente. Puede mostrar los permisos de servicio actuales con este comando:
sc sdshow gpsvc
Después de reiniciar la computadora, el error de conexión gpsvc desaparecerá y el usuario iniciará sesión correctamente en Windows 10.
Artículos Interesantes
Contenido