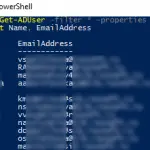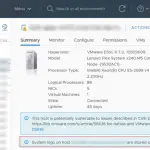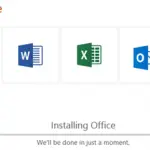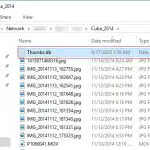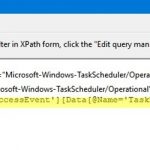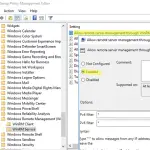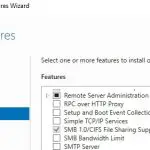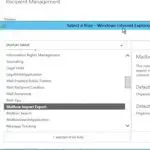Si eliminó o reemplazó accidentalmente una o más fuentes predeterminadas del sistema en Windows 10 o Windows 8.1, puede intentar restaurarlas. El problema de las fuentes que faltan puede aparecer de la siguiente manera: en los cuadros de diálogo del sistema (y algunas otras ventanas) en lugar de los caracteres normales, puede ver que se muestran símbolos extraños o ilegibles. En nuestro ejemplo, estos son jeroglíficos y cuadrados. Este problema puede ocurrir después de desinstalar una aplicación de terceros, que también eliminó varias fuentes predeterminadas del sistema (hasta completar la limpieza de archivos de fuentes en C: Windows Fonts). Además, el problema con las fuentes puede ocurrir cuando un programa determinado reemplaza una de las fuentes estándar por una propia durante la instalación.
En este artículo, analizaremos las formas de restaurar las fuentes del sistema dañadas en Windows 10 y Windows 8.1 a su estado limpio.
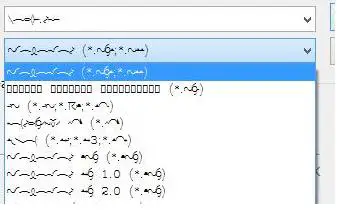
¿Cómo restablecer la configuración predeterminada de fuentes del sistema en Windows 10 / 8.1?
En primer lugar, debe intentar restaurar las fuentes predeterminadas en Windows 10 / 8.1 utilizando la función incorporada. Para hacerlo:
- Ve a la Panel de control -> Apariencia y personalización -> Fuentes;
- En el panel izquierdo, seleccione Configuración de fuentes;
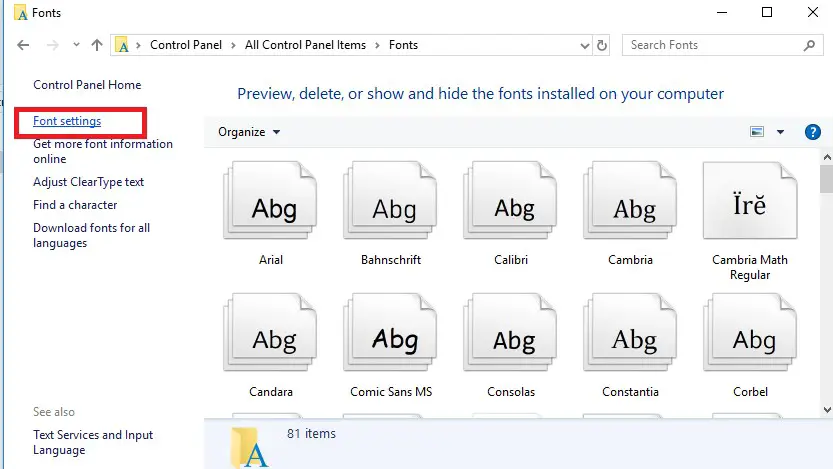
- En la siguiente ventana, haga clic en el Restaurar la configuración de fuente predeterminada botón.
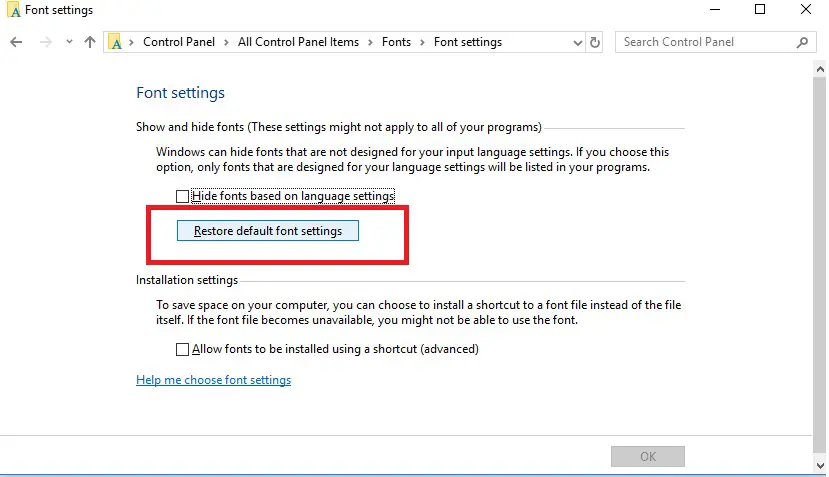
Esta opción le permite eliminar todas las fuentes de terceros, dejando solo las fuentes estándar que están disponibles en la distribución de Windows 10 / 8.1. Sin embargo, si el archivo de fuente deseado (* .fon o * .ttf) fue eliminado o reemplazado, la función de reinicio no ayudará. Para devolver la fuente necesaria, puede copiar el archivo de fuente específico de la distribución de Windows (o de otra computadora), o descargar e instalar el archivo de fuente manualmente (tenga en cuenta que Windows 10 tiene una función para bloquear la instalación de fuentes de terceros, que puede impedir la instalación de nuevos archivos de fuentes).
Consejo. La instalación de una gran cantidad de fuentes en Windows puede ocasionar problemas con el rendimiento del sistema y algunas aplicaciones, generalmente relacionadas con gráficos y diseños.
Extracción de fuentes predeterminadas de la imagen de Windows 10 / 8.1
Los archivos de fuentes en Windows se almacenan en el directorio C: Windows Fonts. Intente abrir esta carpeta en el Explorador de archivos. Si solo ve unos pocos archivos de fuentes con el * .FON y * .TTF extensiones en este directorio, entonces los archivos de fuentes predeterminados han sido eliminados y restablecidos por las herramientas integradas (como se describe arriba) no ayudará.
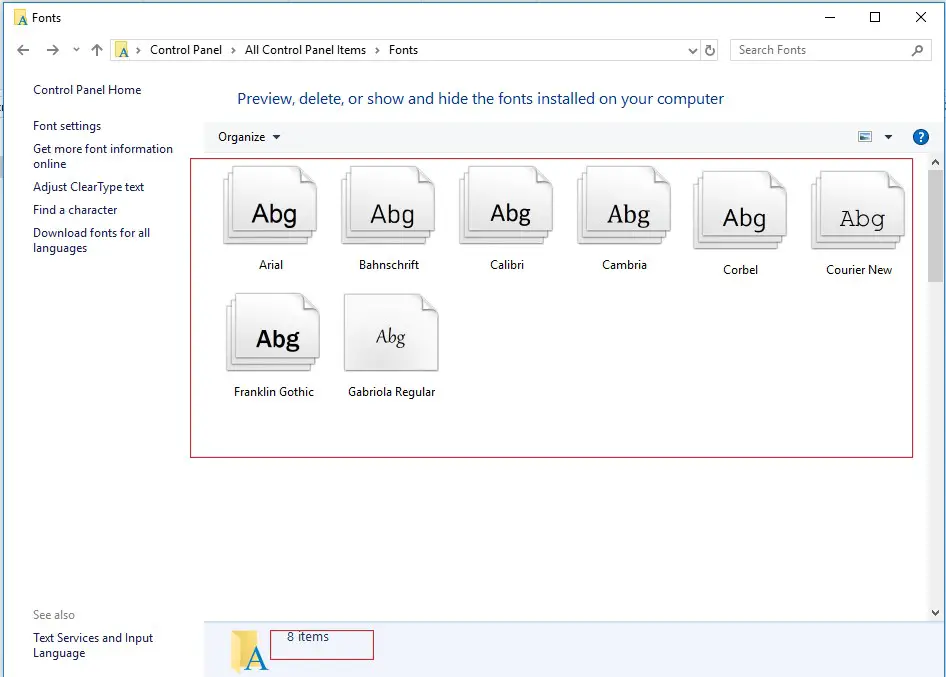
Los archivos de fuentes que faltan se pueden copiar desde cualquier computadora con la misma versión del sistema operativo o extraerlos del disco de instalación o una imagen ISO / WIM de Windows 10 (8.1). Consideremos el último caso.
Para ello, necesitamos un disco de instalación con Windows 10 (archivo ISO físico o montado). Supongamos carta H: se le asigna.
Abra el símbolo del sistema de PowerShell como administrador y copie el H: fuentes install.wim o H: fuentes install.esd archivar en el C: Distr directorio:
Copy-Item H:sourcesinstall.wim C:Distr
Consejo. Si su imagen de Windows contiene solo el archivo install.esd, puede convertir el archivo ESD a formato WIM usando el comando:
dism /export-image /SourceImageFile:c:distrinstall.esd /SourceIndex:4 /DestinationImageFile: c:distrinstall.wim /Compress:max /CheckIntegrity
Monte el archivo de imagen de instalación de Windows 10 (install.wim) en el directorio C: Distr wim:
dism /mount-wim /wimfile:c:Distrinstall.wim /index:1 /mountdir:C:Distrwim

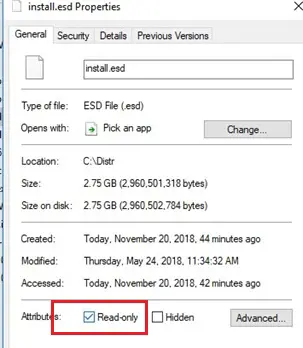
Copie los archivos de fuentes originales del C: Distr wim Windows Fonts hacia C: Windows Fuentes directorio con el reemplazo de archivos en el directorio de destino:
Copy-Item -path C:DistrwimWindowsFonts -Destination C:Windows -recurse –container -force
Los archivos de fuentes serán reemplazados por los originales. Algunas fuentes del sistema que se utilizan actualmente no se reemplazarán; una serie de errores en la ventana de la consola lo indicarán.
Ahora puede desmontar la imagen de origen de Windows:
dism /unmount-wim /mountdir:C:Distrwim /discard
Reinicie su computadora y verifique si el problema de fuente persiste.
En algunos casos, también es necesario restablecer la caché de fuentes (almacenada en la carpeta% WinDir% ServiceProfiles LocalService AppData Local FontCache). Para esto necesitas:
- Inicie la consola de administración de servicios (services.msc);
- Para el Servicio de caché de fuentes de Windows;
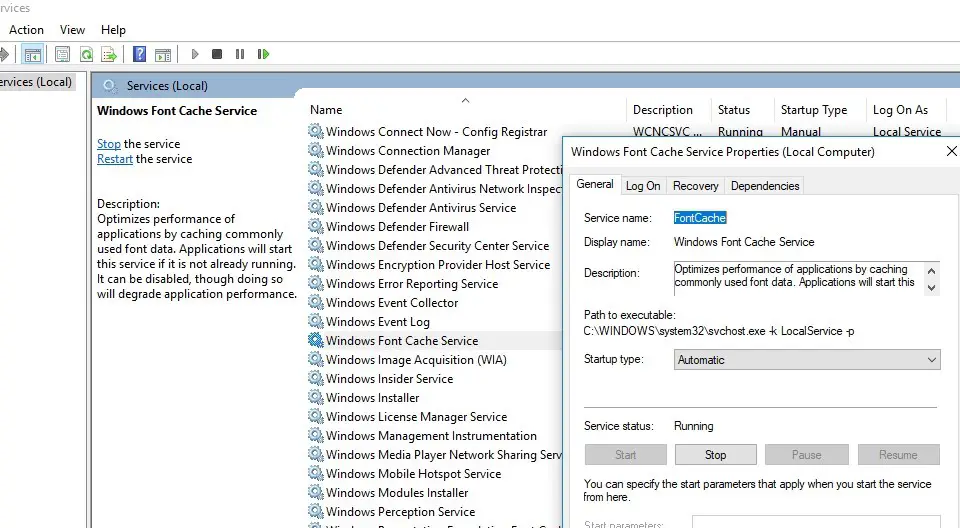
- Limpiar el directorio% WinDir% ServiceProfiles LocalService AppData Local FontCache;
- Elimine el archivo C: Windows System32 FNTCACHE.DAT;
- Ejecute el servicio FontCache y reinicie su dispositivo.
Artículos Interesantes
Contenido