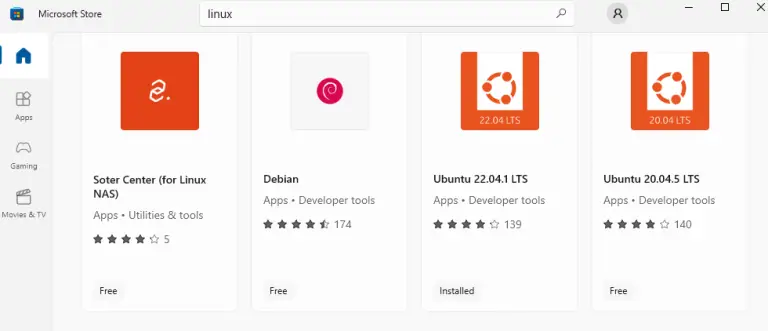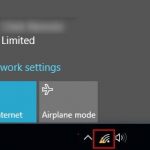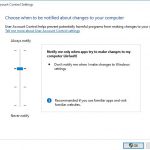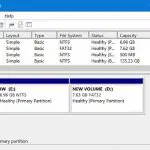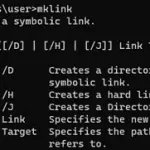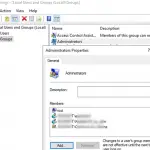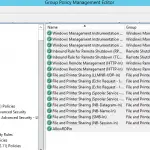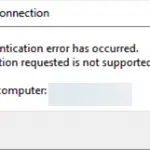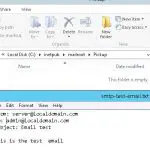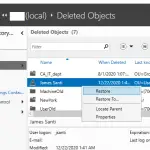Subsistema de Windows para Linux (WSL) es una función de Windows que permite a los desarrolladores o evaluadores ejecutar aplicaciones nativas de Linux, escribir scripts y ejecutar comandos bash directamente desde Windows. A partir de Windows 10 (2004) WSL 2 está disponible que utiliza un kernel de Linux con todas las funciones. Permite ejecutar aplicaciones o contenedores Docker, tiene una alta velocidad de carga, consume menos recursos y admite la administración en segundo plano y las actualizaciones del kernel. Por lo tanto, puede ejecutar aplicaciones ELF64 capaces de acceder al sistema de archivos de Windows sin utilizar puertos de terceros (como Cygwin).
Una imagen del kernel de Linux (v4.19) en Windows 10 es una máquina virtual liviana. Para ejecutarlo, no necesita instalar un rol completo de Hyper-V. Las llamadas del sistema Linux se traducen en llamadas de Windows sobre la marcha sin usar ningún emulador (a diferencia de WSL1).
De forma predeterminada, WSL está deshabilitado. Para habilitarlo, abra Inicio -> Panel de control -> Todos los elementos del Panel de control -> Programas y características -> Activar o desactivar las funciones de Windows, marque Subsistema de Windows para Linuxhaga clic en Aceptar y reinicie su computadora.
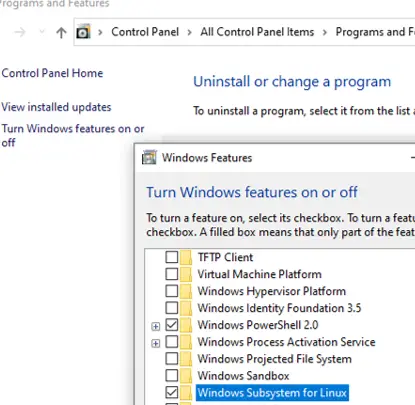
Puede habilitar la función WSL en Windows 10/11 usando DISM:
dism.exe /online /enable-feature /featurename:VirtualMachinePlatform /all /norestart
dism.exe /online /enable-feature /featurename:Microsoft-Windows-Subsystem-Linux /all /norestart
o PowerShell:
Enable-WindowsOptionalFeature -Online -FeatureName Microsoft-Windows-Subsystem-Linux
Enable-WindowsOptionalFeature -Online -FeatureName VirtualMachinePlatform
Para instalar WSL en Windows Server 2022 o 2004+ Semi-Annual Channel (SAC), use el cmdlet Install-WindowsFeature:
Install-WindowsFeature -Name Microsoft-Windows-Subsystem-Linux
Entonces necesitas reiniciar tu computadora.
Intel VT (tecnología de virtualización de Intel) o AMD-V el soporte debe estar habilitado en la configuración BIOS/UEFI de su computadora.
Luego actualice WSL a la versión 2. Para hacerlo, vaya a https://docs.microsoft.com/windows/wsl/wsl2-kerneldescargar wsl_update_x64.msi, e instalarlo.
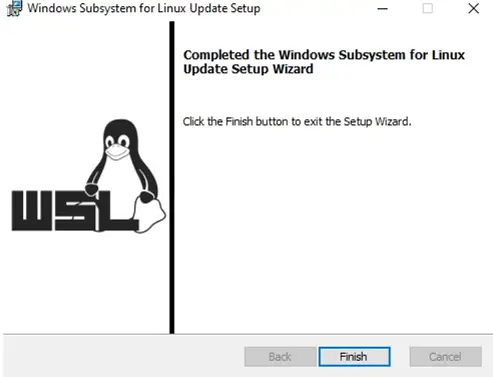
Para hacer de WSL2 una arquitectura predeterminada para las nuevas distribuciones de Linux, ejecute el siguiente comando:
wsl --set-default-version 2
Entonces abre Tienda de Microsoft e ingrese “linux” en la barra de búsqueda. Seleccione la distribución que necesita de la lista. Ubuntu, Debian, Kali Linux, SUSE Linux Enterprise Server15, openSUSE Leap 15-1, Fedora Remix para WSL y otros están disponibles. En nuestro ejemplo, usaremos Ubuntu 20.04 LTS. Luego haga clic Obtener.
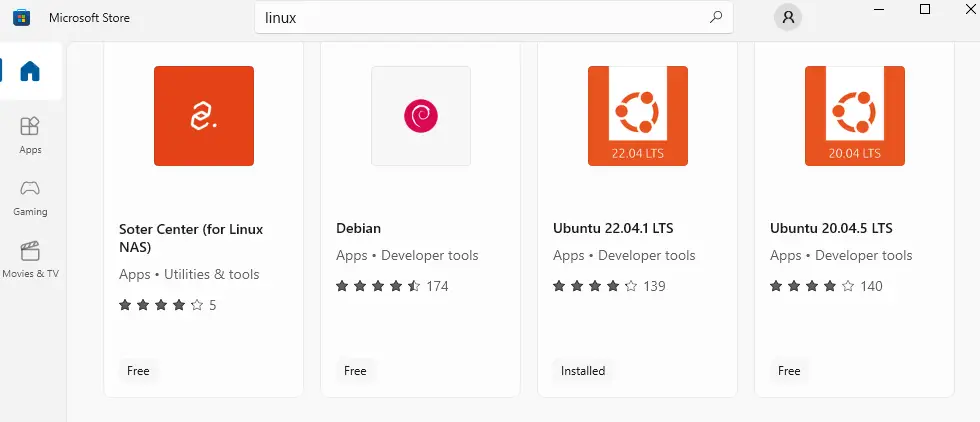
Si tiene Microsoft Store deshabilitado o desea instalar un WSL en la edición Windows Server Core, puede descargar una imagen WSL de Ubuntu mediante el cmdlet Invoke-WebRequest de PowerShell:
Invoke-WebRequest https://aka.ms/wslubuntu2004 -OutFile ubuntu-2004.zip –UseBasicParsing
Extraiga el archivo con PowerShell:
Expand-Archive -Path .ubuntu-2004.zip
Ejecute la instalación de la imagen de Linux usando el archivo Ubuntu.exe.
También puede descargar la imagen como un archivo appx e instalarlo usando Add-AppxPackage cmdlet.
Después de la instalación, puede ver la versión de WSL instalada con este comando:
wsl --list –-verbose

Si su entorno Linux tiene la versión 1, debe cambiarlo a WSL2:
wsl --set-version Ubuntu-20.04 2
Un archivo de disco duro virtual con el sistema operativo Linux Ubuntu 20.04 se encuentra en el perfil de usuario: C:UsersusernameAppDataLocalPackagesCanonicalGroupLimited.Ubuntu20.04onWindows_79rhkp1fndgscLocalState.
Una vez instalada la distribución, su icono aparece en el menú Inicio. Para iniciar Ubuntu, abra el menú Inicio, haga clic en su icono y se abrirá el shell Bash. También puede iniciar WSL usando el wsl dominio. La primera vez que ejecute la imagen, se le pedirá que cree un usuario y una contraseña. Para ejecutar comandos como root, use una clave adicional (prefijo): sudo. WSL tiene comandos comunes para Bash y CMD, y debe recordar que Linux distingue entre mayúsculas y minúsculas.
Puede ejecutar comandos de Linux en CMD. Para hacerlo, primero debe especificar WSL. Por ejemplo, para ver la lista de archivos y carpetas en su directorio de Windows, ejecute los siguientes comandos:
wsl
ls /mnt
ls/mnt/c

wsl ls ‑la /proc/cpuinfo
wsl ls ‑la “/mnt/c/Program Files”
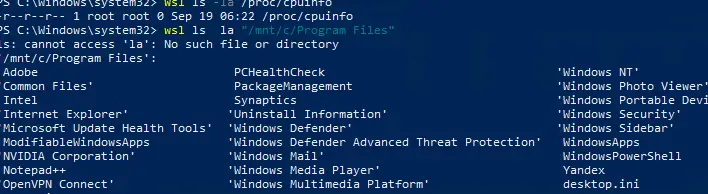
También puede abrir Windows Explorer usando explorer.exe, Calculator (calc.exe), Notepad (notepad.exe), Paint (mspaint.exe), Calendar (cal) y Weather (curl wttr.in).
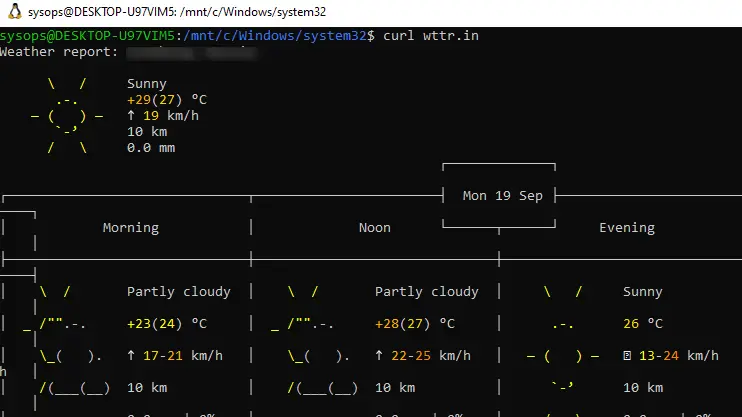
Otra característica útil: puede abrir un archivo WSL desde Windows usando su ruta del sistema. Para hacerlo, ingrese la ruta del archivo en CMD:
notepad \wsl$Ubuntu-20.04home1122.txt
Puede actualizar la lista de paquetes de Ubuntu desde la consola usando los siguientes comandos:
sudo apt-get update
sudo apt-get upgrade
Después de la actualización, la carpeta …/LocalState ocupará 1,5 GB.
Desde el símbolo del sistema de Linux, puede ver los archivos y carpetas de Windows y acceder a ellos. Para que sea más conveniente copiar archivos, ver directorios y su contenido, instale Midnight Commander usando el siguiente comando:
sudo apt-get install mc
Puede ejecutar Midnight Commander tanto en Bash como en CMD. La siguiente captura de pantalla muestra que ambos paneles MC muestran la lista de archivos de ambos sistemas operativos.
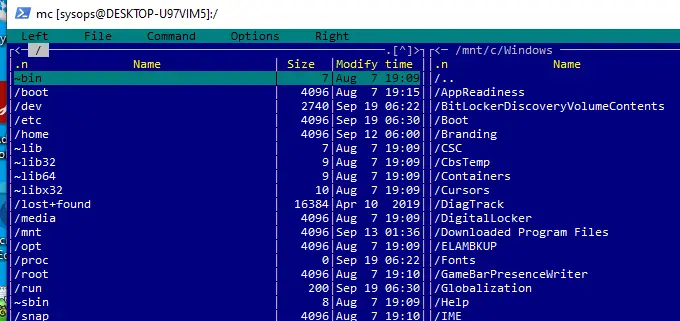
Puede mostrar la configuración de red (una dirección IP) de su subsistema WSL:
ip addr | grep eth0
Las aplicaciones con interfaces gráficas no funcionan en WSL. Sin embargo, puede intentar instalarlos y usarlos. Para ejecutar aplicaciones gráficas en Linux, descargue e instale Servidor Windows X VcXsrv (https://sourceforge.net/proyectos/vcxsrv/) en Windows.
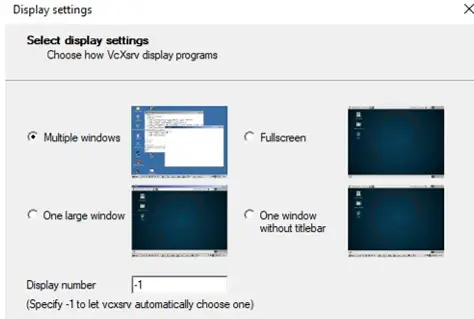
Use el administrador de paquetes apt-get para instalar aplicaciones gráficas. Por ejemplo, un navegador, un editor de texto o cualquier otra cosa:
sudo apt-get install gedit
sudo apt-get install firefox
sudo apt-get install x11-app
A continuación, cree un archivo en el raíz directorio:
cd /~
vim .bash_login
Agregue la siguiente línea:
export DISPLAY=$(cat /etc/resolv.conf | grep nameserver | awk '{print $2}'):0
y guarde el archivo:
Esc -> :wr -> :q
Luego puede ejecutar aplicaciones gráficas de Linux en WSL usando los comandos:
firefox
o
gedit
Puede instalar varias distribuciones de Linux en Windows 10/11 y ejecutarlas simultáneamente en diferentes espacios WSL. Puede mostrar la lista de todas las distribuciones WSL instaladas en Windows con el comando:
wsl --list –all
Para detener todas las distribuciones de Linux en ejecución y el kernel WSL2, ejecute el siguiente comando:
wsl --shutdown
Artículos Interesantes
Contenido