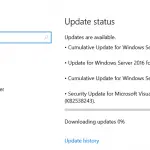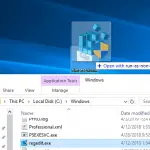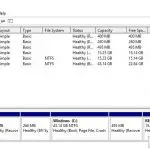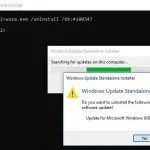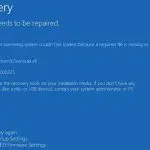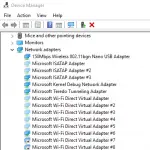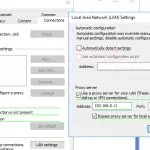Para iniciar sesión en Windows 10, el usuario debe ingresar la contraseña de la cuenta local o de Microsoft (en línea) cada vez. Esto proporciona un cierto nivel de protección del dispositivo contra el acceso de terceros, pero es un inconveniente para los usuarios domésticos, ya que aumenta el tiempo para acceder al escritorio del dispositivo. En esta guía, veremos cómo deshabilitar el inicio de sesión con contraseña en la pantalla de inicio de sesión de Windows 10 (Windows Server 2016/2012 R2) y cómo configurar el inicio de sesión automático en una cuenta específica.
La mayoría de las veces, se permite el inicio de sesión automático sin contraseña para dispositivos que se ejecutan en modo quiosco. En cualquier reinicio (por ejemplo, debido a un corte de energía), Windows iniciará sesión automáticamente en el escritorio e iniciará los programas necesarios a través de la ejecución automática.
Advertencia. El inicio de sesión automático en Windows se utiliza para comodidad del usuario, pero reduce la seguridad de su computadora. Autologon solo tiene que estar activado si usted es el único usuario de la computadora, y está seguro de que nadie más puede tener acceso físico a su dispositivo. De lo contrario, la seguridad de sus datos personales está en riesgo.
Deshabilitar el cuadro de diálogo de contraseña en la pantalla de inicio de sesión de Windows 10 no significa que su cuenta deba tener una contraseña en blanco. Puede configurar Windows 10 para que utilice automáticamente las credenciales guardadas para iniciar sesión en su computadora. En todos los demás casos, por ejemplo, cuando acceda a su computadora a través de la red (SMB) o se conecte a un escritorio remoto (RDP), se le pedirá una contraseña.
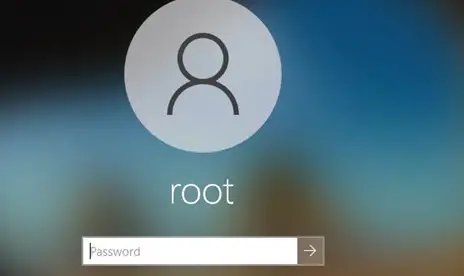
¿Cómo deshabilitar la contraseña de inicio de sesión de Windows 10 a través de la configuración de la cuenta de usuario?
La forma más fácil de deshabilitar el inicio de sesión con contraseña en Windows 10 es establecer la opción adecuada en el cuadro de diálogo Configuración de la cuenta de usuario.
- Presiona Win + R;
- En el cuadro de diálogo Ejecutar, ingrese
netplwizocontrol userpasswords2mando;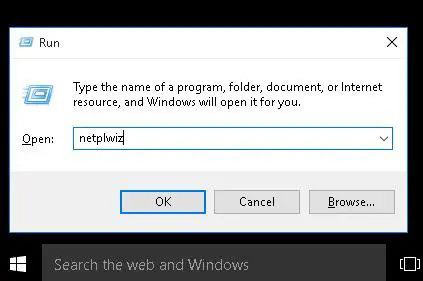
- En la siguiente ventana con la lista de cuentas de usuarios locales, desmarque la opción «El usuario debe ingresar un nombre de usuario y contraseña para usar esta computadora» y guardar cambios (OK);
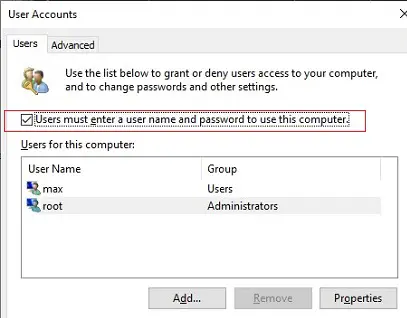
- Aparece una ventana en la que debe ingresar la cuenta de usuario y la contraseña (dos veces) que debe usar para el inicio de sesión automático y hacer clic en “Aceptar”;
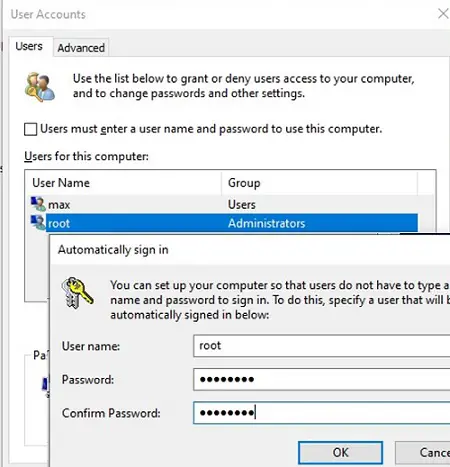
- Reinicie su computadora y asegúrese de que Windows se inicie directamente en el escritorio sin ingresar una contraseña.
Si está configurando un inicio de sesión sin contraseña en una máquina virtual de Windows que se ejecuta en Hyper-V, no uses el Mejorado Modo de sesión para conectarse a la consola VM. En este modo, el inicio de sesión automático con credenciales guardadas no funciona porque la conexión a la consola de Hyper-V se realiza a través del servicio de Escritorio remoto. Para conectarse a la consola de la máquina virtual no a través del Mejorado Modo de sesión, cierre la ventana de conexión haciendo clic en la cruz en la esquina superior derecha de la ventana.
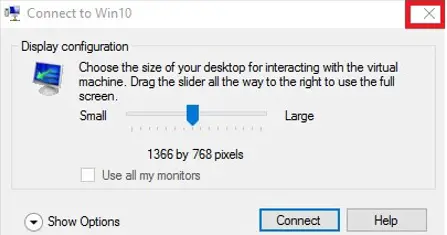
Solución: Microsoft elimina el inicio de sesión automático del usuario en Windows 10 20H1 / 20H2
A partir de la compilación de Windows 10 2004 (20H1), Microsoft decidió eliminar la opción para configurar el inicio de sesión automático para cuentas locales en el Panel de control de usuario (consulte la pantalla a continuación). Si está utilizando una cuenta de inicio de sesión de Windows local y no una cuenta de Microsoft (MSA), entonces el «El usuario debe ingresar un nombre de usuario y contraseña para usar esta computadora”No se muestra la opción.
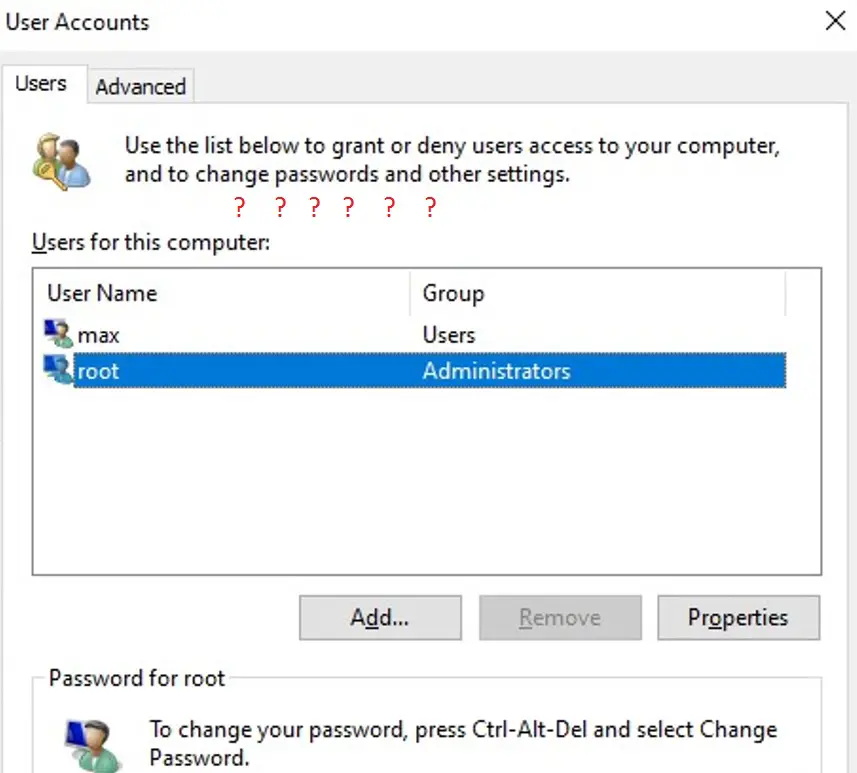
Para mostrar la opción utilizada para deshabilitar el inicio de sesión con contraseña en Windows 10 20H2, abra el powershell.exe consola y edite el registro:
New-ItemProperty -Path "HKLM:SOFTWAREMicrosoftWindows NTCurrentVersionPasswordLessDevice" -Name DevicePasswordLessBuildVersion -Value 0 -Type Dword –Force
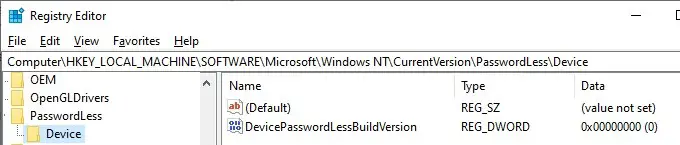
Este valor de clave de registro deshabilita la opción de Windows 10 «Requerir inicio de sesión de Windows Hello para cuentas de Microsoft» configuración. Cierre y reinicie el netplwiz consola y asegúrese de que aparezca la casilla de verificación.
Por lo tanto, puede configurar el inicio de sesión automático sin contraseña en las últimas versiones de Windows 10 (20H2 y 20H2).
¿Cómo activar el inicio de sesión automático en Windows a través del registro?
Consideremos una forma más común de iniciar sesión automáticamente en Windows 10 sin solicitar una contraseña y omitir la pantalla de inicio de sesión. Este método le permite habilitar el inicio de sesión sin contraseña para su cuenta de Microsoft, cuenta de dominio o cuenta local de Windows 10 a través del Editor del Registro.
Advertencia. Este método de inicio de sesión automático es menos seguro ya que su contraseña se almacenará en el registro como texto sin formato y cualquier usuario local podrá verla.
- prensa Win + R y escriba
regedit; - Ir a la clave de registro HKEY_LOCAL_MACHINE Software Microsoft Windows NT CurrentVersion Winlogon;
- Cambiar el valor del parámetro de registro AutoAdminLogon de 0 a 1;
- Crea un nuevo parámetro de cadena DefaultDomainName, especifique el nombre de dominio o el nombre de un equipo local como su valor.
Consejo. El nombre de la computadora se puede encontrar en Propiedades del sistema o use el
hostnamemando.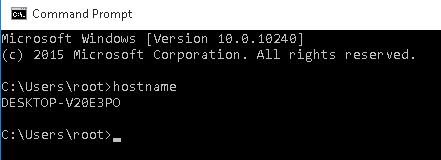
- En el DefaultUserName parámetro, debe especificar el nombre de la cuenta de usuario, que debe usarse para iniciar sesión (reemplácelo con otro nombre de usuario o no lo cambie);
- Crea un parámetro de cadena Contraseña predeterminada donde debe especificar la contraseña de la cuenta en texto sin formato;
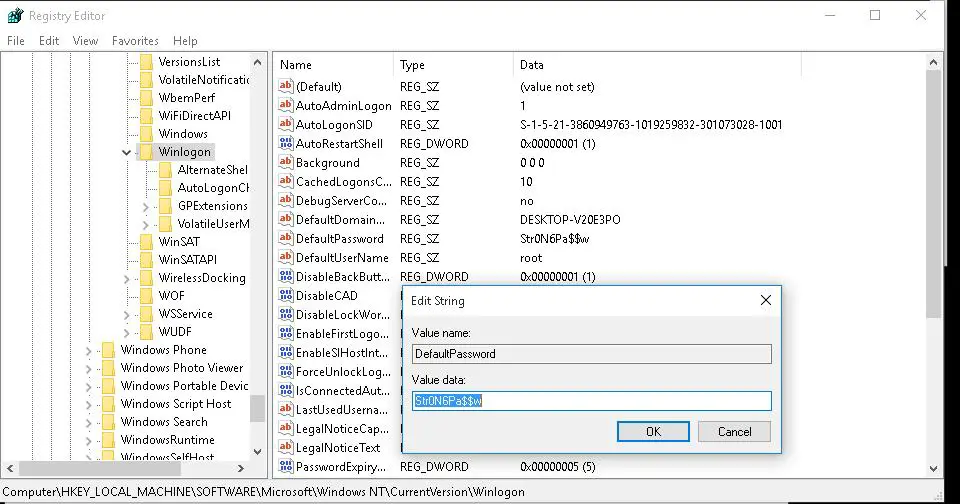
- Cierre el Editor del Registro y reinicie su computadora;
- Después del reinicio de Windows, iniciará sesión automáticamente con la cuenta especificada y sin necesidad de ingresar la contraseña en la pantalla de inicio de sesión.
Para habilitar el inicio de sesión automático a través del registro, puede usar los siguientes comandos (reemplace raíz y P @ ssword con su usuario y contraseña, GRUPO DE TRABAJO debe reemplazarse con el nombre de su dominio de AD si se usa la cuenta de dominio):
reg add "HKLMSOFTWAREMicrosoftWindows NTCurrentVersionWinlogon" /v AutoAdminLogon /t REG_SZ /d 1 /f
reg add "HKLMSOFTWAREMicrosoftWindows NTCurrentVersionWinlogon" /v DefaultUserName /t REG_SZ /d root /f
reg add "HKLMSOFTWAREMicrosoftWindows NTCurrentVersionWinlogon" /v DefaultPassword /t REG_SZ /d P@ssword /f
reg add "HKLMSOFTWAREMicrosoftWindows NTCurrentVersionWinlogon" /v ForceAutoLogon /t REG_SZ /d 1 /f
reg add "HKLMSOFTWAREMicrosoftWindows NTCurrentVersionWinlogon" /v DefaultDomainName /t REG_SZ /d WORKGROUP /f
reg add "HKLMSOFTWAREMicrosoftWindows NTCurrentVersionWinlogon" /v IgnoreShiftOvveride /t REG_SZ /d 1 /f
reg add "HKLMSOFTWAREMicrosoftWindows NTCurrentVersionWinlogon" /v AutoLogonCount /t REG_DWORD /d 1 /f
Alternativamente, puede usar un script de PowerShell para guardar la información de inicio de sesión del usuario en el registro:
$Username="max"
$Pass="Max$uperP@ss"
$RegistryPath="HKLM:SOFTWAREMicrosoftWindows NTCurrentVersionWinlogon"
Set-ItemProperty $RegistryPath 'AutoAdminLogon' -Value "1" -Type String
Set-ItemProperty $RegistryPath 'DefaultUsername' -Value $Username -type String
Set-ItemProperty $RegistryPath 'DefaultPassword' -Value $Pass -type String
Restart-Computer
El inicio de sesión automático no funciona si se aplica una política de banner de inicio de sesión a la computadora Configuracion de Computadora -> Políticas -> Configuración de Windows> Configuración de seguridad> Políticas locales -> Opciones de seguridad -> Inicio de sesión interactivo: texto de mensaje para los usuarios que intentan iniciar sesión.
Deshabilitar la solicitud de contraseña después de suspensión / hibernación en Windows 10
Con GPO, puede desactivar la solicitud de contraseña cuando la computadora se despierta de la suspensión o hibernación.
- Para hacer esto, ejecute el
gpedit.mscconsola (en las versiones domésticas de Windows 10, puede ejecutar la consola del editor de políticas local de esta manera); - Ir a la sección de políticas Configuración de la computadora -> Plantillas administrativas -> Sistema -> Administración de energía -> Configuración de suspensión;
- Deshabilite los parámetros de GPO «Requerir una contraseña cuando una computadora se activa (con batería)» y «Requerir una contraseña cuando una computadora se activa con la batería (enchufada)”;
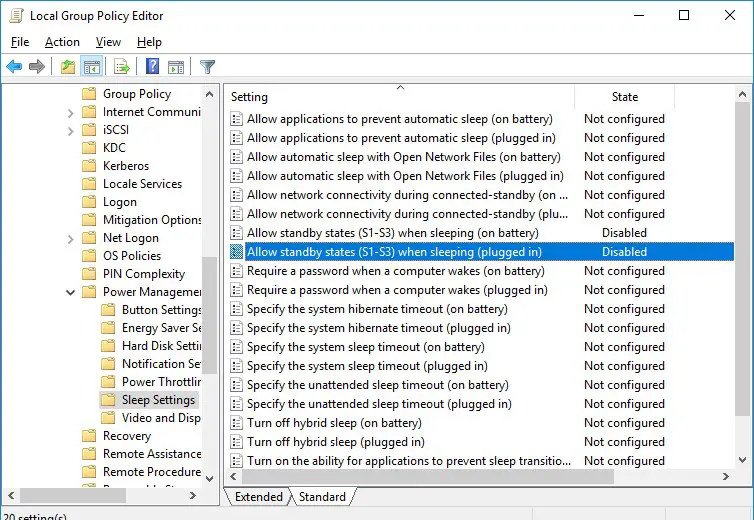
- Ahora Windows no requerirá una contraseña después de salir de la suspensión o la hibernación.
Habilite el inicio de sesión automático seguro sin contraseña mediante la herramienta AutoLogon
Para un inicio de sesión automático más seguro en Windows 10, puede usar el AutoLogon para Windows herramienta. La utilidad formaba parte del paquete de utilidades del sistema Sysinternals y ahora está disponible para su descarga en el sitio web de Microsoft (https://docs.microsoft.com/en-us/sysinternals/downloads/autologon). El inicio de sesión automático también es útil porque las formas anteriores de habilitar el inicio de sesión automático en Windows 10 pueden no funcionar en equipos que se unen al dominio de Active Directory.
- Descarga y ejecuta
Autologon.exe(oautologon64.exe) como administrador; - Acepte los términos del contrato de licencia;
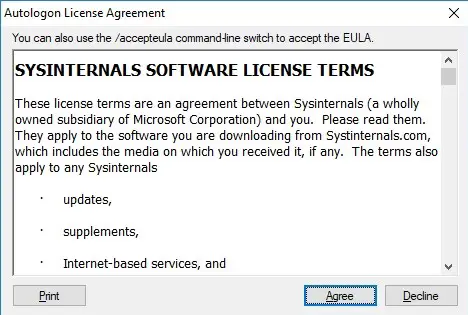
- Especifique la cuenta de usuario, el dominio y la contraseña de usuario con los que desea realizar el inicio de sesión automático y presione el Permitir botón:
Autologon successfully configured. The autologon password is encrypted.
- Aparecerá una ventana en la que se indica que el inicio de sesión automático está habilitado. La contraseña cifrada se almacena en formato LSA bajo la clave de registro HKLM SEGURIDAD Política Secretos. En este caso, la contraseña no se almacena en texto sin cifrar, pero el algoritmo de cifrado no es seguro y cualquier administrador de la computadora local (pero no un usuario) puede descifrarlo.
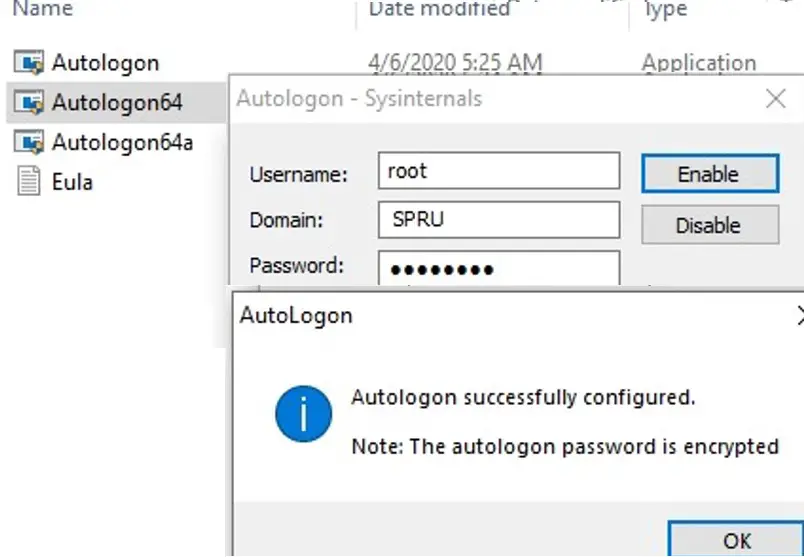
Puede configurar las credenciales de usuario para iniciar sesión automáticamente en Windows utilizando las opciones de línea de comandos de Autologon. Para configurar el inicio de sesión automático de Windows para un usuario, puede utilizar el siguiente comando:
autologon64.exe USER_NAME DOMAIN PASSWORD /accepteula
Para deshabilitar el inicio de sesión automático en Windows 10 sin contraseña, simplemente haga clic en el Desactivar botón.
En esta guía, analizamos cómo deshabilitar el inicio de sesión con contraseña en Windows 10 e iniciar la computadora directamente en el escritorio del usuario. Para deshabilitar temporalmente el inicio de sesión automático en Windows y especificar manualmente las credenciales de usuario con las que necesita iniciar sesión, debe mantener presionada la tecla Cambio mientras se inicia Windows.
Artículos Interesantes
Relacionados:
Contenido