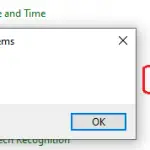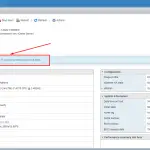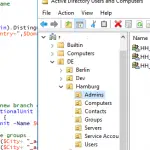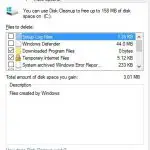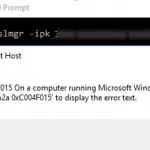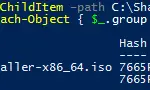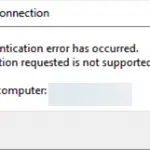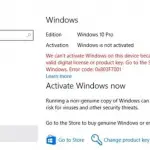La computadora de casa de mi colega con Windows 10 comenzó a perder el acceso a Internet de vez en cuando (una vez en 2-3 días con el estado de conexión limitada en la bandeja). Al ejecutar el asistente de diagnóstico de red (se inicia haciendo clic en el icono de la conexión de red con un error o desde Ajustes -> Actualización y seguridad -> Solucionar problemas -> Ejecute el solucionador de problemas de conexiones a Internet), aparece un error típico:
Faltan uno o más protocolos de red en esta computadora.
Faltan las entradas de registro de Windows Sockets necesarias para la conectividad de red.
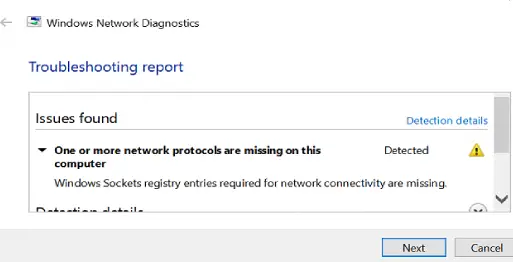
Mi colega solía resolver este problema reiniciando Windows y el enrutador, después de lo cual podía acceder a Internet durante algún tiempo. Pero en un par de días volvió el problema. Recientemente, me ha pedido que le ayude a corregir el error del protocolo de red que falta. Esto es lo que hice.
Si ocurre tal problema flotante, generalmente se recomienda comenzar con lo más simple: restablecer TCP / IP y Configuración de Windows Sockets. Si ha configurado la dirección IP manualmente en lugar de usar DHCP, los siguientes comandos restablecerán la configuración de su red. Por lo tanto, escriba su dirección IP actual, máscara de subred, puerta de enlace y configuración del servidor DNS para sus conexiones LAN.
netsh winsock reset

Sucessfully reset the Winsock Catalog. You must restart the computer in order to complete the reset.
netsh interface ipv4 reset
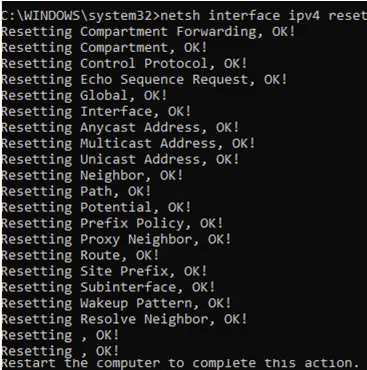
Resetting Compartment Forwarding, OK! Resetting Compartment, OK! Resetting Control Protocol, OK! Resetting Echo Sequence Request, OK! Resetting Global, OK! Resetting Interface, OK! Resetting Anycast Address, OK! Resetting Multicast Address, OK! Resetting Unicast Address, OK! Resetting Neighbor, OK! Resetting Path, OK! Resetting Potential, OK! Resetting Prefix Policy, OK! Resetting Proxy Neighbor, OK! Resetting Route, OK! Resetting Site Prefix, OK! Resetting Subinterface, OK! Resetting Wakeup Pattern, OK! Resetting Resolve Neighbor, OK! Resetting , OK!
Estos comandos restablecerán la configuración de TCP / IP de todos los adaptadores de red y todos los procesadores (proveedores de servicios en capas de Winsock) al estado predeterminado. Por lo tanto, eliminará todos los controladores de terceros que fueron creados en su pila de Winsock por cualquier software de terceros. El software antivirus, los rastreadores, los cortafuegos o incluso algunos virus más a menudo integran sus controladores en la pila de red de Winsock.
Una vez que haya ejecutado todos estos comandos, reinicie su computadora y verifique su conectividad a Internet.
Si el problema persiste, elimine la configuración actual de Windows Sockets del registro.
- Abra el Editor del registro (regedit.exe) y vaya a la clave del registro HKEY_LOCAL_MACHINE SYSTEM CurrentControlSet Services WinSock. Haga una copia de seguridad de esta clave de registro exportándola a un archivo REG (haga clic con el botón derecho -> Exportar);
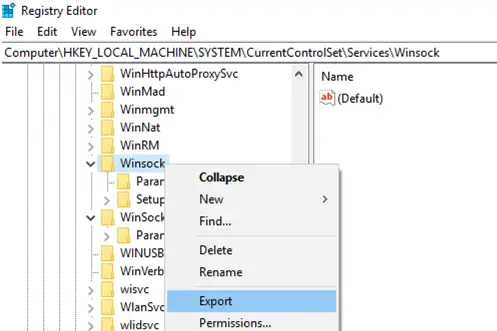
- Borrar el Winsock reg clave (haga clic con el botón derecho -> Borrar);
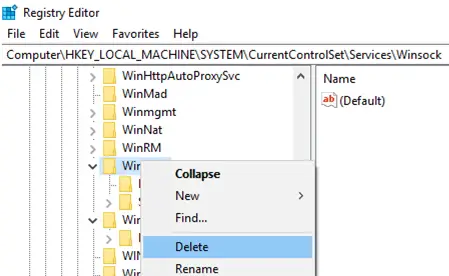
- Haga lo mismo con la clave de registro HKEY_LOCAL_MACHINE SYSTEM CurrentControlSet Services Winsock2.
Luego, debe reinstalar manualmente los componentes del protocolo TCP / IP.
- Abra las propiedades de su adaptador de red en el panel de administración de Conexión de red (ncpa.cpl) y haga clic en Instalar en pc;
- Seleccione Protocolo en la lista de componentes que se instalarán (seleccione el tipo de función de red);
- Luego especifique que desea instalar el componente desde el disco y especifique la ruta a la carpeta: C: Windows INF;
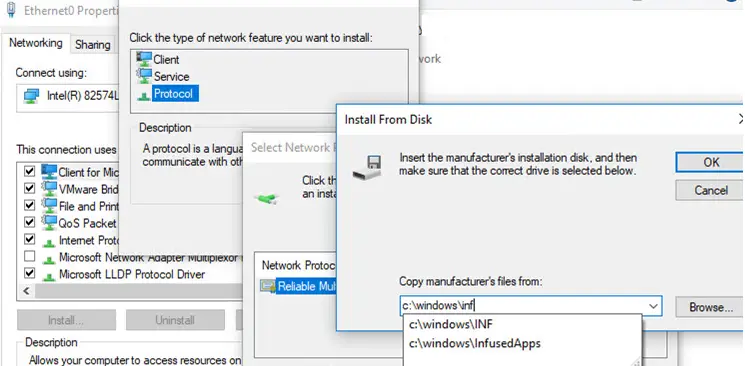
- Seleccione Protocolo de Internet versión 4 (TCP / IPv4) en la lista de protocolos de red disponibles y reinicie su computadora.
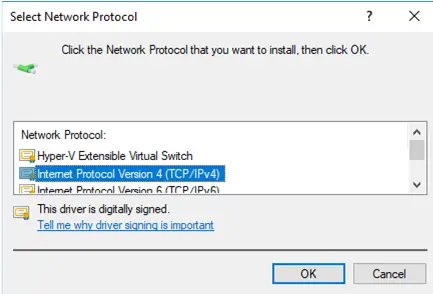
Al reinstalar los componentes de TCP / IP, encontré este error:
Network Connections Could not add the requested feature. The error is: This program is blocked by group policy. For more information, contact your system administrator.
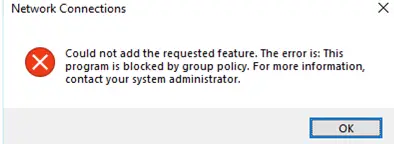
Para solucionarlo, debe importar manualmente las siguientes claves de registro: HKLMSYSTEMCurrentControlSetServicesWinsock y HKLMSYSTEMCurrentControlSetServicesWinsock2 desde otra computadora que ejecute la misma versión de SO y número de compilación y aplíquelos en la PC con problemas.
Puede descargar archivos de registro listos para usar para limpiar Windows 10 x64 LTSC siguiendo los enlaces a continuación:
- win-sock-repair-win10.reg
- winsock2-reparación-win10.reg
Importe estos archivos REG al registro y reinicie su computadora. Ahora intente reinstalar el protocolo TCP / IP. (Si no hay otra manera, puede usar su clave de registro winsock respaldada anteriormente, pero es mejor usar las limpias).
En las propiedades de su conexión de red, verifique si está configurada para obtener la dirección IP dinámica y la configuración del servidor DNS o especifique la dirección IP y los servidores DNS manualmente (en mi caso, la configuración de IP estática se borra después del reinicio). Puede utilizar las siguientes direcciones de servidor DNS de Google estáticas para una computadora doméstica: 8.8.8.8 y 8.8.4.4.
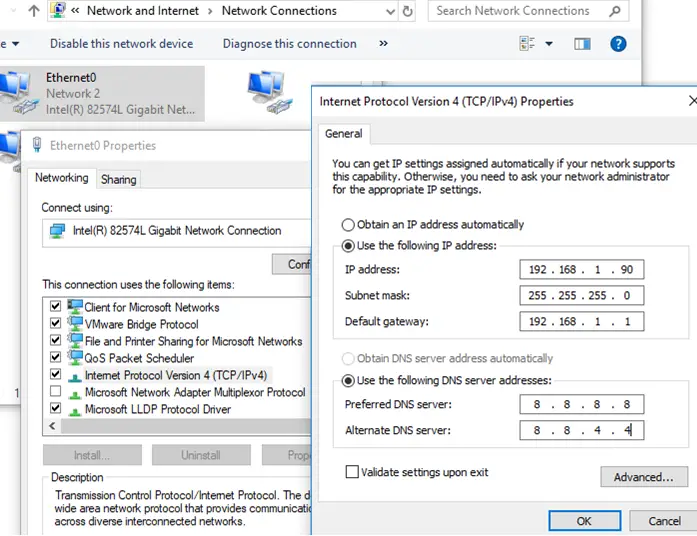
Clickea en el Avanzado aquí y en la pestaña WINS deshabilite la búsqueda de LMHOSTS y NetBIOS sobre TCP / IP. Estos protocolos de red están desactualizados y no los necesita en las redes modernas.
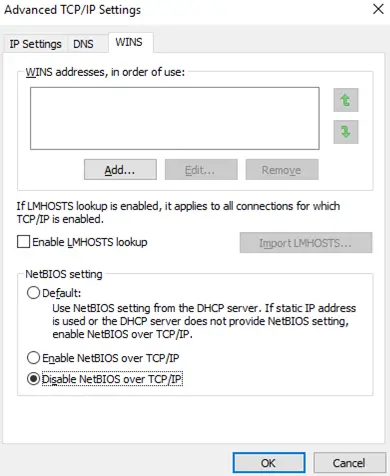
Después de eso, el error de “faltan uno o más protocolos de red” desapareció en Windows 10. Si no le ayudó, le recomendaría reinstalar (actualizar) los controladores de su NIC. También pueden causar este problema.
Artículos Interesantes
Relacionados:
Contenido