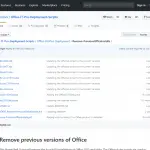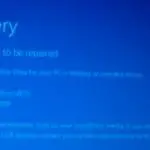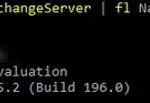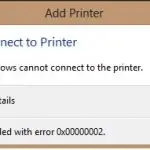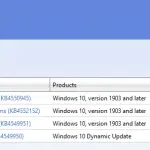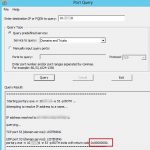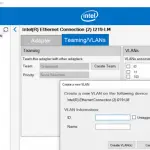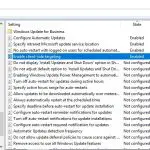El Administrador de arranque en las versiones modernas de Windows usa el BCD (datos de configuración de arranque) archivo para iniciar el sistema operativo instalado en la computadora. Este archivo contiene información sobre el sistema operativo instalado y los parámetros de arranque. Windows no puede arrancar normalmente si el archivo BCD se elimina o se daña. Además, no podrá iniciar Windows si el registro de inicio Mater (MBR) del disco duro está dañado. En este artículo, mostraremos cómo reconstruir manualmente el archivo de configuración de arranque (BCD) y reparar MBR en Windows 10.
Si el archivo BCD falta o está dañado, si eliminó / formateó una partición de disco separada con el Sistema reservado etiqueta (y un tamaño de 500 MB) o una partición de recuperación OEM especial, es probable que un usuario vea el siguiente mensaje al intentar iniciar Windows 10:
Tu computador necesita ser reparado
Al archivo de datos de configuración de arranque le falta información requerida
Archivo: Boot BCD
Código de error: 0xc0000034
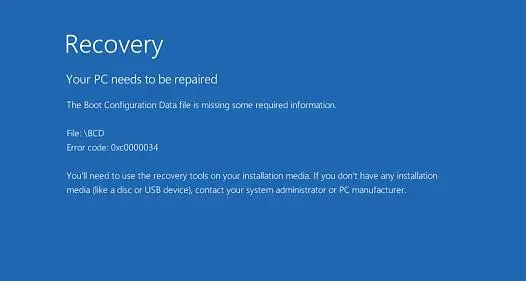
Además, el error puede verse así:
Los datos de configuración de arranque de su PC faltan o contienen errores.
Archivo: boot bcd
Código de error: 0xc000000f
Si el MBR está dañado, puede haber un «No se encontró ningún sistema operativo» error.
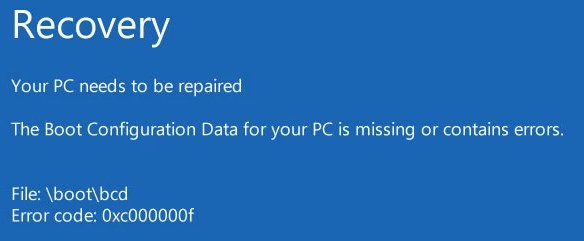
¿Cómo reparar automáticamente el cargador de arranque en Windows 10?
Si aparece este error, en primer lugar, intente solucionar el problema con el inicio del sistema operativo utilizando el Modo de reparación de inicio que se puede iniciar desde el entorno de recuperación de Windows (Windows RE).
Si la reparación automática mediante Reparación de inicio no ayudó, inicie su computadora desde el disco de inicio / instalación de Windows o en el entorno WinRE (Repare su computadora -> Solucionar problemas -> Opciones avanzadas -> Símbolo del sistema). Inicie el símbolo del sistema e intente crear un nuevo archivo BCD y actualice el registro MBR desde cero.
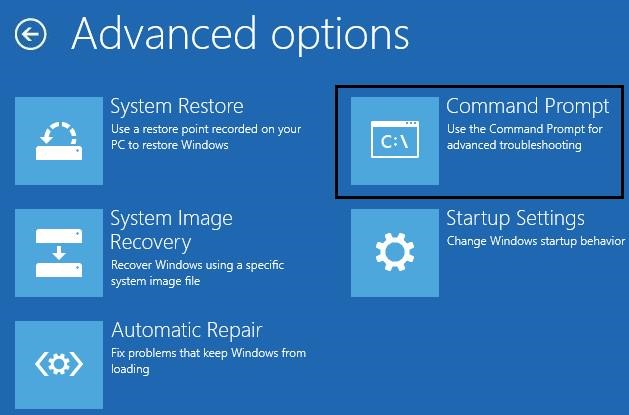
En este ejemplo, usaré el disco de instalación de Windows 10. Cambie el dispositivo de inicio principal a una unidad de DVD o una unidad flash USB en la configuración del BIOS (según el dispositivo desde el que desee iniciar la computadora). Inicie su computadora desde la imagen de instalación de Windows y presione Mayús + F10 en la pantalla de selección de idioma. Verá un símbolo del sistema.
Intente restaurar el archivo BCD automáticamente usando este comando:
bootrec /RebuildBCD
Reinicie su computadora y verifique si Windows arranca (no olvide cambiar la configuración de prioridad de arranque en BIOS). Si no es así, reinicie desde el disco de instalación e inicie el símbolo del sistema.
Identificación del estilo de partición del disco y las letras de la unidad
Muy importante. Todas las instrucciones que se dan a continuación son adecuadas para BIOS computadoras con el MBR tabla de partición. Para computadoras basadas en UEFI, debe usar las siguientes guías para reparar el cargador de arranque en Windows 10/8 con EFI o en Windows 7.
¿Cómo saber si tienes una computadora con BIOS o UEFI? La forma más sencilla es comprobar la tabla de particiones del disco en la que está instalado Windows: GPT o MBR. Para hacer esto, ejecute el comando:
diskpart
Luego, enumere los discos disponibles:
list disk
Si el disco tiene un asterisco (*) en el Gpt columna, luego se usa la tabla de particiones GPT en este disco (esto significa que tiene una computadora con UEFI y necesita usar el artículo del enlace anterior para restaurar el cargador de arranque de Windows). Si no hay un asterisco en la columna GPT, entonces tiene la tabla de particiones MBR en el disco y puede continuar siguiendo estas instrucciones.

A continuación, debe identificar las unidades y volúmenes locales en su computadora (lo más probable es que las letras de volumen asignadas sean diferentes de las que ve cuando trabaja en Windows). Es más fácil hacerlo usando diskpart. Ejecute estos comandos:
diskpart
list vol
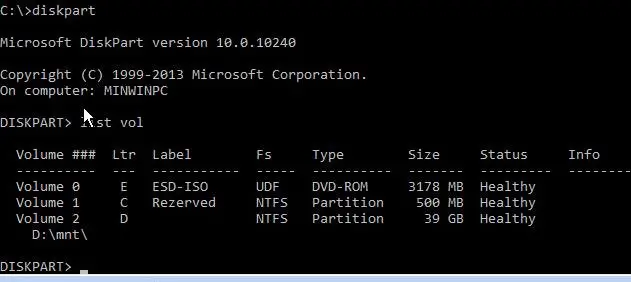
Verá la lista de particiones, las letras de unidad asignadas a ellas y sus tamaños. En nuestro caso, hay un disco duro en la computadora con los dos volúmenes en ellos:
- Sistema reservado partición con el tamaño de 500 MB y la letra de la unidad C: asignado a él. Por defecto, el archivo BCD se encuentra en esta pequeña partición de servicio (leer más);
- Partición NTFS con el tamaño de 39 GB y la letra D: asignado. Esta partición contiene Windows, programas y datos de usuario instalados.
Importante. Recuerde las letras de unidad asignadas, ya que se utilizarán en los comandos más adelante.
Reparar el registro de arranque maestro (MBR) en Windows 10
Con los siguientes comandos, sobrescribiremos el Registro de arranque maestro en el sector de arranque de su disco duro y agregaremos los enlaces necesarios al cargador de arranque de Windows 10.
bootrec.exe /fixmbr
bootsect.exe /nt60 all /force
Si no se encuentra el comando bootsect.exe, intente especificar la ruta completa:
X:bootbootsect.exe /nt60 all /force
Antes de continuar, intente volver a crear automáticamente la configuración del cargador de arranque BCD con los siguientes comandos (esta es la forma más fácil para los principiantes):
bootrec /FixBoot – el comando recrea el sector de arranque en la partición del sistema;
bootrec /ScanOs
bootrec /RebuildBcd – escanee todos los discos y busque Windows instalado, agregue las copias encontradas a la configuración del cargador de arranque BCD.
Después de eso, reinicie la computadora y verifique el arranque de Windows. Si el sistema operativo no arranca, siga las instrucciones a continuación.
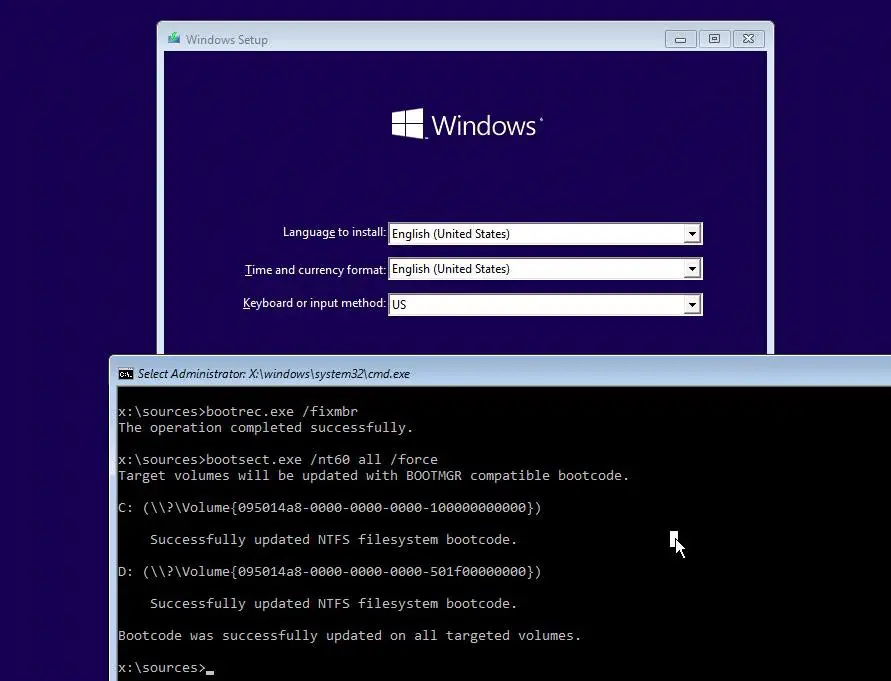
¿Cómo reconstruir manualmente el archivo de configuración de arranque en Windows 10?
Luego usando BCDeditar mando, cree un nuevo archivo de datos de configuración de arranque (se supone que no tiene la copia de seguridad del archivo BCD).
Elimine el archivo BCD antiguo (dañado) en la partición reservada del sistema y cree uno nuevo en su lugar:
del c:bootbcd
Si la letra de la unidad no está asignada a la partición reservada del sistema (de forma predeterminada), puede asignarla usted mismo mediante diskpart. Correr: diskpart
Seleccione su disco local (en mi caso, solo hay un disco duro instalado en la computadora, pero puede listar los discos locales con el lista de disco mando): select disk 0
La captura de pantalla anterior muestra que la partición reservada del sistema se llama Volúmen 1. Seleccionarlo: select volume 1
Asigne una letra de unidad (asigné una letra C :, pero puede usar cualquier otra letra, en este caso cambie la ruta en los siguientes comandos): assign letter C:
exit
Cree un archivo temporal vacío bcd.tmp:
bcdedit /createstore c:bootbcd.tmp
Cree una entrada para el Administrador de arranque (bootmgr):
bcdedit.exe /store c:bootbcd.tmp /create {bootmgr} /d "Windows Boot Manager"
Importe la configuración de bcd.tmp a su BCD:
bcdedit.exe /import c:bootbcd.tmp
Especifique que Boot Manager se encuentra en la partición reservada del sistema (se le asigna la letra C:): bcdedit.exe /set {bootmgr} device partition=c:
Configure el tiempo de espera para seleccionar un sistema operativo:
bcdedit.exe /timeout 10
Elimina el archivo temporal:
del c:bootbcd.tmp
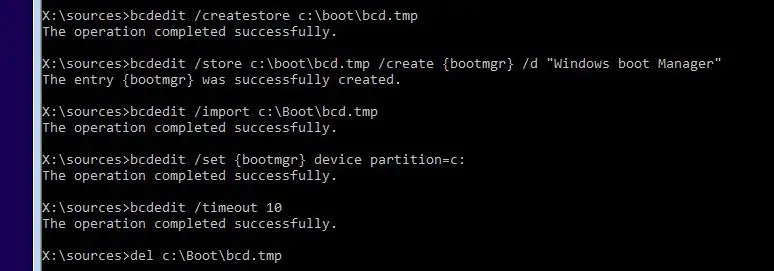
Entonces tenemos un archivo con los parámetros del cargador de arranque. Ahora tienes que agregar las entradas sobre el Windows instalado.
Cree una nueva entrada para Windows 10 en la configuración de BCD:
bcdedit.exe /create /d "Windows 10" /application osloader
El comando devolverá el identificador único (GUID) de esta entrada del cargador de arranque.
The entry {8a7f03d0-5338-11e7-b495-c7fffbb9ccfs} was successfully created.

Especifique que bootmgr debe usar esta entrada de forma predeterminada (después del tiempo de espera, esta entrada se usa para iniciar):
bcdedit /default {8a7f03d0-5338-11e7-b495-c7fffbb9ccfs}
Ahora debe especificar las rutas a la copia instalada de Windows 10 en la nueva entrada del cargador de arranque. Hemos visto en WinPE que la letra D: se asigna a la partición de Windows. Utilice esta letra de unidad en los siguientes comandos:
bcdedit.exe /set {default}device partition=d:
bcdedit.exe /set {default} osdevice partition=d:
bcdedit.exe /set {default} path Windowssystem32winload.exe
bcdedit.exe /set {default} systemroot Windows
Haga visible este registro de arranque en BCD, ya que está oculto por defecto:
bcdedit.exe /displayorder {default} /addlast
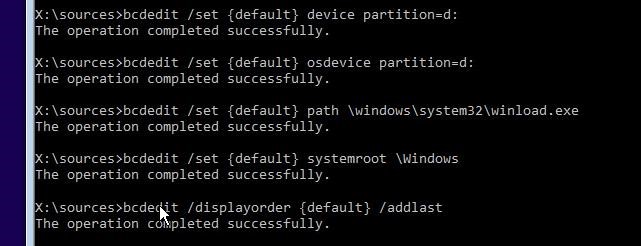
Así que hemos recreado el cargador de arranque de Windows 10 y el archivo BCD, y hemos arreglado el sector de arranque en MBR. Ahora puede reiniciar su computadora y asegurarse de que Windows 10 se inicie como de costumbre.
Artículos Interesantes
Relacionados:
Contenido