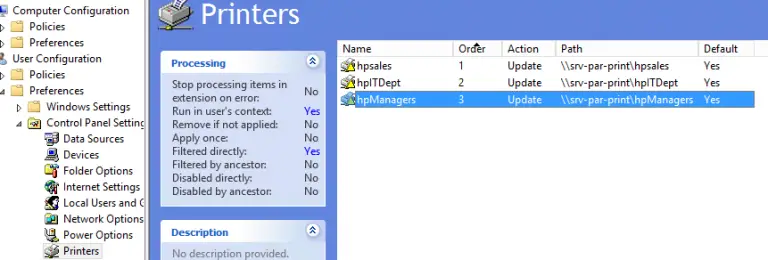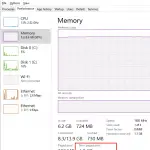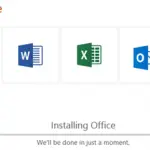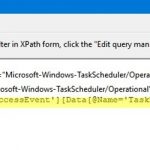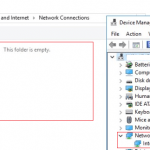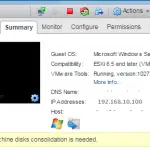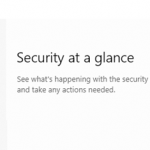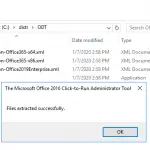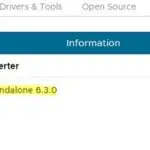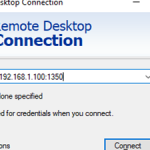Veamos cómo instalar y conectar impresoras automáticamente a usuarios, equipos y grupos específicos en un dominio de Active Directory mediante la directiva de grupo (GPO). Es muy conveniente cuando las impresoras disponibles (asignadas) se instalan y conectan automáticamente cuando un usuario inicia sesión por primera vez en una computadora de dominio.
Considere la siguiente configuración: hay 3 departamentos en la organización. Los usuarios de cada departamento deben imprimir documentos en su propia impresora de red compartida en color. Como administrador, debe configurar el despliegue automático de impresoras de red para los usuarios en función de su departamento.
Esta guía asume el uso de Preferencias de directiva de grupo, una extensión del GPO que se introdujo en Windows Server 2008. La instrucción se aplicará al entorno AD con el nivel de dominio de al menos Windows Server 2008, y clientes al menos Windows XP SP3 y más reciente. .
Implementación de impresoras para usuarios a través de la política de grupo
Cree tres nuevos grupos de seguridad en AD (SharedPrinter_Sales, SharedPrinter_IT, SharedPrinter _Managers) y agregarles los usuarios del departamento (puede agregar usuarios automáticamente a los grupos de dominio siguiendo el artículo «Creación de un grupo dinámico en Active Directory»). Puede crear grupos en la consola Usuarios y equipos de Active Directory o mediante el cmdlet New-ADGroup:
New-ADGroup "SharedPrinter_Sales" -path 'OU=Groups,OU=Paris,DC=woshub,DC=com' -GroupScope Global –PassThru
- Ejecute el editor de políticas de grupo de dominio (
GPMC.msc), cree una nueva política print_AutoConnect y vincularlo a la unidad organizativa con los usuarios.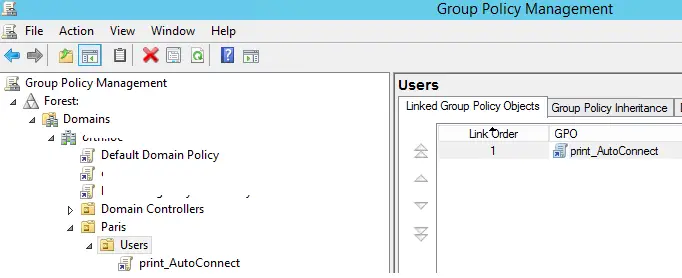 Si tiene una pequeña cantidad de impresoras de red compartidas en su dominio (hasta 30-50), puede configurarlas usando un solo GPO. Si tiene una estructura de dominio compleja y delega algunas tareas de administración de AD a los administradores de sucursales, es mejor crear varias políticas de implementación de impresoras. Por ejemplo, una política para cada sitio de AD u OU.
Si tiene una pequeña cantidad de impresoras de red compartidas en su dominio (hasta 30-50), puede configurarlas usando un solo GPO. Si tiene una estructura de dominio compleja y delega algunas tareas de administración de AD a los administradores de sucursales, es mejor crear varias políticas de implementación de impresoras. Por ejemplo, una política para cada sitio de AD u OU. - Vaya al modo de edición de políticas y expanda el Configuración de usuario -> Preferencias -> Configuración del panel de control -> Impresoras. Cree un nuevo elemento de política seleccionando Nuevo -> Impresora compartida;Si desea conectar una impresora por dirección IP (directamente, sin un servidor de impresión), seleccione Impresora TCP / IP.
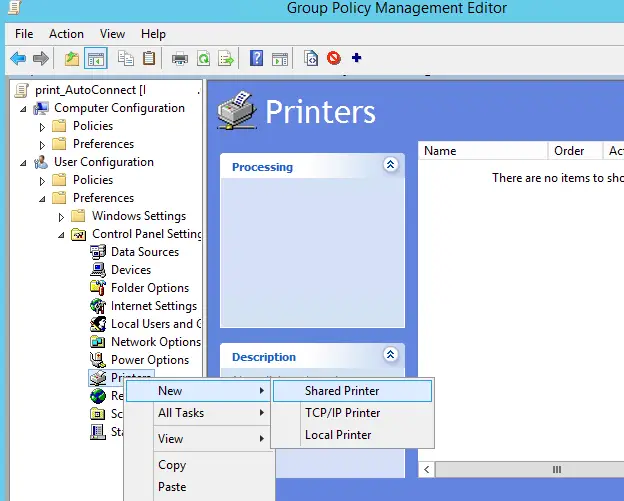
- Especificar Actualizar como una acción. En el Ruta compartida campo, ingrese la dirección UNC de su impresora, por ejemplo,
\srv-par-printhpsales(en mi caso todas las impresoras están conectadas al servidor de impresión centralizado\srv-par-print). Aquí puede especificar si desea utilizar esta impresora como impresora predeterminada;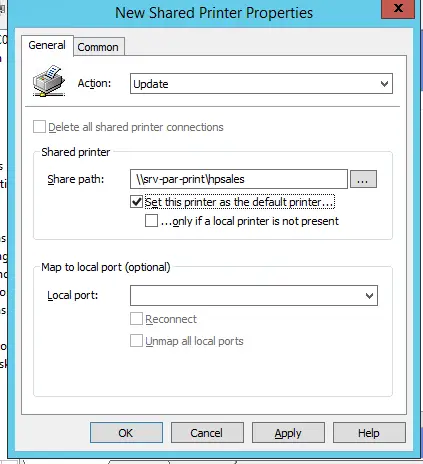
- Ve a la Común pestaña y especifique que la impresora debe estar conectada en el contexto de usuario actual (Ejecutar en el contexto de seguridad del usuario que inició sesión). También revisa el Orientación a nivel de artículo opción y haga clic en Orientación.
- Al utilizar la segmentación de GPP, debe especificar que la política se aplicará solo a los miembros del grupo SharedPrinter_Sales. Para hacerlo, ve a Nuevo elemento -> Grupo de seguridad y entrar SharedPrinter_Sales como nombre de grupo.
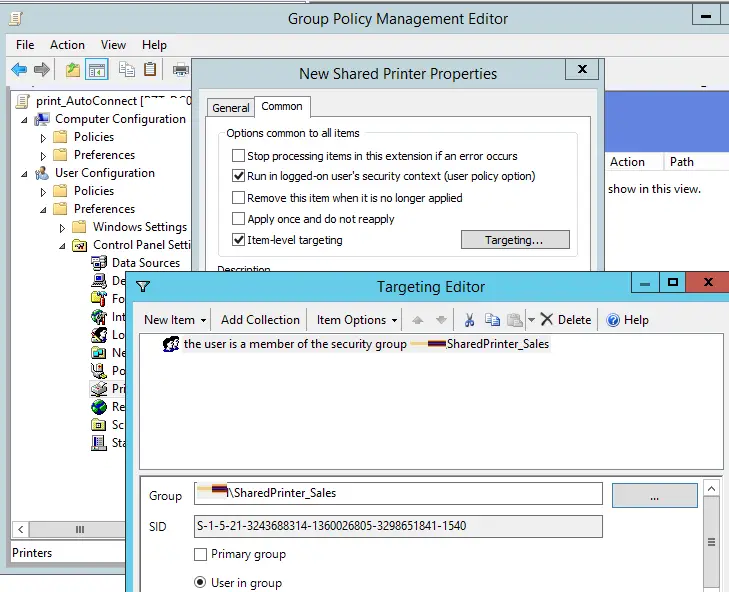 Tenga en cuenta que esta restricción no impide que un usuario de dominio conecte manualmente esta impresora mediante el Explorador de archivos de Windows. Para restringir el acceso a la impresora, deberá cambiar los permisos de seguridad de la impresora en el servidor de impresión y permitir la impresión solo para grupos específicos.
Tenga en cuenta que esta restricción no impide que un usuario de dominio conecte manualmente esta impresora mediante el Explorador de archivos de Windows. Para restringir el acceso a la impresora, deberá cambiar los permisos de seguridad de la impresora en el servidor de impresión y permitir la impresión solo para grupos específicos. - De la misma forma cree las políticas de conexión de la impresora para otros grupos de usuarios;
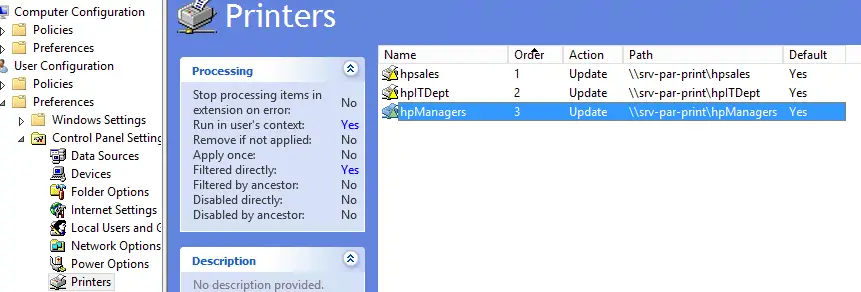
También hay una sección antigua de GPO para configurar impresoras: Configuración de la computadora -> Políticas -> Configuración de Windows -> Impresoras implementadas, pero este método es menos flexible que el que usa GPP descrito anteriormente.
Al utilizar esta Política de grupo de implementación de impresoras, las nuevas impresoras se conectarán en las computadoras de los usuarios solo si está instalado el controlador de impresora correspondiente. Sin embargo, el problema es que los usuarios que no son administradores no tienen permiso para instalar controladores de impresión. En este caso, debe configurar Política de restricción de puntos y letras.
Configuración de la política de restricciones de impresión y punto para instalar impresoras
Para conectar correctamente las impresoras de cualquier usuario, deberá configurar la política de Restricciones de Punto e Impresión, así como las direcciones de los servidores de impresión desde los cuales los usuarios pueden instalar controladores e impresoras.
Si conecta sus impresoras usando la Política de configuración de usuario, vaya a Configuración de usuario -> Política -> Plantillas administrativas -> Panel de control -> Impresoras -> Impresora -> Restricción de puntos e impresión. Habilite la política y configúrela de la siguiente manera:
- Los usuarios solo pueden apuntar e imprimir en estos servidores – especificar la lista de servidores de impresión desde los que los usuarios pueden instalar controladores (los nombres FQDN se especifican con punto y coma como separador);
- Al instalar el controlador para una nueva conexión -> No muestra advertencia o aviso de elevación;
- Al instalar el controlador para la conexión existente -> No muestra advertencias ni avisos de elevación.
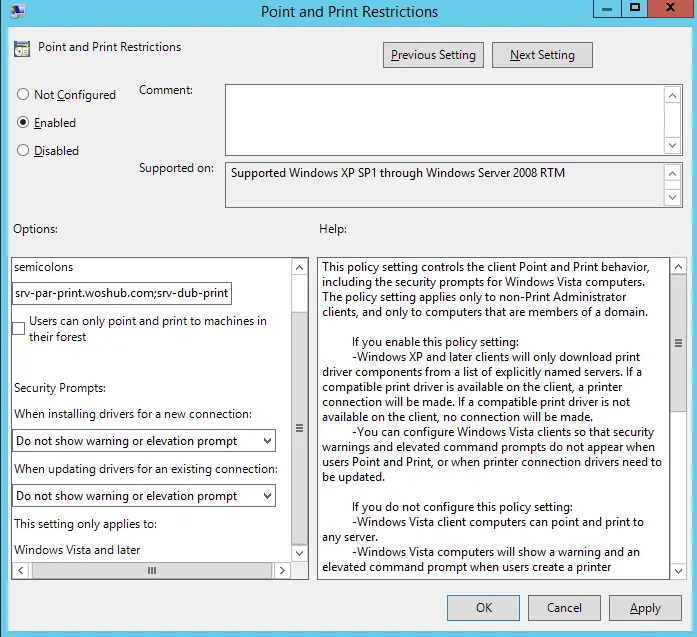
Además, habilite Empaquetar e imprimir: servidor aprobado política en la sección GPO Configuración de usuario -> Políticas -> Plantillas administrativas -> Panel de control -> Impresoras y configure la lista de servidores de impresión confiables.
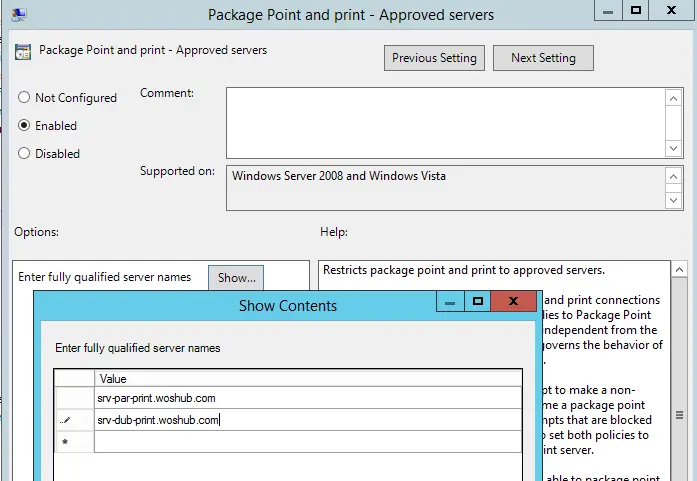
Después de reiniciar la computadora, la impresora de red compartida asignada se instalará y conectará automáticamente en el inicio de sesión del usuario.
Artículos Interesantes
Contenido