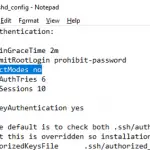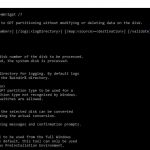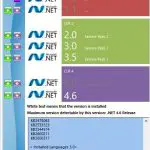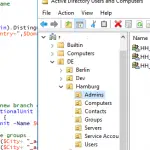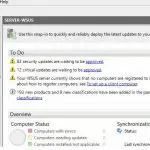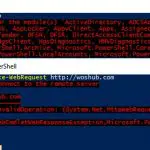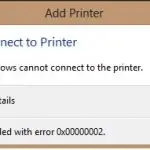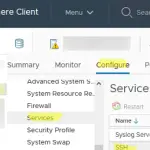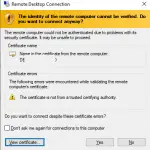Lo primero que un administrador puede encontrar cuando implementar Office 2019 en un entorno empresarial es que ahora no puede descargar una imagen ISO de instalación de Office 2019 a través del Centro de servicios de licencias por volumen (VLSC). Los archivos de instalación de Office 2019 ahora solo están disponibles en Office CDN (Content Delivery Network) en Internet. Otra sorpresa es que oficina 2019 la distribución se despliega usando el Haga clic para ejecutar instalador (como Office 365) en lugar de un paquete MSI habitual. En este artículo, veremos cómo preparar e implementar la versión Enterprise de Office 2019 en su entorno corporativo (manualmente, usando GPO o SCCM).
Estas son las principales funciones de Office 2019 que debe conocer antes de implementarlo en su empresa:
- Puede instalar Office 2019 solo en Windows 10 o Windows Server 2016/2019;
- El instalador de Office 2019 se basa en Hacer clic y ejecutar (C2R) tecnología en lugar del instalador MSI tradicional como las versiones anteriores de Office;
- No puede usar Office 2019 junto con ninguna de las versiones anteriores de Office o cualquiera de las aplicaciones de Office 365 (por ejemplo, no podrá instalar Skype Empresarial Haga clic para ejecutar desde Oficina 365);
- Herramienta de implementación de Office (ODT) ahora se usa para configurar los ajustes de instalación de Office 2019 en lugar de la Herramienta de personalización de Office (OCT);
- El paquete de Office 2019 siempre está instalado en la unidad del sistema.
Antes de implementar Office 2019, obtenga la clave de producto de Office de su cuenta en el sitio web de VLSC (puede ser una clave de host KMS o una MAK).
Para implementar Office 2019 con Hacer clic y ejecutar, necesitará una herramienta especial: Herramienta de implementación de Microsoft Office – ODT (también se usa para implementar Office 365 ProPlus).
Descargar Herramienta de implementación de Microsoft Office (https://www.microsoft.com/en-us/download/detalles.aspx?id=49117), ejecute el officedeploymenttool_12325-20288.exe y extraiga el contenido de Office Click-to-Run Administrator Tool a una carpeta local en su computadora.
Como puede ver, hay tres archivos XML de muestra en la carpeta: configuración-Office365-x64.xml, configuración-Office365-x86.xml y configuración-Office2019Enterprise.xml. El setup.exe se utiliza para descargar archivos de distribución y ejecutar la instalación del paquete de Office en una computadora.
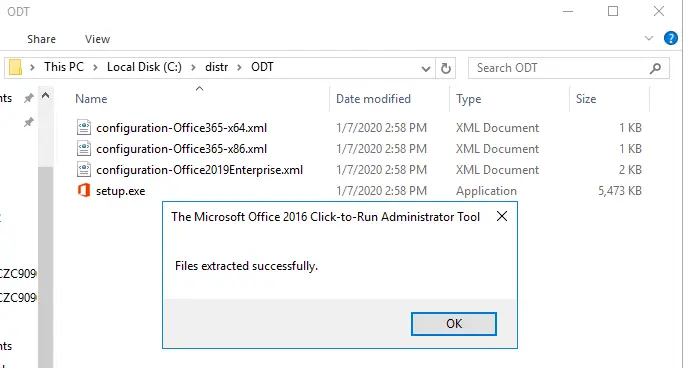
En este caso, no necesitamos los archivos de configuración de Office 365 (¿Cuál es la diferencia entre Office 365 y Office 2016/2019?). Veamos el archivo configuration-Office2019Enterprise.xml que contiene el ejemplo de configuración de Office 2019 Enterprise para el canal de licencias por volumen. Aquí está la estructura del archivo XML:
<Configuration> <Add OfficeClientEdition="64" Channel="PerpetualVL2019"> <Product ID="ProPlus2019Volume"> <Language ID="en-us" /> </Product> <Product ID="VisioPro2019Volume"> <Language ID="en-us" /> </Product> <Product ID="ProjectPro2019Volume"> <Language ID="en-us" /> </Product> </Add> <!-- <RemoveMSI All="True" /> --> <!-- <Display Level="None" AcceptEULA="TRUE" /> --> <!-- <Property Name="AUTOACTIVATE" Value="1" /> --> </Configuration>
Consideremos los parámetros principales:
OfficeClientEdition="64"– instalar la versión de 64 bits de Office 2019;Channel="PerpetualVL2019– instalación de Office 2019 con Licencia por Volumen;<Language ID="en-us" />— instalar la edición en inglés de Office. Para instalar la versión alemana, debe especificar de-de aquí;<!-- <RemoveMSI All="True" /> -->— antes de la instalación de Office 2019, elimine todas las versiones anteriores de Office instaladas a través de Windows MSI. Este parámetro está comentado, pero antes de implementar Office 2019, debe habilitarlo para evitar errores de implementación;<Product ID="ProPlus2019Volume" PIDKEY="" >— puede especificar los componentes de su paquete de Office (ProPlus2019Volume, Standard2019Volume, ProjectPro2019Volume, ProjectStd2019Volume, VisioPro2019Volume, VisioStd2019Volume) que se instalarán. Especifique su clave de empresa (normalmente una clave MAK) en el parámetro PIDKEY=””;- Utilizando el
<ExcludeApp ID = "PowerPoint" />parámetro, puede instalar solo las aplicaciones de Office seleccionadas (de forma predeterminada, el instalador de C2R instala todas las aplicaciones de Office).
Para que sea más conveniente para los administradores, Microsoft ofrece un sencillo asistente gráfico en línea para crear un archivo XML para implementar Office 2019/365: https://config.office.com/.
Para generar un archivo XML para Office 2019, seleccione:
- Office Suites: Office Standard 2019 – Licencia por volumen
- Canal de actualización: Office 2019 Perpetual Enterprise
Además, puede especificar que los archivos de instalación de Office deben tomarse de una carpeta compartida en su red local en lugar de Microsoft CDN (Instalación -> Fuente local -> Ruta de origen).
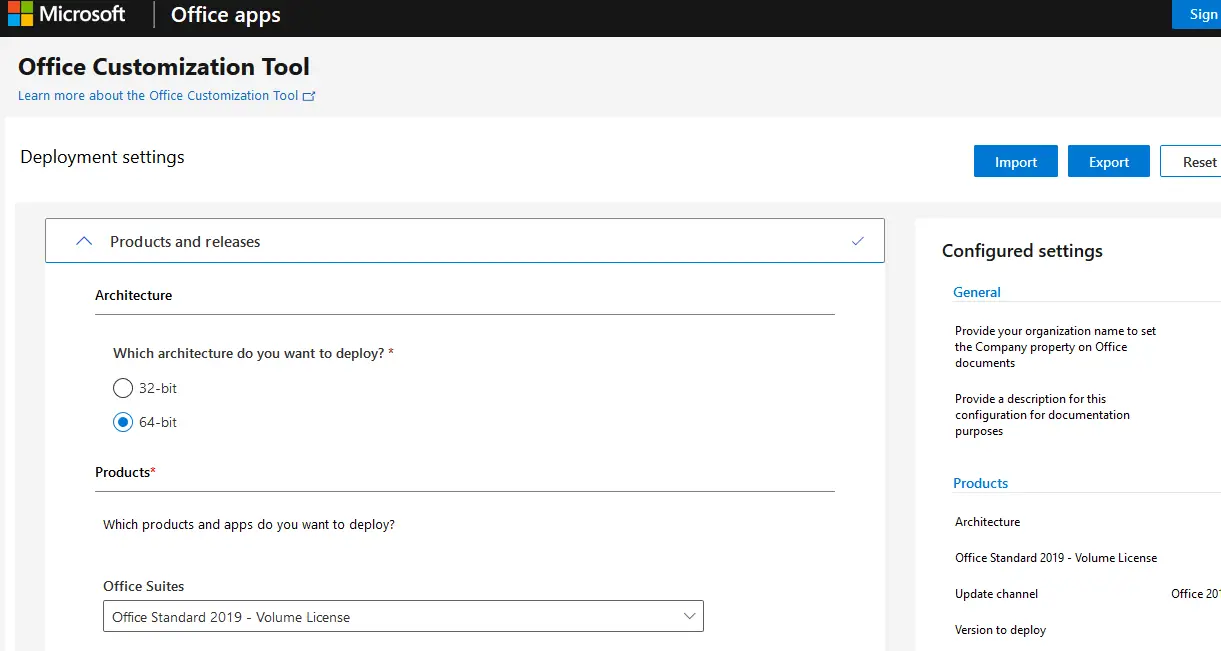
Una vez que haya completado todos los formularios, haga clic en Exportar, descargue el archivo XML y guárdelo en el directorio con la herramienta de implementación de Office.
Una vez que haya preparado el archivo XML, puede descargar los archivos de distribución para instalar Office 2019. Para hacerlo, ejecute este comando:
Setup.exe /download configuration-Office2019Enterprise.xml

La distribución se descarga en modo silencioso. Necesitará el acceso a Internet, los archivos se descargarán de la red de CDN Office.
Una vez completada la descarga, los 2GB Office La carpeta aparecerá en el directorio de la herramienta de implementación de Microsoft Office (contiene archivos CAB y DAT para instalar Office 2019).
Puede usar este paquete para instalar Office 2019 en las computadoras de los usuarios. Para que cada computadora use la copia local de los archivos de instalación de Office 2019 en lugar de descargarlos desde CDN, especifique la ruta a la carpeta con los archivos de instalación de Office en el archivo XML. Es más fácil copiar la carpeta a su carpeta de red compartida. Por ejemplo:
<Add SourcePath="\mun-fs01AppsOffice2019" OfficeClientEdition="64" Channel="PerpetualVL2019">
Le recomendamos que pruebe el paquete de instalación directamente desde la nube de Office CDN y, si tiene éxito, cree un paquete local.
Ahora puede copiar su herramienta de implementación de Microsoft Office con los archivos XML y la distribución de Office 2019 a su carpeta de red compartida o al servidor SCCM.
Para ejecutar la instalación de Office 2019, simplemente ejecute este comando:
Setup.exe /configure configuration-Office2019Enterprise.xml
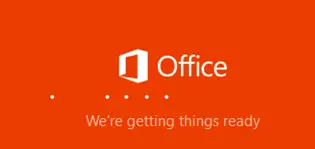
Después de instalar Office 2019 Enterprise o cualquiera de sus aplicaciones, puede activar el producto usando MAK, si no lo ha especificado en su archivo XML (Archivo -> Cuenta -> Información del producto -> Cambiar clave de producto), o usando su Servidor KMS (¿Cómo instalar un servidor KMS para activar Office 2019?).
Para configurar aún más las configuraciones de Office en las computadoras de los usuarios, puede usar las plantillas administrativas de Office para GPO.
Artículos Interesantes
Relacionados:
Contenido