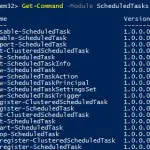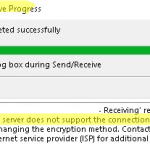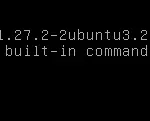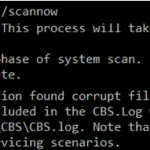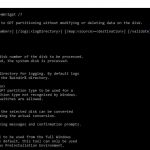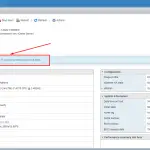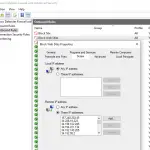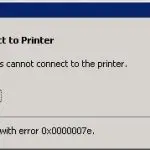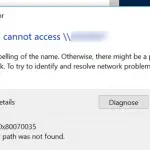Un problema muy común es cuando Outlook comienza a solicitar las credenciales de usuario, incluso si se especifica la contraseña correcta. Tiene este aspecto: después de iniciar Outlook se conecta correctamente al servidor Exchange local (o al buzón de Office 365), el usuario ve una lista de carpetas en el buzón y nuevos correos electrónicos en la Bandeja de entrada. Pero después de unos minutos de trabajo normal, aparece una ventana para ingresar el nombre de usuario y la contraseña. El usuario ingresa la contraseña y presiona Aceptar, pero la ventana con el mensaje para ingresar las credenciales aparece nuevamente. Al hacer clic en el botón «Cancelar», el usuario puede continuar trabajando con Outlook, pero después de un tiempo, la ventana que solicita la contraseña vuelve a aparecer (a veces, la cuenta de usuario puede estar bloqueada al mismo tiempo). El problema ocurre en diferentes versiones de Outlook (2019/2016/365) y Windows (hubo un problema tanto en Windows 7 / 8.1 como en Windows 10).
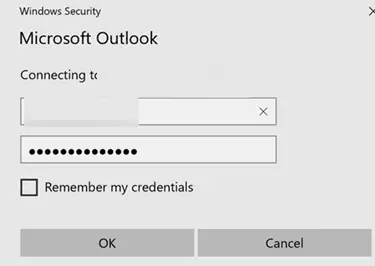
La mayoría de los administradores en este caso intentan volver a crear el perfil de correo y reinstalar Office, pero esto generalmente no ayuda. Outlook con cierta periodicidad aún requiere que el usuario ingrese una contraseña.
Considere varias formas que pueden ayudarlo a eliminar la molesta ventana de solicitud de contraseña en Outlook.
En primer lugar, por supuesto, debe asegurarse de que el usuario ingrese la contraseña correcta y no la olvidó :).
Además, intente conectarse a su buzón a través de la interfaz web (OWA) e inicie sesión. Quizás el problema es que la contraseña del usuario ha caducado (la contraseña ha caducado de acuerdo con la configuración de la política de contraseñas del dominio) y debe cambiarse.
Borrar credenciales de Outlook guardadas
Compruebe si tiene las contraseñas guardadas de Outlook almacenadas en el Administrador de contraseñas de Windows (Administrador de credenciales), intente eliminarlas todas. Para hacer esto, vaya a Panel de control Todos los elementos del panel de control Cuentas de usuario Administre su credencial -> Credenciales de Windows. Busque las contraseñas guardadas para Outlook / Office en el Credenciales genéricas lista y elimínelos.
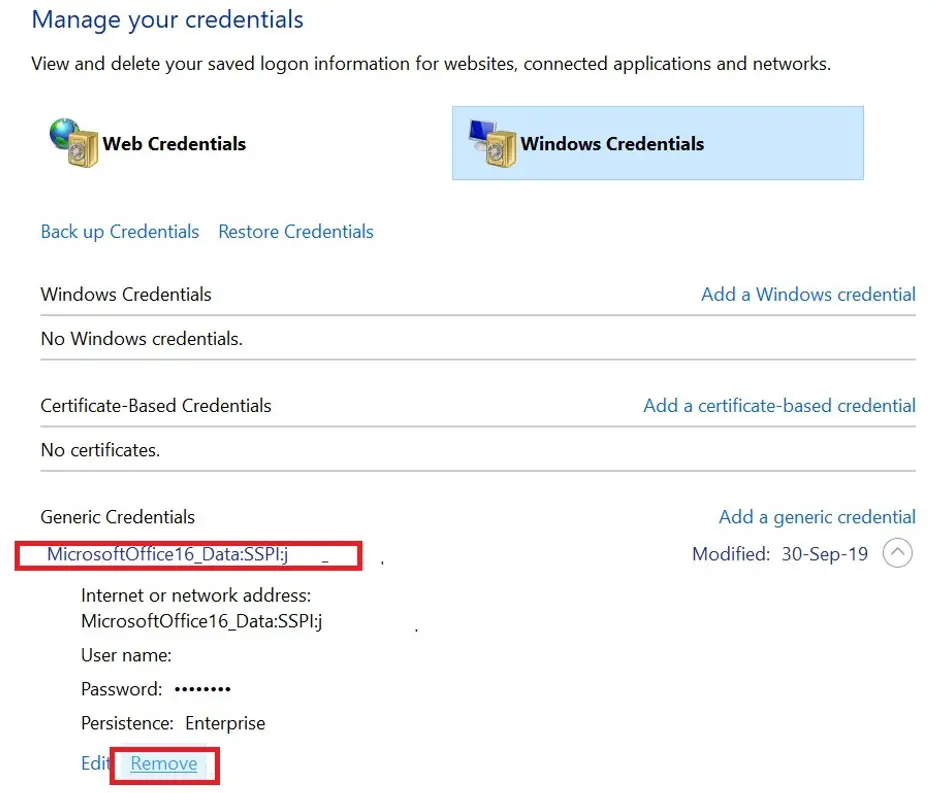
Para acceder directamente a Credential Manager, ejecute el comando:
rundll32.exe keymgr.dll,KRShowKeyMgr
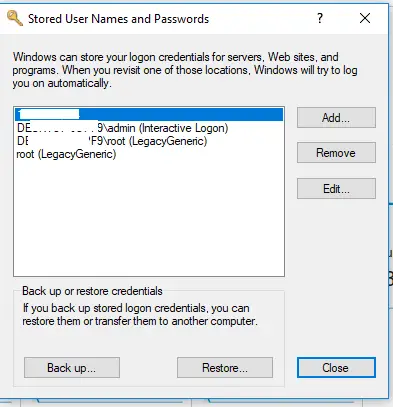
Deshabilite la opción «Siempre solicitar credenciales» en Outlook
Abra la configuración de su cuenta de Outlook (Archivo -> Configuración de la cuenta -> Configuración de la cuenta), haga doble clic en su cuenta de Exchange. Ir Más ajustes -> seleccione Seguridad pestaña. Desmarque la casilla de verificación Solicitar siempre las credenciales en el Identificación de usuario sección.
Si tiene un buzón de correo de Office 365 conectado, esta pestaña debe tener un «Seguridad de la red de inicio de sesión» campo. Asegúrese de que «Autenticación anónima» no esté seleccionada.
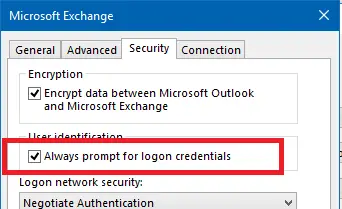
Outlook en cualquier lugar y autenticación NTLM
Si su Outlook está configurado para acceder al buzón de Exchange mediante Outlook en cualquier lugar (MAPI sobre HTTP), verifique que se utilice la autenticación NTLM. Al mismo tiempo, debe verificar el tipo de autenticación utilizado para el sitio IIS en el servidor de Exchange.
Si el equipo con un problema de Outlook no está unido al dominio de Active Directory, por el contrario, debe intentar cambiar de la autenticación NTLM a la básica.
Outlook: deshabilitar la detección automática de Office 365
En algún momento del otoño de 2016, se lanzó una actualización para Outlook 2016 que habilitó una verificación obligatoria del punto de conexión en la nube de Office 365. Puede verificar esto usando las herramientas Fiddler o TCPView y rastrear los intentos de conectarse al autodiscover-s.outlook.com y outlook.office365.com servidores.
Para deshabilitar esta verificación, vaya a la clave de registro HKEY_CURRENT_USER Software Microsoft Office 16.0 Outlook AutoDiscover y cree un nuevo parámetro DWORD llamado ExcludeExplicitO365Endpoint y valor 1. Reinicie Outlook.
El parámetro de registro ExcludeExplicitO365Endpoint es aplicable a Outlook 2016 versión 16.0.6741.2017 y posteriores (este parámetro es adicional a la lista de parámetros que determinan los tipos de procesos de detección automática cuando se inicia Outlook: consulte un artículo Detección automática de Exchange lento en Outlook 2016).
Puede realizar cambios en el registro con el siguiente comando:
reg add HKEY_CURRENT_USERSoftwareMicrosoftOfficex.0OutlookAutoDiscover /t REG_DWORD /v ExcludeExplicitO365Endpoint /d 1
O, usando el cmdlet Set-ItemProperty de PowerShell:
Set-ItemProperty -Path "HKCU:SoftwareMicrosoftOffice16.0OutlookAutoDiscover" -Name 'ExcludeExplicitO365Endpoint' -Value 1 -Type DWORD –Force
Cambiar el método de autenticación de usuario de Office 365
Si su buzón de correo se ha migrado de Exchange local a Office 365 o tiene dos buzones de correo conectados en Outlook (uno del Exchange local, el segundo de Office 365) y usa una conexión RPC, en este caso Outlook no lo hace. t uso Autenticación moderna (también utilizado para MFA). En este caso, sus credenciales se envían a Office 356 en lugar de token. Para obligar a Outlook a utilizar la autenticación moderna para las conexiones RPC, debe agregar el AlwaysUseMSOAuthForAutoDiscover Parámetro DWORD con el valor 1 a la clave de registro HKCU Software Microsoft Exchange.
Set-ItemProperty -Path " HKCU:SoftwareMicrosoftExchange" -Name 'AlwaysUseMSOAuthForAutoDiscover' -Value 1 -Type DWORD -Force
Asegúrese de que esté habilitada una autenticación moderna para su cuenta de Office 365 en el Centro de administración de Office 365 (Configuración -> Servicios y complementos).
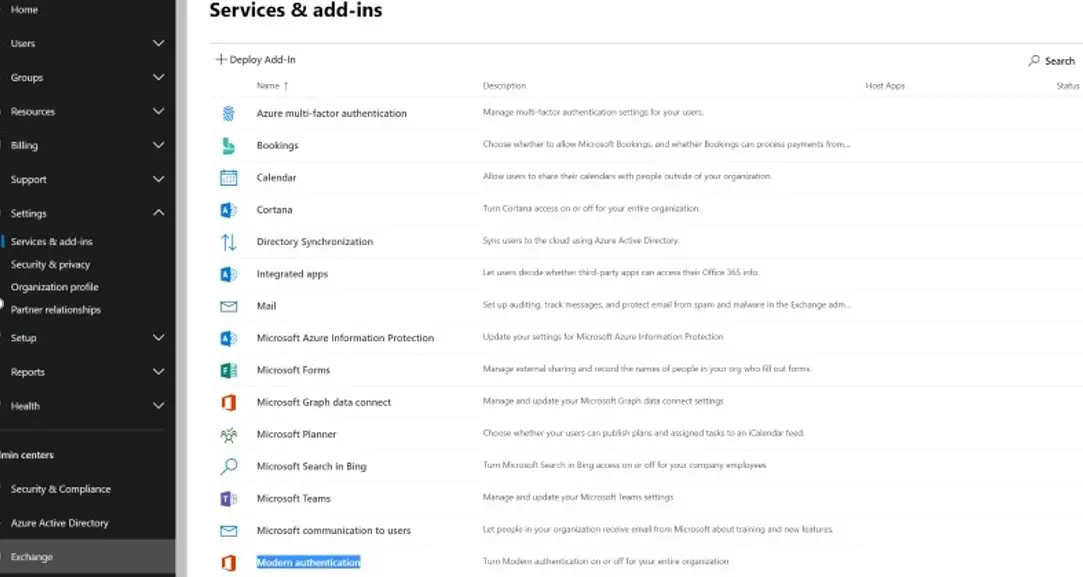
Si, por el contrario, desea deshabilitar completamente la autenticación moderna en Outlook 2016/2019/365 (este método de autenticación debe deshabilitarse en el Centro de administración), debe configurar las siguientes configuraciones de registro:
Este método debería ayudar a solucionar problemas con las credenciales solicitadas constantemente en Outlook 2016/2019 con el buzón de correo de Office 365 conectado.
Set-ItemProperty -Path "HKCU:SOFTWAREMicrosoftOffice16.0CommonIdentity" -Name EnableAdal -Value 0 -Type DWORD –Force
Set-ItemProperty -Path "HKCU:SOFTWAREMicrosoftOffice16.0CommonIdentity" -Name DisableADALatopWAMOverride -Value 1 -Type DWORD –Force
Set-ItemProperty -Path "HKCU:SOFTWAREMicrosoftOffice16.0CommonIdentity" -Name DisableAADWAM -Value 1 -Type DWORD –Force
Recrea tu perfil de Outlook
Si todos estos métodos anteriores no lo ayudaron a deshacerse del problema, intente eliminar y volver a crear su perfil de Outlook. Puede crear un nuevo perfil de Outlook utilizando el Correo en el Panel de control o usando el outlook.exe /manageprofiles mando.
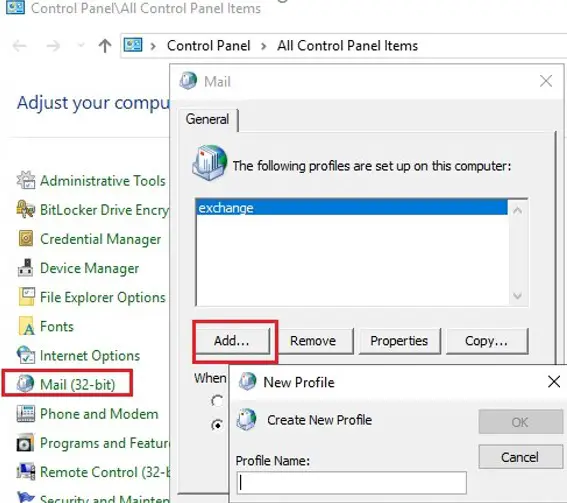
Deshabilite temporalmente su protección antivirus y cortafuegos
Quizás el problema de conexión de Exchange sea causado por su software antivirus o cortafuegos. Intente deshabilitarlo temporalmente y verifique si Outlook continúa solicitando una contraseña.
Mala conexión de red al servidor Exchange
Una conexión de red deficiente e inestable al servidor de Exchange y / o al controlador de dominio también puede ser una fuente de solicitudes periódicas de contraseña en Outlook. Puede probar el rendimiento de la red con la herramienta iperf.
También verifique la hora de la computadora, debe diferir de la hora en el controlador de dominio por no más de 5 minutos. Si hay más, consulte el esquema de sincronización de hora NTP en su dominio.
Artículos Interesantes
Contenido