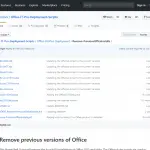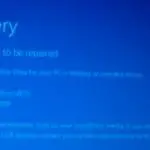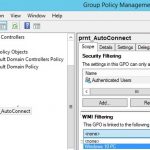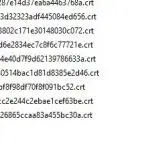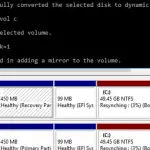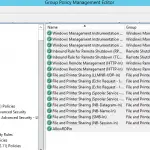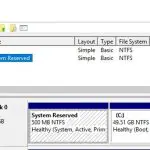CHKDSK.exe (comprobar disco) es una herramienta clásica de Windows incorporada para comprobar si hay errores en los discos duros. El chkdsk le permite verificar su disco y sistema de archivos en busca de errores físicos y lógicos, encontrar sectores defectuosos y solucionar problemas encontrados. En este artículo, veremos los detalles del uso de la herramienta chkdsk en Windows 10, así como una forma de verificar el disco usando el Volumen de reparación Cmdlet de PowerShell.
El chkdsk en Windows 10 le permite verificar y reparar discos duros con NTFS y FAT32 sistemas de archivos. Chkdsk no es aplicable a ReFS volúmenes porque utilizan diferentes tecnologías de integridad de datos.
¿Cómo verificar si hay errores en el disco usando CHKDSK en Windows 10?
Para comprobar si hay errores en su disco duro, ejecute el símbolo del sistema elevado (con permisos de administrador). Luego, ejecute el comando:
chkdsk E: /F /R
Este comando comenzará MI: comprobación de la unidad, los errores encontrados se solucionarán automáticamente (/F), si hay sectores defectuosos, se intentará recuperar los datos (/ R). Una verificación de disco completa puede llevar mucho tiempo dependiendo de su capacidad de almacenamiento y la cantidad de archivos.
La herramienta chkdsk realiza cuatro pasadas secuenciales para verificar los metadatos del volumen:
- Etapa 1: verificación de archivos;
- Etapa 2: verificación de índices;
- Etapa 3: verificación de los descriptores de seguridad;
- Etapa 4: verificación de Usn Journal y sectores.
Después de completar la verificación del disco, verá estadísticas detalladas del disco, información sobre sectores y archivos defectuosos, así como los pasos tomados para recuperar datos.
Si la utilidad chkdsk no encontró problemas, aparecerá el siguiente mensaje:
Windows has scanned the file system and found no problems.No further action is required.
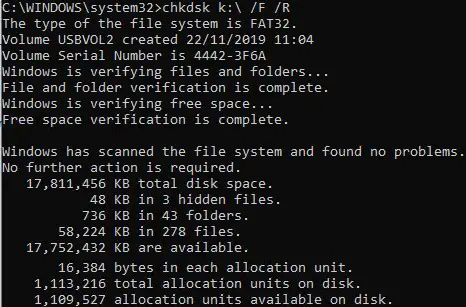
No podrá realizar un escaneo en línea y corregir errores en la unidad del sistema (C:). Cuando ejecuta el chkdsk C: / F / R comando, verá que el disco está bloqueado y solo se puede verificar en el próximo reinicio de Windows:
Cannot lock current drive. Chkdsk cannot run because the volume is in use by another process. Would you like to schedule this volume to be checked the next time the system restarts? (Y/N).
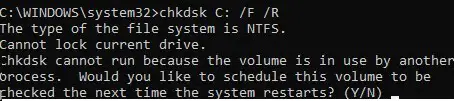
Si desea verificar el disco en el próximo arranque, presione Y -> Enter. Aparece el mensaje «Este volumen se comprobará la próxima vez que se reinicie el sistema».
Ahora, si reinicia Windows, comenzará la verificación del disco. Tienes que esperar hasta que termine.
Si desea verificar la unidad en busca de un error fuera de línea (omitir la verificación en línea), use el offlinescanandfix opción:
chkdsk E: /f /offlinescanandfix
Cuando utilice la opción offlinescanandfix para la unidad del sistema, se le pedirá que programe una exploración de la unidad en el próximo reinicio.
La velocidad de verificación del disco sin conexión en Windows 10 se ha incrementado significativamente en comparación con las versiones anteriores del sistema operativo.
/X es otra opción chkdsk útil. Le permite desmontar un volumen antes de verificarlo cerrando a la fuerza todos los descriptores de archivos abiertos.
También observe la nueva opción chkdsk – /spotfix. Este parámetro es aplicable solo a volúmenes NTFS. El Spotfix El parámetro puede reducir significativamente el tiempo de verificación del disco fuera de línea de horas a segundos. En lugar de un escaneo completo de la unidad, solo busca y corrige errores previamente registrados en el $ corrupto archivo (llenado durante una comprobación de disco normal). En este caso, chkdsk corrige los errores inmediatamente sin perder tiempo escaneando todo el disco. Esto es especialmente útil cuando se verifican grandes volúmenes.
No se recomienda cancelar / interrumpir el comando chkdsk. Sin embargo, si mata manualmente el proceso chkdsk.exe, no dañará el volumen (no se dañará más de lo que estaba originalmente). En cualquier caso, se recomienda ejecutar un escaneo completo del disco después de un tiempo.
En Windows 10, el mantenimiento del disco (verificación y desfragmentación) se realiza automáticamente en un horario o cuando su computadora está inactiva. Puede encontrar información sobre el estado de la verificación automática del disco Panel de control -> Sistema y seguridad -> Seguridad y mantenimiento -> Estado de la unidad. La captura de pantalla muestra el estado de la unidad «All drives are working properly”.
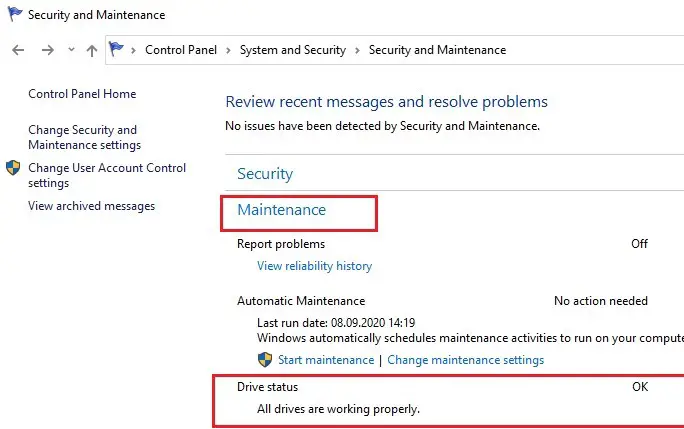
Puede encontrar la tarea de verificación de disco (llamada ProactiveScan), que se ejecuta como parte del mantenimiento automático de Windows 10, en el Programador de tareas -> Microsoft -> Windows -> Chkdsk.
Además, en las compilaciones modernas de Windows 10, la herramienta de diagnóstico de almacenamiento StorDiag.exe (Herramienta de diagnóstico de almacenamiento) se ha agregado. Esta utilidad realiza varias operaciones de verificación de disco a la vez (chkdsk, fsutil y fltmc). El registro de diagnóstico se puede guardar como un seguimiento ETW. Por ejemplo:
stordiag.exe -collectEtw -checkfsconsistency -out %userprofile%desktop
Comprobación de errores de la unidad con PowerShell
PowerShell 4.0 introdujo una Volumen de reparación cmdlet de comprobación de disco. Este cmdlet es el reemplazo de PowerShell para el comando chkdsk.
Para realizar una verificación en línea del disco duro en busca de errores de PowerShell, ejecute el comando:
Repair-Volume –driveletter C –scan
Si necesita realizar una comprobación del disco fuera de línea y corregir automáticamente los errores, utilice el offlinescanandfix parámetro:
Repair-Volume –driveletter E –offlinescanandfix
Si no se encuentran errores en el disco, verá un NoErrorsFound mensaje.

También admite la corrección rápida de errores mediante el Spotfix parámetro (solo se corrigen los errores encontrados durante el escaneo en línea):
Repair-volume –driveletter E –spotfix
Puede comprobar varias unidades locales a la vez:
Repair-Volume -DriveLetter EHI –SpotFix
El cmdlet Repair-Volume admite sesiones CIM que le permiten escanear unidades en equipos remotos:
Repair-Volume –driverletter c -scan –cimsession ny-fs01,ny-fs02,ny-dc01
También puede verificar el estado SMART de los discos duros mediante los cmdlets del módulo Storage PowerShell:
Get-PhysicalDisk | Sort Size | FT FriendlyName, Size, MediaType,SpindleSpeed, HealthStatus, OperationalStatus -AutoSize

Ver resultados de comprobación de disco (CHKDSK) en Windows 10
Cuando realiza una verificación de disco en línea, puede ver las estadísticas chkdsk completas en la consola cli. Sin embargo, si programó una verificación de disco con la opción offlinescanandfix, no verá el informe resumido de chkdsk en la pantalla de inicio de Windows. La pantalla de inicio de Windows 10 solo muestra el porcentaje general de la verificación del disco completada.
En Windows 7 y versiones anteriores de Windows, la información detallada sobre las acciones de chkdsk se mostraba directamente en la pantalla de inicio.
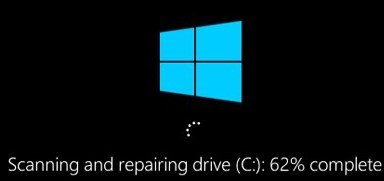
En Windows 10, puede ver los resultados de la verificación automática del disco duro solo en el Visor de eventos de Windows.
Abra el Visor de eventos de Windows escribiendo evento en la barra de búsqueda y seleccione Visor de eventos aplicación (o ejecutando Eventvwr.msc mando).
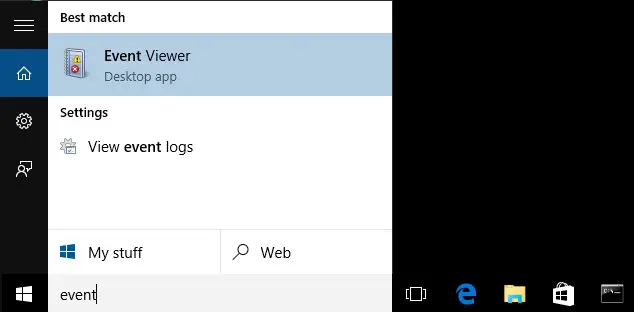
En la siguiente ventana, vaya a Registros de Windows -> Solicitud.
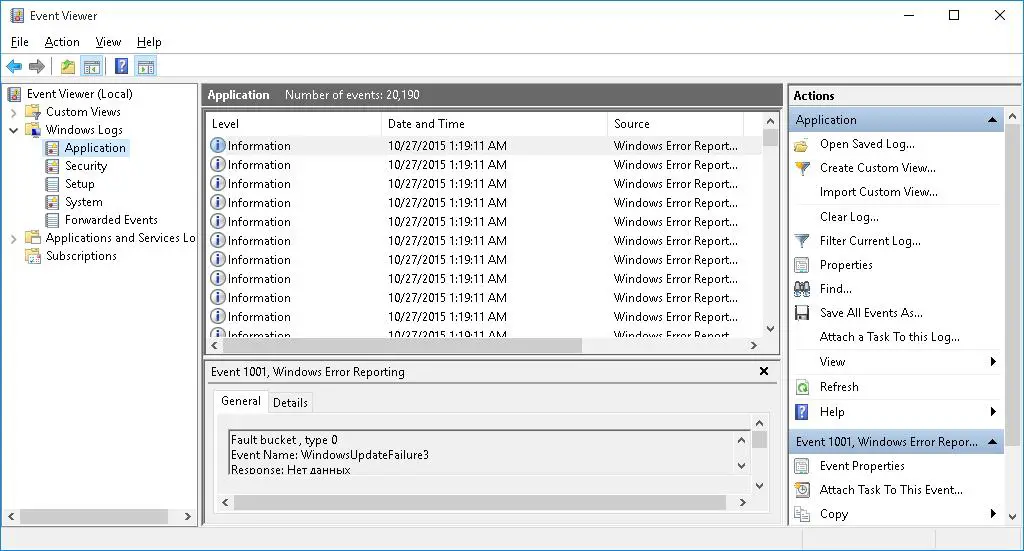
Botón derecho del ratón Solicitud y seleccione el Encontrar opción del menú. En la barra de búsqueda, escriba chkdsk y haga clic en Buscar siguiente.
Puede buscar por la fuente del evento. Para buscar eventos de verificación de disco al iniciar Windows, debe habilitar el filtro por eventos desde el Wininit fuente. Para eventos de verificación de disco iniciados por el usuario, consulte el Chkdsk fuente.
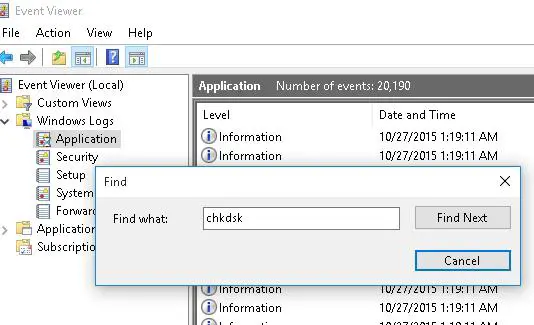
El primer evento encontrado con el Id. De suceso 1001 y la fuente Wininit tiene que ser mostrado. En el General pestaña, se mostrará un registro detallado con los resultados de la última comprobación del disco.
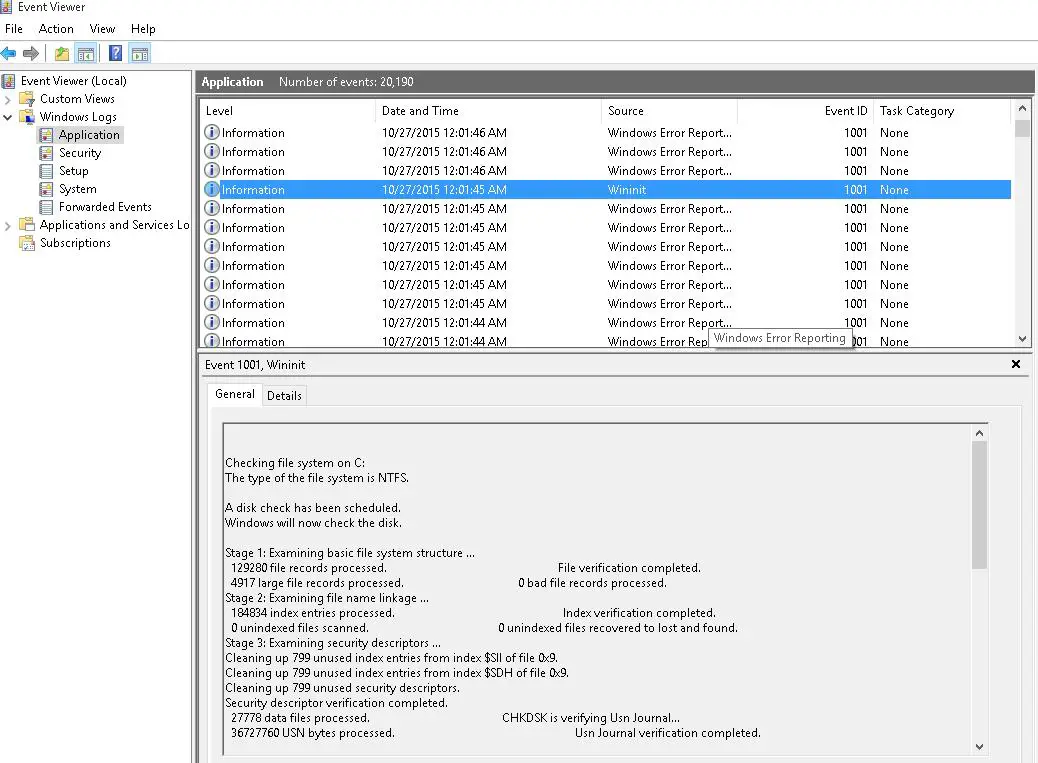
Checking file system on C: The type of the file system is NTFS. A disk check has been scheduled. Windows will now check the disk. Stage 1: Examining basic file system structure ... 122280 file records processed. File verification completed. 4817 large file records processed. 0 bad file records processed. Stage 2: Examining file name linkage ... 184654 index entries processed. Index verification completed. 0 unindexed files scanned. 0 unindexed files recovered to lost and found. Stage 3: Examining security descriptors ... Cleaning up 788 unused index entries from index $SII of file 0x9. Cleaning up 788 unused index entries from index $SDH of file 0x9. Cleaning up 788 unused security descriptors. Security descriptor verification completed. 27477 data files processed. CHKDSK is verifying Usn Journal... 36724460 USN bytes processed. Usn Journal verification completed. Stage 4: Looking for bad clusters in user file data ... 12280 files processed. File data verification completed. Stage 5: Looking for bad, free clusters ... 6433211 free clusters processed. Free space verification is complete. CHKDSK discovered free space marked as allocated in the volume bitmap. Windows has made corrections to the file system. No further action is required. 41423341 KB total disk space. 15155466 KB in 90632 files. 75328 KB in 27779 indexes. 0 KB in bad sectors. 223839 KB in use by the system. 55762 KB occupied by the log file. 25979887 KB available on disk. 4096 bytes in each allocation unit. 10354722 total allocation units on disk. 6493022 allocation units available on disk. Internal Info: 00 f9 01 00 88 cd 01 00 a9 dd 03 00 00 00 00 00 ................ ad 00 00 00 66 00 00 00 00 00 00 00 00 00 00 00 ....f........... Windows has finished checking your disk. Please wait while your computer restarts.
Puede obtener información de los eventos de verificación del disco mediante PowerShell. El siguiente comando exportará los 5 resultados de verificación de disco más recientes del registro de eventos y los guardará en el escritorio actual como un archivo de texto CHKDSK_SCANS.txt.
Get-EventLog -LogName Application -Source chkdsk | Select-Object -Last 5 -Property TimeGenerated,Message | Format-Table -Wrap| out-file "$env:userprofileDesktopCHKDSK_SCANS.txt"
Este archivo se puede abrir en cualquier editor de texto.
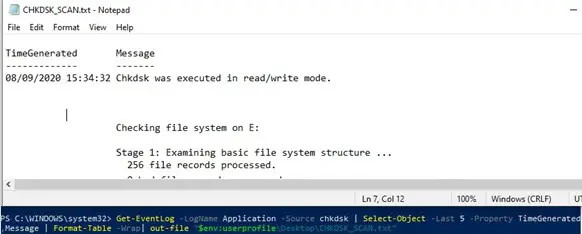
Por lo tanto, obtuvimos un registro de verificación del disco durante el inicio de Windows 10.
Artículos Interesantes
Contenido