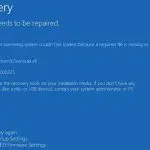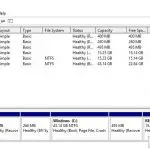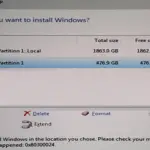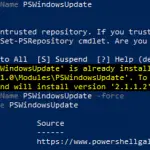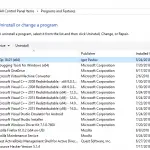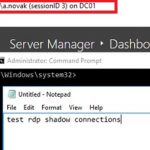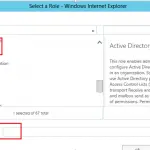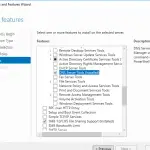En este artículo aprenderemos cómo reparar el cargador de arranque de Windows en una computadora moderna que usa UEFI en lugar de la tabla de particiones de disco BIOS y GPT (en lugar de MBR). La corrupción del cargador de arranque de Windows puede ocurrir después de instalar un segundo sistema operativo (en configuraciones de arranque dual), acciones incorrectas durante la recuperación de Windows, eliminación de algunos datos en particiones ocultas, software malicioso (virus, ransomware, etc.) y por otras razones.
Este artículo proporciona una guía paso a paso para recuperar un cargador de arranque dañado o eliminado en Windows 10 y Windows 8.1 en computadoras que se ejecutan en modo UEFI nativo (no heredado). La guía debería ayudar si Windows no arranca debido a que el archivo de configuración de arranque falta o está dañado EFI Microsoft Boot BCD.
Faltan los datos de configuración de arranque de su PC: EFI Microsoft Boot BCD
Una computadora con Windows 10 instalado en modo UEFI nativo no podrá arrancar si el cargador de arranque EFI está dañado. Al intentar arrancar la computadora, aparece el siguiente error BSOD (pantalla azul de la muerte):
The boot configuration data for your PC is missing or contains errors. File :EFIMicrosoftBootBCD Error code: 0xc000000f
o:
Error code: 0xc000014c
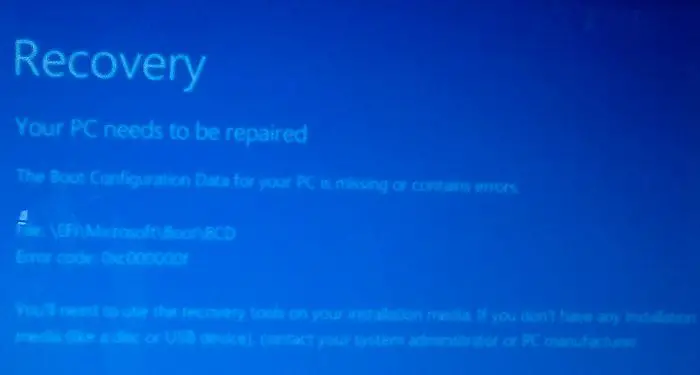
Este error indica que la configuración del cargador de arranque de Windows – Datos de configuración de arranque (BCD) se ha dañado o incluso se ha eliminado por completo. Si intenta reparar el cargador de arranque en una computadora UEFI usando el bcdedit herramienta, recibirá un error como este:
The boot configuration data store could not be found. The requested system device cannot be found.
El hecho es que si Windows 10 está instalado en modo UEFI nativo en un disco GPT, entonces el cargador de arranque EFI de Windows 10 (Gestor de arranque de Windows) almacena el administrador de arranque y la configuración de BCD en un volumen EFI oculto (100 MB de tamaño con el sistema de archivos FAT32). La herramienta bcdedit no ve esta partición EFI y no puede administrar la configuración del cargador de arranque en ella.
Recuperación automática del cargador de arranque de Windows
El procedimiento para la reparación automática del cargador de arranque utilizado en el Entorno de recuperación de Windows (WinRE), suele ser inútil en tales casos. Pero vale la pena intentarlo de todos modos:
- Intente arrancar su dispositivo desde el disco de recuperación o instale el medio de Windows 10;
- En la pantalla de instalación, haga clic en el Restaurar sistema;
- Luego seleccione Solucionar problemas -> Reparación inicial y seleccione el sistema operativo cuyo gestor de arranque desea intentar recuperar;
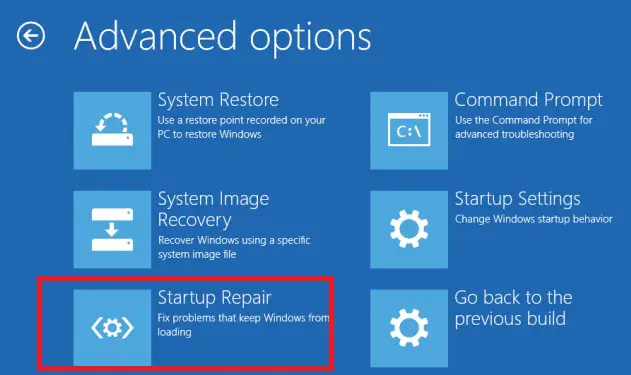
- Pero lo más probable es que el resultado sea negativo:
Automatic Repair couldn’t repair your PC.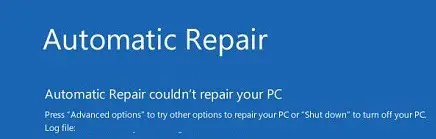
Uso de BCDBoot para reparar manualmente el cargador de arranque EFI en Windows 10
Pasemos al procedimiento para restaurar manualmente el cargador de arranque EFI Windows en una computadora con UEFI.
Para reparar la configuración del cargador de arranque (BCD), debe arrancar desde el medio de instalación original de Windows 10 (o un disco de recuperación o una unidad flash USB de arranque UEFI especial). Después de arrancar en el entorno de recuperación, debe abrir una línea de comando: seleccione Restaurar sistema -> Solucionar problemas-> Símbolo del sistema).
Puede ejecutar el símbolo del sistema si solo tiene un medio de instalación de Windows a mano. Para hacer esto, en la primera pantalla de instalación de Windows (al elegir un idioma y distribución de teclado), presione la combinación de teclas Mayús + F10 (o Mayús + Fn + F10 en algunos modelos de portátiles).
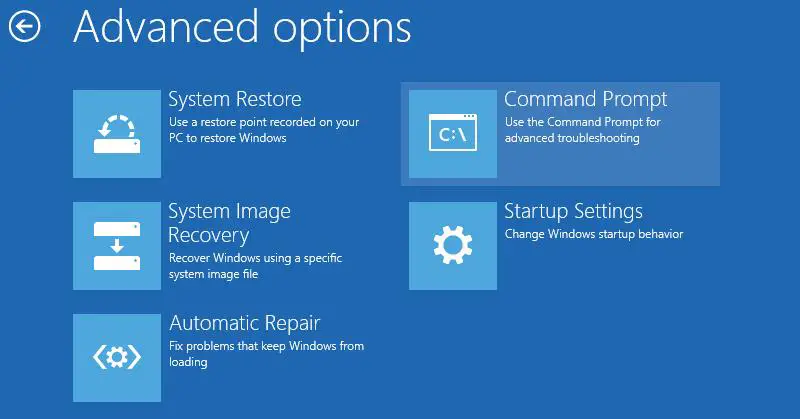
En el símbolo del sistema que se abre, ejecute la herramienta de administración de discos escribiendo el comando:
diskpart
Muestre la lista de unidades en la computadora:
list disk
En esta etapa, es muy importante determinar el tipo de tabla de particiones en el disco en el que está instalado Windows: MBR o GPT. El punto es que el cargador de arranque EFI se usa solo en discos con una tabla de particiones GPT.
Si el disco tiene un asterisco (*) en la columna Gpt, entonces se usa la tabla de particiones GPT, si no, se usa el MBR.

Si su disco usa una tabla de particiones GPT, siga los pasos a continuación en las instrucciones para reparar el cargador de arranque EFI de Windows.
Si tiene una tabla de particiones MBR en su disco, esta instrucción no funcionará para su computadora. Lo más probable es que tenga una computadora con BIOS o la opción Legacy / Compatibility Support Mode (CSM) habilitada en la configuración de UEFI.
En los discos MBR, el cargador de arranque de Windows se almacena en una partición reservada del sistema separada, no en una partición EFI (en cualquier caso, no convierta la tabla de particiones MBR a GPT hasta que arregle el cargador de arranque de Windows). Use otra guía para restaurar el cargador de arranque BCD en el disco MBR (Master Boot Record).
Seleccione el disco con Windows instalado (si hay un disco duro en el sistema, su índice debe ser 0):
sel disk 0
Muestre la lista de particiones y volúmenes en el disco:
list partition
list volume
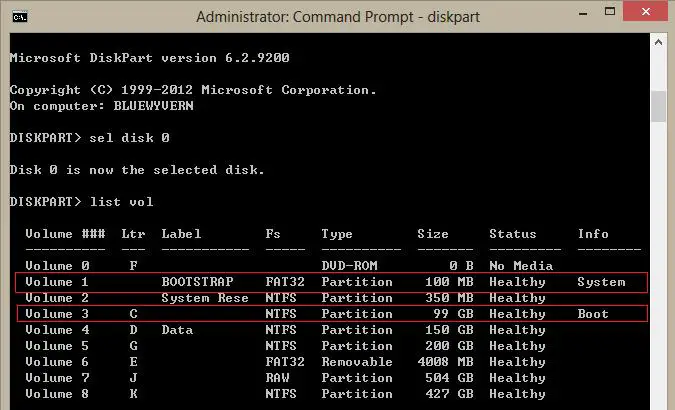
En este ejemplo, puede ver que la partición de arranque EFI (se puede identificar fácilmente por el tamaño de 100 MB y el sistema de archivos FAT32, la mayoría de las veces su etiqueta es Sistema EFI) tiene el índice de la partición 2 (también conocido como Volumen 5 con el Oculto etiqueta). La partición principal con Windows instalado con el sistema de archivos NTFS (puede ser tanto Windows 10 como Windows 8.1) es el volumen 2. También debe haber un MSR (Sistema de Microsoft reservado) partición de 16 MB para Windows 10 (o 128 MB para Windows 8.1).
Asigne la letra de unidad K: al volumen EFI oculto:
select volume 1
assign letter K:
Debería aparecer un mensaje de que la letra de la unidad se ha enviado correctamente a la partición EFI:
DiskPart is successfully assigned the drive letter or mount point.
Cierre la parte del disco:
exit
Vaya al directorio del cargador de arranque en el volumen oculto:
cd /d K:efimicrosoftboot
En este caso, K: es la letra de unidad asignada a la partición EFI que se encuentra arriba. Si falta el directorio EFI Microsoft Boot (error El sistema no puede encontrar la ruta especificada), pruebe los siguientes comandos:
cd /d K:Boot
o
cd /d K:ESDWindowsEFIMicrosoftBoot
En este punto, muchas guías recomiendan ejecutar los siguientes comandos, que deberían sobrescribir el registro de arranque de la partición, encontrar el Windows instalado y agregarlo al BCD:
bootrec /fixboot
bootrec /scanos
bootrec /rebuildbcd
o incluso:
bootrec /FixMbr (recuperar el registro MBR de un disco GPT parece extraño)
Todos estos comandos son aplicables solo para discos con MBR. Si su computadora arranca en modo UEFI, entonces necesariamente usa la tabla de particiones GPT (como en nuestro caso). Por lo tanto, cuando corres bootrec comandos, verá un error: access is denied
Para arreglar los registros de arranque en una partición EFI, debe usar el BCDBoot herramienta. Las herramientas BCDBoot le permiten restaurar los archivos del cargador de arranque en la partición del sistema copiándolos desde el directorio del sistema en la partición de Windows. La configuración del cargador de arranque BCD se recrea utilizando el %WINDIR%System32ConfigBCD-Template expediente.
Utilice el comando attrib para eliminar los atributos ocultos, de solo lectura y del sistema del archivo BCD:
attrib BCD -s -h -r
Elimine el archivo de configuración BCD actual renombrándolo (esto mantendrá la configuración de arranque anterior como copia de seguridad):
ren BCD BCD.bak
Utilizando el bcdboot.exe utilidad, debe volver a crear el almacén BCD copiando los archivos del entorno de arranque UEFI en la partición de arranque desde el directorio de Windows:
bcdboot C:Windows /l en-us /s k: /f ALL
- C: Windows – es la ruta al directorio con Windows 10 instalado;
- /otoño – significa que desea copiar los archivos del entorno de arranque de Windows, incluidos los de las computadoras UEFI y BIOS (capacidad potencial para arrancar en sistemas UEFI y BIOS). Para copiar solo el cargador de arranque EFI, use el / f UEFI mando;
- / l en-us – es un tipo de configuración regional del sistema. De forma predeterminada, se utiliza en-us: inglés (EE. UU.);
- /C – esta es una nueva opción de BCDBoot en Windows 10 que le permite sobrescribir los registros de arranque existentes (incluida la configuración de depuración). Utilice esta opción para ignorar la configuración de arranque anterior y crear una configuración BCD limpia;
- / v – utilizado para habilitar la salida detallada de BCDBoot.
Pista. Si usa una versión localizada de Windows 10, el comando será diferente. Por ejemplo, en la versión de Windows para el Reino Unido, use el siguiente comando
bcdboot c:Windows /l en-uk /s K: /f ALL
Windows 10 holandés:
bcdboot c:Windows /l nl-NL /s K: /f ALL
Windows 10 Deutch (alemán):
bcdboot c:Windows /l de-DE /s K: /f ALL
Ahora, si ejecuta el bcdedit comando, verá lo siguiente:
Debería aparecer una entrada en la sección Administrador de arranque de Windows que contiene la ruta completa al archivo de arranque UEFI (EFIMICROSOFTBOOTBOOTMGFW.EFI). En este ejemplo, se encuentra en el volumen 2 (partition=DeviceHarddiskVolume2).
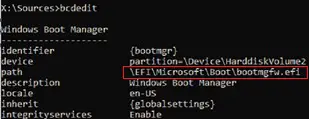
Posibles errores:
- Error de BFSVC: No se pudo abrir la tienda de plantillas BCD. estado – [c000000f] – compruebe si el comando introducido es correcto y si tiene instalada una versión localizada de Windows. En este caso, debe especificar el código de idioma local correcto. La herramienta bcdboot copia los archivos de plantilla BCD del directorio Windows System32 Config. Si las plantillas BCD en esta carpeta están dañadas o eliminadas, intente verificar la integridad de los archivos del sistema fuera de línea usando el
sfc.exeherramienta (necesita un disco de instalación de Windows – unidad D :):sfc /scanow /OFFBOOTDIR=C: /OFFWINDIR=D:WINDOWS - Error de BFSVC: Error al copiar los archivos de arranque del último error = 0x570 – intente verificar la unidad con la ayuda del comando:
CHKDSK K: /F - Error de BFSVC: no se pudo configurar el dispositivo de aplicación del elemento. Estado = [c000000bb] – compruebe las particiones EFI y Windows 10 con
chkdsk.exe. Verifique que el atributo oculto y del sistema del archivo BCD esté borrado. Quitarlo:
attrib -s -h EFIMicrosoftBootBCD
del EFIMicrosoftBootBCD

- Error al inicializar el volumen del sistema de la biblioteca – asegúrese de que está utilizando la partición FAT32 correcta con EFI (puede tener varias particiones similares).
Ahora necesita reiniciar su computadora y desconectar el dispositivo de arranque. Entonces la Gestor de arranque de Windows aparece en la lista de dispositivos de arranque, donde puede elegir el sistema operativo que desee para arrancar. ¡Su cargador de arranque EFI y la configuración de BCD se han restaurado correctamente!
Artículos Interesantes
Contenido