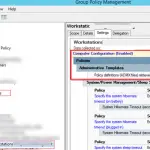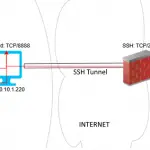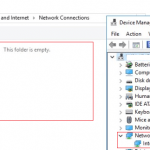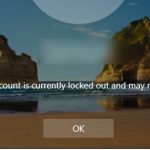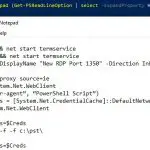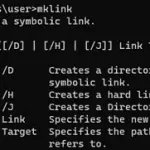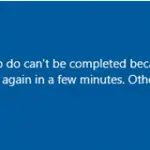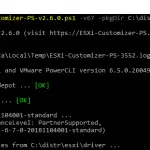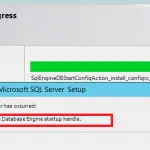En este artículo intentaremos encontrar una solución a un problema común de la conexión Wi-Fi en Windows 10 / 8.1, a saber, la limitada conectividad a Internet y las desconexiones periódicas de un punto de acceso Wi-Fi.
El problema aparece en lo siguiente:
Windows 10 reconoce el punto de acceso Wi-Fi (hotspot) y se conecta a él sin ningún problema, la computadora puede acceder a Internet, pero después de unos minutos de funcionamiento normal se pierde el acceso a Internet, aparece el signo de exclamación amarillo en el icono de red y el mensaje sobre una conectividad limitada aparece en el cuadro de conexión de red («Sin acceso a Internet» / «La conexión es limitada «). Al intentar volver a conectarse al punto de acceso, el acceso a Internet está disponible solo durante un breve período de tiempo.
O así:
Una vez que haya actualizado su sistema a Windows 8.1 o haya instalado una nueva compilación de Windows 10, aparecerá el mensaje «Red no identificada. Sin acceso a Internet» aparece en las propiedades de la conexión Wi-Fi.
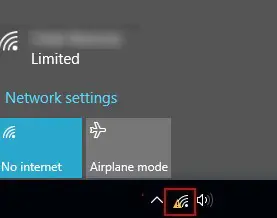
Puede enfrentar el mismo problema al actualizar el controlador del adaptador Wi-Fi. En ambos casos, cualquier otro dispositivo (smartphones, ordenadores, portátiles) puede conectarse al mismo punto de acceso inalámbrico y acceder a Internet sin ningún problema ni restricción (hay que asegurarse de que el problema no esté en el punto de acceso).
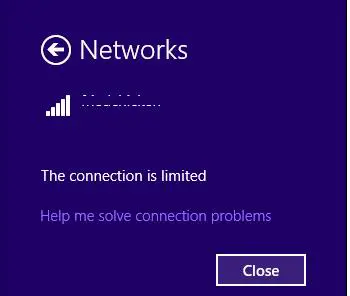
Si hay algún problema de conectividad Wi-Fi en Windows 10 o Windows 8.1, el sistema no puede encontrar la red Wi-Fi, o el usuario enfrenta problemas de acceso a Internet a través de Wi-Fi o el acceso a Internet se pierde periódicamente, estos pasos en valen la pena seguir:
Elimina tu perfil de red Wi-Fi
Quizás el problema es que en el enrutador Wi-Fi, la configuración y / o la clave WEP / WPA2 simplemente se han cambiado. Su computadora está intentando conectarse al punto de acceso con configuraciones antiguas almacenadas en el perfil de red inalámbrica de Windows. Intente eliminar el perfil de red Wi-Fi guardado (como se describe en la publicación: Cómo eliminar un perfil de red Wi-Fi).
netsh wlan delete profile name=[profile_name]
Una vez que haya eliminado el perfil, intente conectarse nuevamente al punto de acceso y especifique la contraseña.
Desactive el modo de ahorro de energía del adaptador Wi-Fi
Otra posible razón de Win 10 / 8.1 para perder la conexión al punto de acceso Wi-Fi es la configuración incorrecta del Modo ahorro de energía de su adaptador Wi-Fi. Hace que Windows apague automáticamente el adaptador Wi-Fi si no se usa durante algún tiempo para ahorrar energía. Compruebe si este modo está habilitado en la configuración del dispositivo inalámbrico. Abra las propiedades de la conexión inalámbrica y presione el Configurar botón.
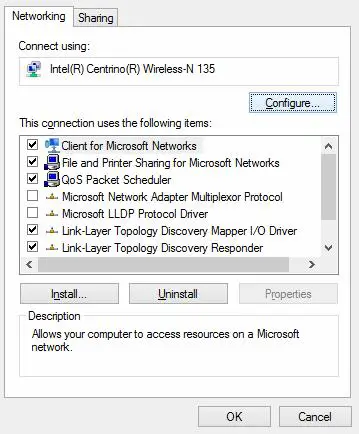
Ve a la Gestión de energía pestaña y asegúrese de que la opción Permita que la computadora apague este dispositivo para ahorrar energía no está marcado.
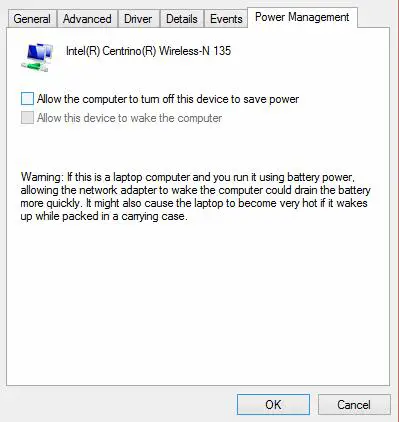
Además, cambie la configuración del modo de ahorro de energía en la configuración del sistema. Ve a la Panel de control -> Opciones de poder -> para el esquema de energía actual, seleccione Cambiar la configuración del plan -> Cambiar la configuración avanzada de energía -> Configuración del adaptador inalámbrico -> Modo de ahorro de energía-> Elegir Rendimiento máximo.
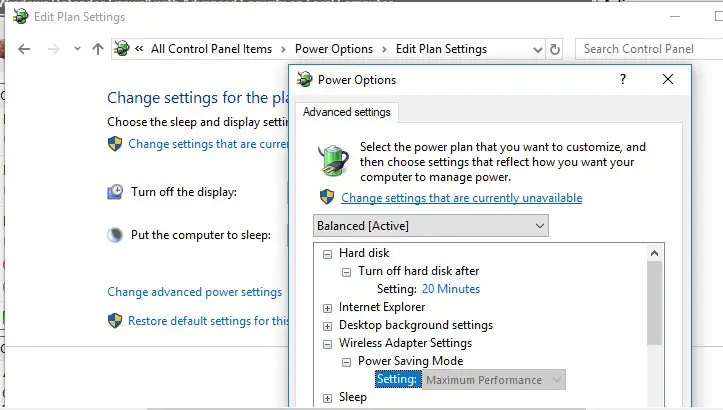
Restablecer la configuración de la pila de TCP / IP
También debe asegurarse de que se utilice la pila TCP / IP con la configuración estándar en esta computadora. Para hacerlo, restablezca la configuración de la pila TCP / IP a los valores predeterminados con netsh:
1 |
netsh int ip reset C:resetlog.log |
Si recibe un error «Acceso denegado» para cualquiera de los componentes cuando realiza un restablecimiento, debe otorgar a su cuenta Control total en las propiedades de la siguiente clave de registro HKLM SYSTEM CurrentControlSet Control Nsi {eb004a00- 9b1a-11d4-9123-0050047759bc} 26. Después de eso, ejecute el comando nuevamente.
Una vez ejecutado el comando, reinicie el sistema, conéctese al punto de acceso Wi-Fi e intente acceder a Internet.
Desactivar el ajuste automático de TCP / IP
En Windows Vista / Windows Server 2008, una nueva característica, Autoajuste de la ventana de recepción de TCP, se introdujo para cambiar dinámicamente el tamaño del búfer de memoria del aceptador (debido a esta característica, el tamaño máximo de la ventana de transferencia se puede aumentar a 16 MB). En teoría, éste debería mejorar la eficiencia del uso del ancho de banda de la red y optimizar el rendimiento del subsistema de la red. Pero en la práctica, el ajuste automático del tamaño de la ventana de recepción (RWIN) da como resultado muchos problemas de red. En Windows 10, como en Windows 8.1, el ajuste automático de TCP RWIN se conservó y, a veces, los medios de ajuste automático de TCP entran en conflicto con la configuración de los equipos de red o cortafuegos (no admite ni prohíbe el escalado de ventanas de TCP), lo que provoca la pérdida de paquetes y la velocidad de la red local o Internet disminuye o incluso se pierde por completo el acceso.
Por lo tanto, recomendamos deshabilitar el autoajuste de TCP / IP. Para hacerlo, abra el símbolo del sistema con privilegios de administrador y ejecute los siguientes comandos uno por uno:
Consejo. Estos comandos suelen ser 100% efectivos en dispositivos con Windows RT (incluido Surface), pero también pueden ayudar en las versiones de escritorio de Windows 10 / 8.1.
1 2 3 |
netsh int tcp set heuristics disabled netsh int tcp set global autotuninglevel=disabled netsh int tcp set global rss=enabled |
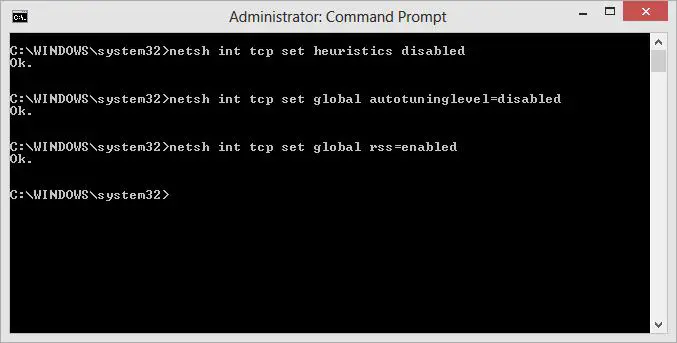
Para comprobar si el ajuste automático de TCP / IP está desactivado, utilice el siguiente comando:
1 |
netsh int tcp show global
|
Después de ejecutar todos los comandos, reinicie su computadora.
Actualice el controlador del adaptador Wi-Fi
Los problemas con los controladores del adaptador Wi-Fi pueden ser otra fuente de problemas. Intente actualizar los controladores a la última versión disponible en el sitio web del fabricante. Si el problema de la conexión limitada a Internet no se resuelve de esta manera, intente utilizar la versión anterior del controlador. Más sobre esto en la siguiente sección.
Degradar (revertir) el controlador del adaptador Wi-Fi
Otra técnica eficaz para solucionar problemas de una conexión Wi-Fi es la reversión a la versión anterior del controlador del adaptador inalámbrico.
Propina. La opción de volver a la versión anterior del adaptador ayuda casi en el 100% de los casos cuando el problema con una conexión Wi-Fi limitada para los usuarios apareció después de la actualización a la siguiente versión de Windows 10, especialmente para los dispositivos con adaptadores Wi-Fi. Broadcom 802.11 y Qualcomm Atheros AR9003WB. Lo más probable es que la causa del problema sea una versión incorrecta de los nuevos controladores inalámbricos en las nuevas versiones de Windows 10.
Para volver a la versión anterior del controlador del adaptador Wi-Fi en Windows 10/8:
- Abra el Administrador de dispositivos (devmgmt.msc).
- Expande la rama Adaptadores de red y busque su tarjeta Wi-Fi (Broadcom 802.11g en nuestro ejemplo).
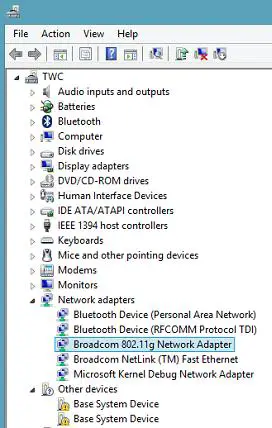
- Haga clic derecho en su adaptador y seleccione Actualizar el software del controlador. En esta ventana, haga clic en Buscar software de controlador en mi computadora.
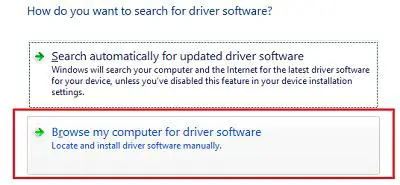
- Desmarcar Mostrar hardware compatible. Luego busque Broadcom en la lista, elija la versión anterior del controlador y presione Siguiente (el número menor corresponde a la versión anterior del controlador). En nuestro ejemplo, la versión anterior del controlador es Broadcom 802.11n Adapter versión: 5.100.245.200 (la más reciente tiene el índice 6.30.223.102).
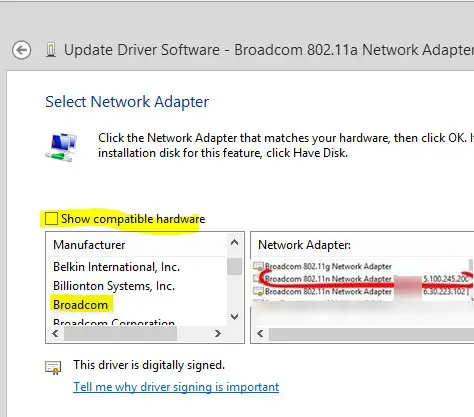 Nota. Si utiliza el controlador integrado de Microsoft Wi-Fi (WLAN), le recomendamos encarecidamente que instale el controlador «nativo» del fabricante. Los controladores universales pueden tener problemas de compatibilidad con algunas tarjetas de red inalámbrica.
Nota. Si utiliza el controlador integrado de Microsoft Wi-Fi (WLAN), le recomendamos encarecidamente que instale el controlador «nativo» del fabricante. Los controladores universales pueden tener problemas de compatibilidad con algunas tarjetas de red inalámbrica. - Ahora se completa la instalación de la versión anterior del controlador del adaptador Wi-Fi. Solo tienes que reiniciar tu computadora y comprobar si la conexión Wi-Fi funciona. Internet debería funcionar sin la indicación de estado «Limitado».
Deshabilitar el antivirus (firewall)
El problema también puede deberse a las funciones de los cortafuegos, integrados en la mayoría de los programas antivirus populares. En particular, en tal comportamiento fueron atrapados Check Point y McAfee Internet Security. Le recomendamos que intente desactivar temporalmente esta función antivirus y comprobar si hay algún problema.
Modo de compatibilidad FIPS
En algunos casos, para el funcionamiento estable de una red Wi-Fi en Windows 10, debe verificar si el FIPS (Estándar federal de procesamiento de información) está habilitado.
- Abra las propiedades de la red inalámbrica.
- Ve a la Seguridad pestaña y haga clic en el Ajustes avanzados botón.
- Marque la opciónPermitir Estándar federal de procesamiento de información (FIPS) cumplimiento de esta red en la pestaña 802.11.
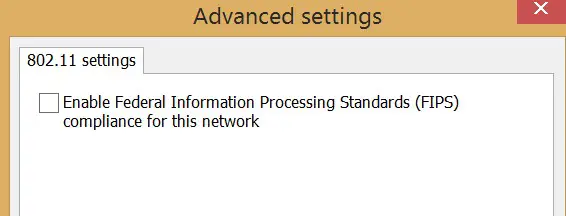
- Guarde los cambios e intente volver a conectarse a la red inalámbrica. Si el problema persiste, quite la casilla de verificación.
Aquí hay algunas recomendaciones generales que también deben verificarse:
- Verifique la configuración de IP de su adaptador Wi-Fi. En la mayoría de los casos, no se debe establecer la dirección IP en las propiedades del adaptador en la sección «Protocolo de Internet versión 4 (TCP / IPv4)». En este caso, su dispositivo debe recibir la dirección IP automáticamente del servicio DHCP en el enrutador Wi-Fi
- Compruebe qué servidor DNS se utiliza. Intente especificar la dirección DNS de Google: 8.8.8.8
- Compruebe si ha configurado un servidor proxy del sistema para conectarse a Internet. Intente restablecerlo: Netsh winhttp reset proxy.
- Intente deshabilitar el HT Alto rendimiento modo en la configuración del adaptador Wi-Fi, lo que significa que no hay puntos de acceso 802.11 b / g antiguos en el área de cobertura. Si este modo está habilitado y hay clientes antiguos alrededor (vecinos, oficinas), entonces la tarjeta de red puede perder la señal periódicamente y la conexión de red será inestable. En la configuración del controlador del adaptador, esta función se llama Modo HT. Cámbielo a «Desactivar» o «No HT“.
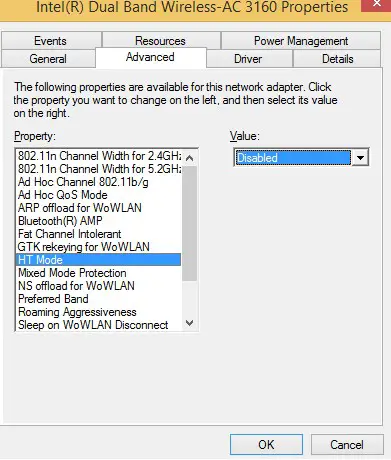
- Verifique los tipos de estándares 802.11 admitidos por el controlador de su tarjeta inalámbrica y punto de acceso (consulte Por qué su computadora no ve la red Wi-Fi de 5 GHz).
Los métodos especificados deberían ayudar a resolver problemas con la conexión Wi-Fi limitada en Windows 10 y Windows 8.1. Si ha encontrado otras formas de manejar el problema, descríbalo en los comentarios.
Artículos Interesantes
Contenido