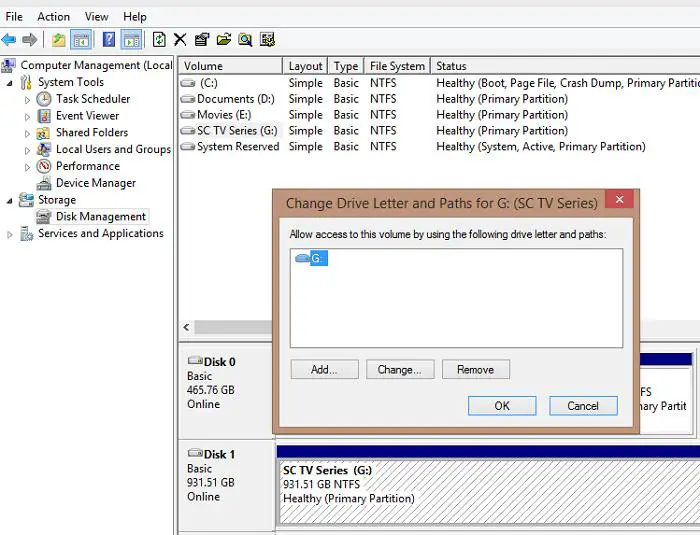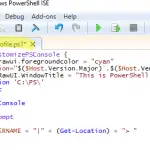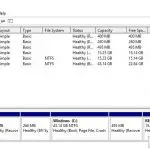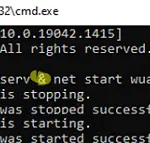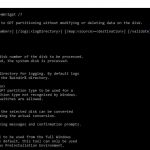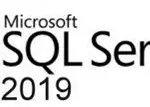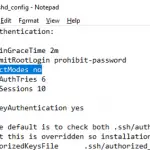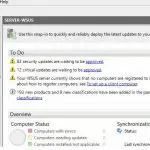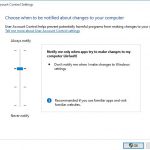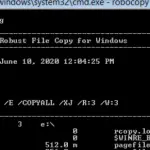Ante tal problema: cuando conecto cualquier unidad flash o disco duro USB extraíble externo, Windows no le asigna una letra de unidad. Cuando se conecta una unidad, aparece un mensaje que indica que se ha instalado un nuevo dispositivo, la unidad aparece en el Administrador de dispositivos, pero no se muestra en el Explorador de archivos.
Para que la unidad esté disponible en el sistema, debe asignar una letra de unidad a través de la consola de administración de discos cada vez de forma manual. Para hacer esto, abra el Gestión informática consola (a través de la Ganar + X menú) y vaya al Almacenamiento sección -> Gestión de discos. En la lista de unidades, busque la unidad USB extraíble conectada.
Como puede ver, el disco está en línea, tiene una partición en buen estado con NTFS, pero no tiene asignada una letra de unidad. Para asignarle una letra de unidad, haga clic con el botón derecho en la partición y seleccione «Cambiar la letra y la ruta de la unidad“.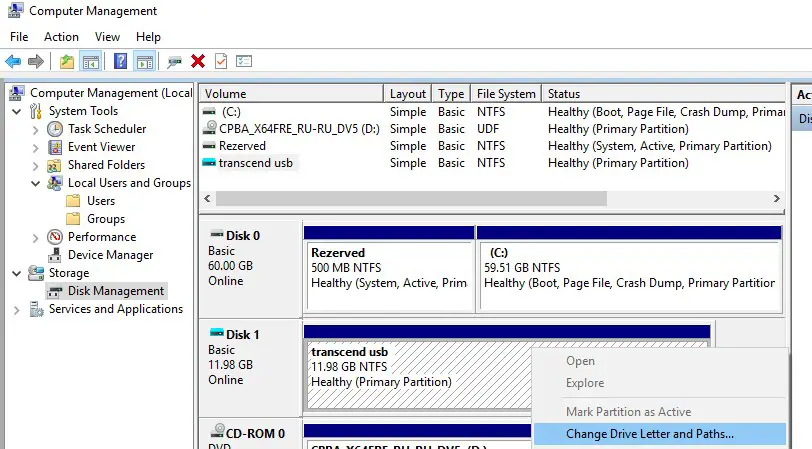
En la ventana que aparece, haga clic en «Agregar«, Seleccione»Asignar la siguiente letra de unidad”Y seleccione la letra que desea asignar a la unidad (por ejemplo, H 🙂 en la lista desplegable y haga clic en Aceptar.
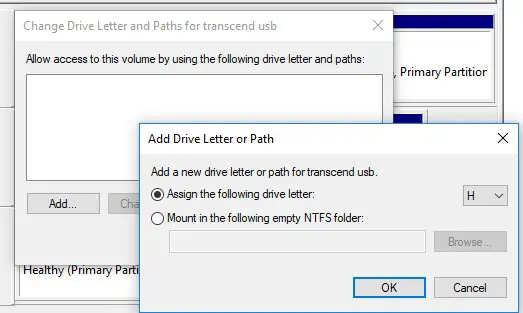 Después de eso, la unidad USB conectada aparece en el Explorador de archivos con la letra de unidad asignada. Sin embargo, después de desconectar el dispositivo USB o reiniciar la computadora, la letra de la unidad no se le asignará automáticamente. Tengo que volver a asignar la letra manualmente a través de Administración de discos, y eso se vuelve molesto.
Después de eso, la unidad USB conectada aparece en el Explorador de archivos con la letra de unidad asignada. Sin embargo, después de desconectar el dispositivo USB o reiniciar la computadora, la letra de la unidad no se le asignará automáticamente. Tengo que volver a asignar la letra manualmente a través de Administración de discos, y eso se vuelve molesto.
Parece que falla alguna función de detección automática de particiones en los discos duros externos. ¿Cómo resolver este problema?
En primer lugar, asegúrese de que Disco virtual el servicio está funcionando. Puede comprobar el estado de este servicio en la consola de gestión de servicios (services.msc).
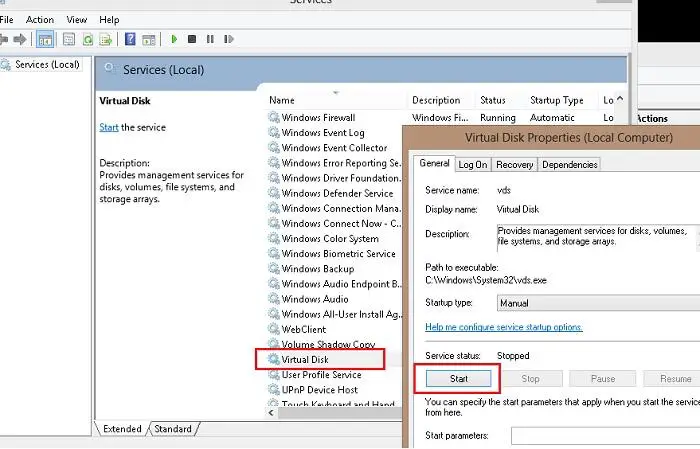 O desde el símbolo del sistema:
O desde el símbolo del sistema:
SERVICE_NAME: vds
TYPE : 10 WIN32_OWN_PROCESS
STATE : 1 STOPPED
WIN32_EXIT_CODE : 0 (0x0)
SERVICE_EXIT_CODE : 0 (0x0)
CHECKPOINT : 0x0
WAIT_HINT : 0x0
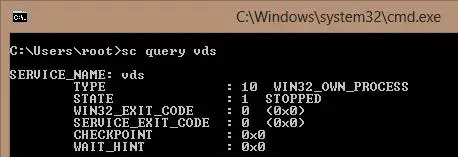
Si el servicio se detiene, inícielo desde el complemento gráfico (botón Inicio) o mediante el comando:
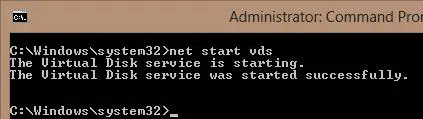
Compruebe si el problema persiste. Si es así, asegúrese de que esté habilitado el montaje automático de nuevos volúmenes.
Nota. Cuando se habilita el montaje automático, Windows monta automáticamente los sistemas de archivos de los nuevos discos conectados al sistema y asigna letras de unidad a las particiones. Si el montaje automático está deshabilitado, Windows detecta nuevos discos, pero no los monta automáticamente ni asigna letras a los nuevos volúmenes.
Abra el símbolo del sistema como administrador y ejecute los siguientes comandos:
Dentro diskpart, asegúrese de que el montaje automático de nuevos volúmenes esté habilitado:
Automatic mounting of new volumes disabled.
Como puede ver, el montaje automático está desactivado. Habilitémoslo:
DISKPART> automount enable
|
Automatic mounting of new volumes enabled.
Salir de diskpart
Leaving DiskPart...
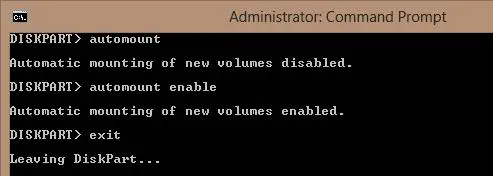
Nota. Por cierto, el montaje automático también es responsable del hecho de que el sistema recuerda las letras de unidad asignadas a las unidades extraíbles en la conexión anterior (si estas letras no están ocupadas). Para borrar las asociaciones guardadas, use el comando DISKPART>automount scrub
Reinicie su computadora y verifique si las letras están asignadas a las unidades USB externas.
De lo contrario, compruebe si los atributos «oculto» y «no asignar una letra de unidad» están configurados para la partición en la unidad USB. Ejecute la línea de comandos de Diskpart e ingrese los siguientes comandos:
- Enumere los discos:
list disk - Busque el número de disco asignado a su unidad flash USB (en este ejemplo 1) y selecciónelo:
select disk 1 - Enumere las particiones del disco:
list part - Seleccione la partición deseada:
select partition 2 - Verifique los atributos de la partición:
attributes volume - Como puede ver, los atributos «Oculto» y «Sin letra de unidad predeterminada» están habilitados para este volumen;
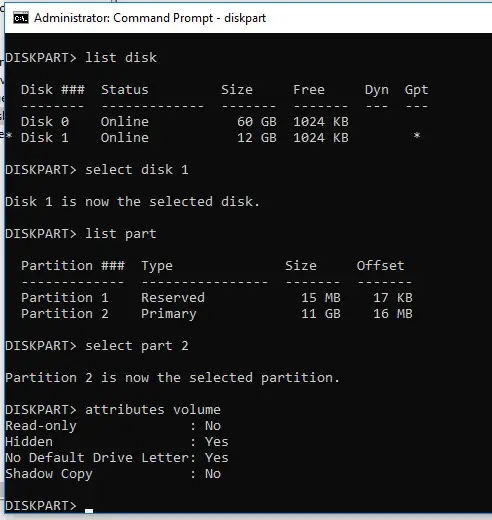
- Deshabilite estos atributos con comandos:
attributes volume clear NoDefaultDriveLetter
attributes volume clear hidden
Los atributos de volumen se borraron correctamente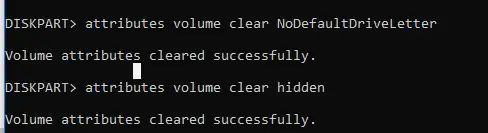
- Finalice la sesión de diskpart escribiendo:
exit
Después de eso, a esta partición en la unidad flash USB se le debe asignar automáticamente una letra de unidad en cualquier computadora.
También tenga en cuenta que si hay varias particiones en la unidad flash USB, Windows solo verá la primera partición. La capacidad de crear múltiples particiones en unidades USB extraíbles apareció solo en Windows 10 1703.
Anteriormente, para poder hacer que la segunda y las siguientes particiones en la unidad flash USB fueran accesibles en Windows, tenía que usar un truco para que Windows reconociera la unidad flash USB como disco duro).
Si su unidad flash USB no aparece en la consola de administración de discos, intente usar un puerto USB diferente, cable. Intente conectar la unidad flash USB directamente a la computadora (sin el concentrador USB), verifique si la alimentación está encendida y si es reconocida en otras computadoras.
Artículos Interesantes
Contenido