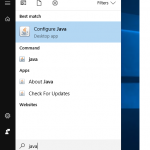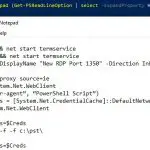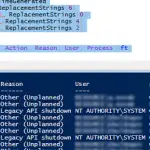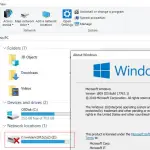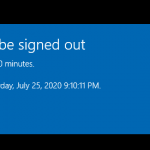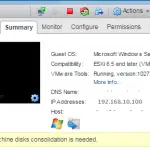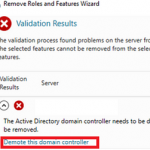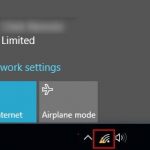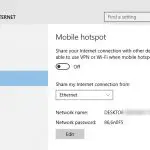En este artículo, veremos cómo administrar la asociación de archivos predeterminada en Windows 10 y Windows Server 2019/2016 / 2012R2. A modo de ejemplo, le mostraré cómo configurar una aplicación de navegador predeterminada para abrir archivos HTML, importar estas configuraciones en un archivo XML e implementar configuraciones de asociación de archivos en otras computadoras manualmente o usando la Política de grupo (GPO).
La principal diferencia entre Windows 10 y las versiones anteriores de Windows es que ahora no puede administrar la configuración de asociación de archivos a través del Registro o el «Abrir con”Característica de las preferencias de directiva de grupo. Pero hubo una nueva oportunidad para exportar la configuración de asociación de archivos actual desde la computadora de «referencia» al archivo XML y aplicar este archivo en otras computadoras. También puede exportar asociaciones de archivos configuradas a una imagen de Windows que se implementa en los clientes de su red (manualmente, a través de WDS o SCCM).
¿Cómo configurar o cambiar aplicaciones predeterminadas en Windows 10?
Suponga que desea utilizar el navegador Firefox para abrir .HTML archivos en todas las computadoras del dominio (desea asociar esta extensión de archivo con la aplicación).
Para hacer esto, necesita una computadora de referencia con Windows 10 (en este ejemplo, se usa la compilación actual 1909) y el navegador Firefox instalado. Para crear manualmente una asignación entre una extensión de archivo y un programa, abra el Ajustes -> Aplicaciones predeterminadas y haga clic en «Elija aplicaciones predeterminadas por tipo de archivo « botón.
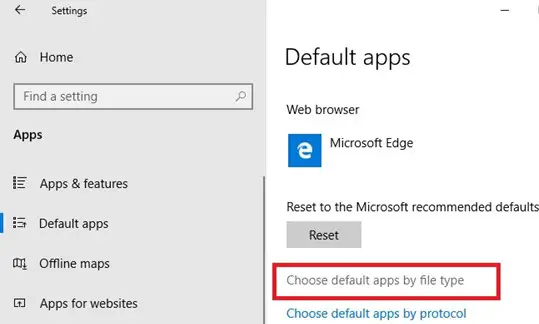
Encuentra el Archivo .HTML en la lista de extensiones de archivo y utilice el «Elija un valor predeterminado”Para cambiar el programa predeterminado para abrir archivos html de Microsoft Edge a Firefox.
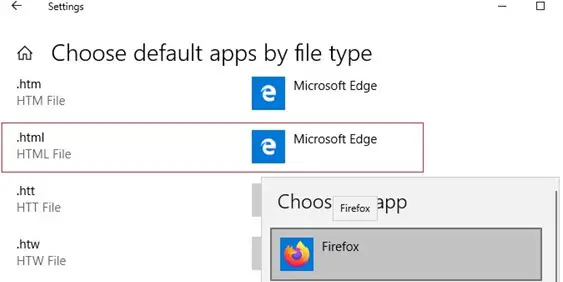
Puede asignar automáticamente una aplicación específica con la extensión de archivo para la que está registrada. Para hacer esto, seleccione Establecer como predeterminado por aplicaciones en el Aplicaciones predeterminadas sección, busque su programa en la lista y haga clic en el Gestionar botón.
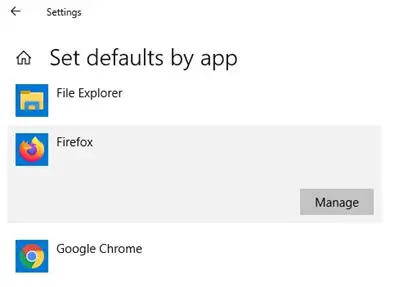
La siguiente pantalla contiene una lista de tipos de archivos admitidos por la aplicación. Seleccione las extensiones de archivo que desea abrir con Firefox.
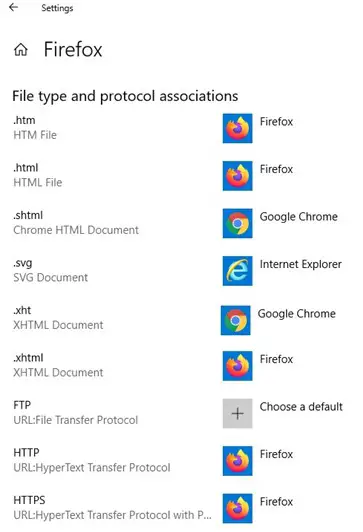
En versiones anteriores de Windows 10 y en Windows Server 2016, puede asignar asociaciones de aplicaciones predeterminadas a través del Panel de control clásico. Ve a la Panel de control -> Programas predeterminados -> Establecer programa predeterminado. Busque Firefox en la lista de programas y haga clic en «Establecer este programa como predeterminado”. Por lo tanto, Firefox se asignará como programa predeterminado para abrir todos los tipos de archivos admitidos.
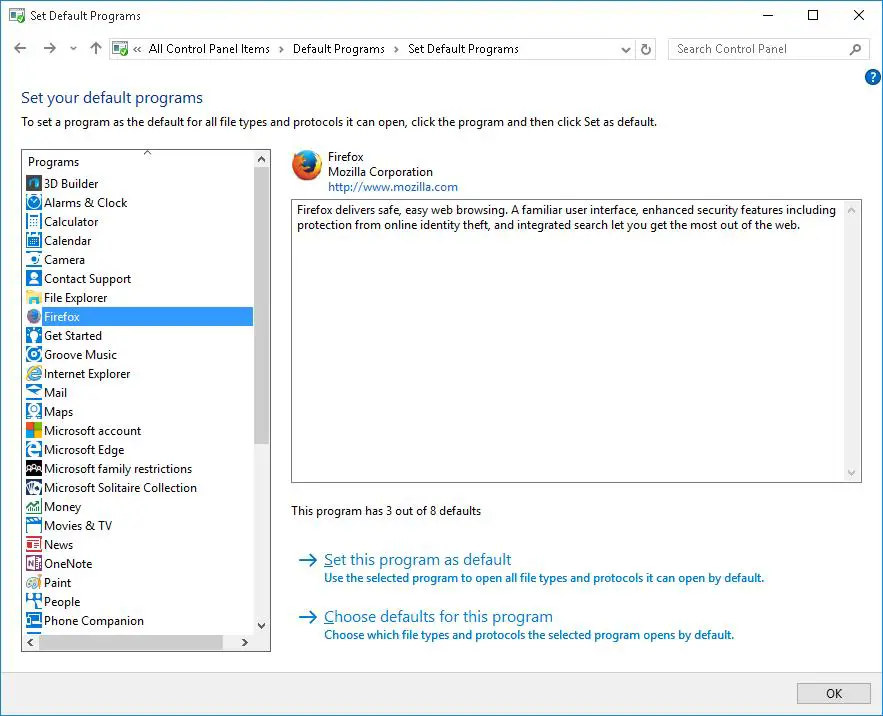
Si necesita seleccionar extensiones de archivo específicas, haga clic en Elija valores predeterminados para este programa y verifique las extensiones de archivo deseadas.
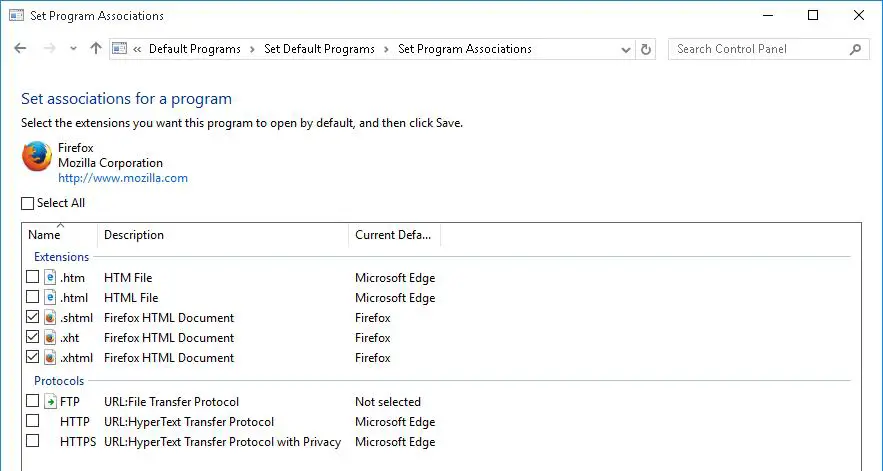
Puede comprobar las asociaciones actuales de los archivos con la extensión .html en el Programas -> Programas predeterminados -> Establecer asociación sección del Panel de control.
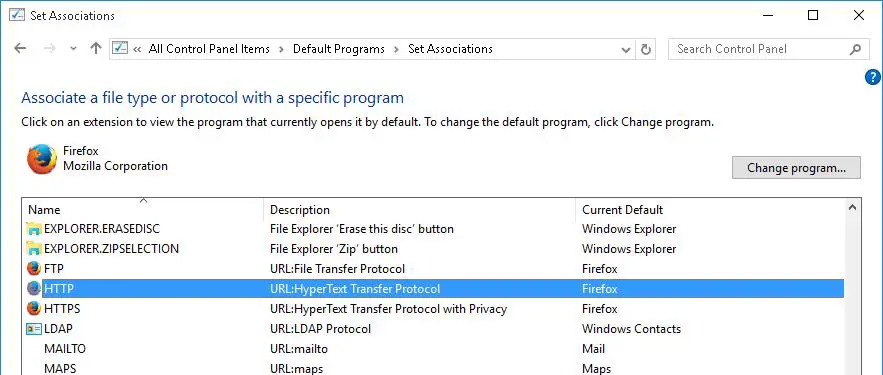
Exportación de asociaciones de archivos en Windows 10 al archivo XML
Puede exportar la configuración actual de asociaciones de archivos al archivo XML usando DISM:
Dism.exe /online /Export-DefaultAppAssociations:C:PSDefaultAssoc.xml
El comando guardará todas las asociaciones de programas que ha configurado en su perfil de usuario en el archivo XML. Puedes abrir el DefaultAssoc.xml archivo en cualquier editor de texto y vea la lista completa de asociaciones de archivos exportadas. Si necesita usar solo una parte de las asociaciones de esta lista (para no anular la configuración de usuario existente), puede editar manualmente el archivo XML. Deje solo las líneas con las extensiones de archivo que necesita. Por ejemplo, dejaremos las siguientes líneas para las extensiones HTM y HTML:
<?xml version="1.0″ encoding="UTF-8″?> <DefaultAssociations> <Association Identifier=".htm" ProgId="FirefoxHTML" ApplicationName="Firefox" /> <Association Identifier=".html" ProgId="FirefoxHTML" ApplicationName="Firefox" /> </DefaultAssociations>
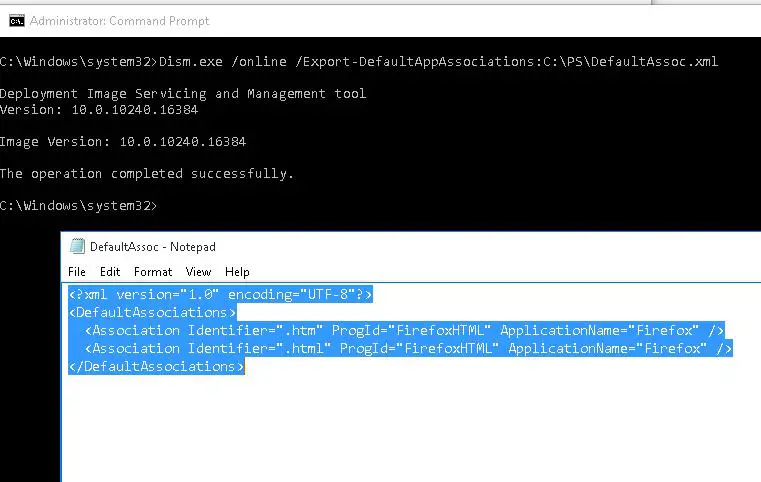
Importación de asociaciones de aplicaciones predeterminadas en Windows 10
El archivo XML resultante se puede importar a Windows 10 en otras computadoras usando la herramienta DISM:
Dism.exe /Online /Import-DefaultAppAssociations:C:PSDefaultAssoc.xml
Importante. Esta configuración para asignar extensiones de archivo a aplicaciones se aplicará solo a los nuevos perfiles de usuario durante el primer inicio de sesión.
Si editó manualmente el archivo XML y lo importó a través de DISM, en algunas compilaciones de Windows 10 puede encontrar varios errores «Notificación de restablecimiento predeterminado de la aplicación» en el primer inicio de sesión. Microsoft no recomienda editar manualmente este archivo XML.
También puede importar esta configuración a la imagen de Windows sin conexión en el archivo WIM. Primero, debes montar la imagen:
Dism /Mount-Image /ImageFile:C:mntimagesinstall.wim /MountDir:C:mntoffline
Y luego importe el archivo XML:
Dism.exe /Image:C:mntoffline /Import-DefaultAppAssociations:\Server1ShareDefaultAssoc.xml
Consejo. La configuración actual de las asociaciones de archivos en la imagen de Windows sin conexión se puede obtener usando este comando:
Dism.exe /Image:C:mntoffline /Get-DefaultAppAssociations
Establecer asociaciones de archivos predeterminadas con la política de grupo
Windows 10 / 8.1 introdujo una nueva opción de Política de grupo (GPO) que le permite aplicar un archivo xml con configuraciones de asociación de archivos a todos los usuarios actuales en una computadora.
Esta política denominada Establecer un archivo de configuración de asociaciones predeterminado se encuentra debajo Configuración de la computadora -> Plantillas administrativas -> Componentes de Windows -> Explorador de archivos.
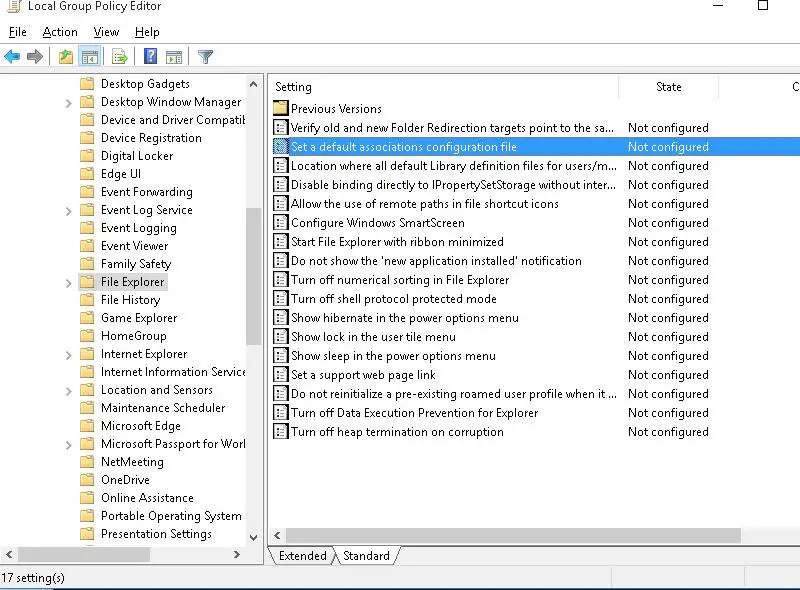
Habilite la política y especifique la ruta UNC a su archivo XML. Puede ubicarse en una carpeta de red compartida, directorio SYSVOL en el controlador de dominio o precopiarse en las computadoras usando GPP o SCCM.
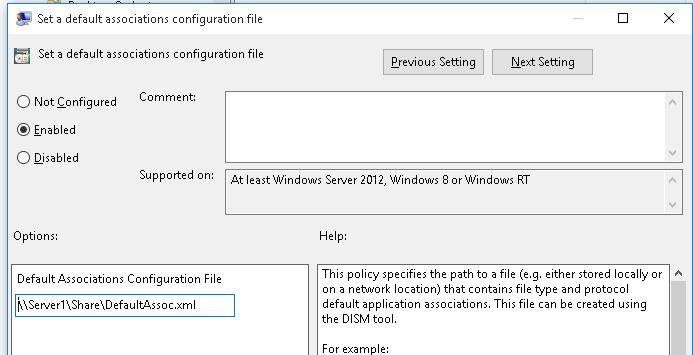
La nueva configuración de asociación de archivos se aplicará a todos los usuarios de la computadora después del próximo inicio de sesión.
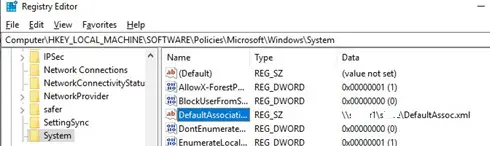
Dado que Windows 10 rastrea los cambios en la configuración de asociación de archivos, la primera vez que intenta abrir un archivo HTML, puede aparecer una ventana que confirma que Firefox se usa como el programa predeterminado para abrir este tipo de archivo (la solicitud aparece solo una vez). Dicha solicitud siempre aparecerá después de instalar una nueva aplicación, que está registrada para abrir un tipo de archivo o protocolo existente. Puede ocultar estas notificaciones habilitando la política «No mostrar la notificación de ‘nueva aplicación instalada’”En la misma sección de GPO.
Cuando trabaja en Windows, un usuario puede reasignar estas asociaciones de archivos. Sin embargo, durante el próximo inicio de sesión, el GPO sobrescribirá la configuración de las asociaciones de archivos del usuario con la configuración del archivo XML.
Cambiar la asociación de archivos en Windows 10 a través del registro
Como dijimos anteriormente, en Windows 10 ha cambiado la forma de configurar las opciones de asociación de archivos. En la sección anterior, le mostramos cómo configurar la asociación para el tipo de archivo .html con un navegador Firefox a través de un archivo XML y una política de grupo. Ahora veamos cómo se ve en el registro de Windows 10.
Ejecute el Editor del registro (regedit.exe) y vaya a la clave del registro HKEY_CURRENT_USER Software Microsoft Windows CurrentVersion Explorer FileExts .html UserChoice. Esta clave de registro contiene la configuración de asociación para la extensión de archivo html. Tenga en cuenta los siguientes parámetros de registro:
- ProgId : Este es el identificador de la aplicación registrada para abrir este tipo de archivo. Esta aplicación se especifica en el archivo XML. Si se especifica un identificador largo en lugar del nombre de la aplicación, se configura la asociación de archivos con la aplicación UWP (estilo Metro) moderna.
- Picadillo – un valor hash que se genera automáticamente para validar la coincidencia del tipo de archivos con el programa. La presencia de este hash asegura que el usuario o administrador (a través del GPO) haya configurado esta asignación de archivos. Este mecanismo de seguridad es necesario para proteger a los usuarios de programas maliciosos que pueden reemplazar las asociaciones de archivos sin la aprobación del usuario.
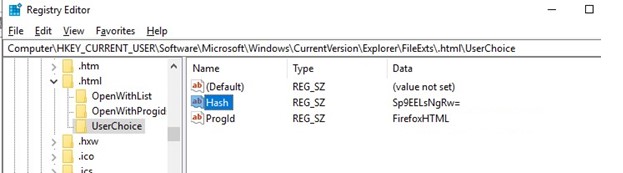
Si intenta cambiar manualmente el ProgId valor de registro y asociar otro programa, el valor Hash dejará de ser válido. En este caso, Windows 10 restablecerá automáticamente la configuración de asociación de archivos al estado predeterminado. En este caso, el usuario verá una notificación:
An app default was reset. An app caused a problem with the default app setting for .html files, so it was reset to Microsoft Edge.
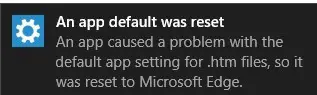
En consecuencia, en Windows 10 / Windows Server 2016 no podrá configurar la asignación de archivos a través del registro, ya que funcionaba en Windows 7 / Windows Server 2008R2.
Puede encontrar en la Web los SetUserFTA.exe herramientas, que le permite calcular el hash y asignar la extensión de archivo específica al programa 21 a través del registro.
¿Cómo restablecer las asociaciones de archivos en Windows 10?
Con el siguiente comando, puede restablecer la configuración de las asociaciones de archivos importadas anteriormente:
Dism.exe /Online /Remove-DefaultAppAssociations
Después de ejecutar este comando, todos los usuarios nuevos se registrarán con la asociación de archivo predeterminada (el restablecimiento no tiene ningún efecto en los perfiles de usuario existentes).
Para restablecer las asociaciones de archivos configuradas manualmente por el usuario a las predeterminadas, debe hacer clic en el Reiniciar en Configuración -> Aplicaciones -> Aplicaciones predeterminadas.
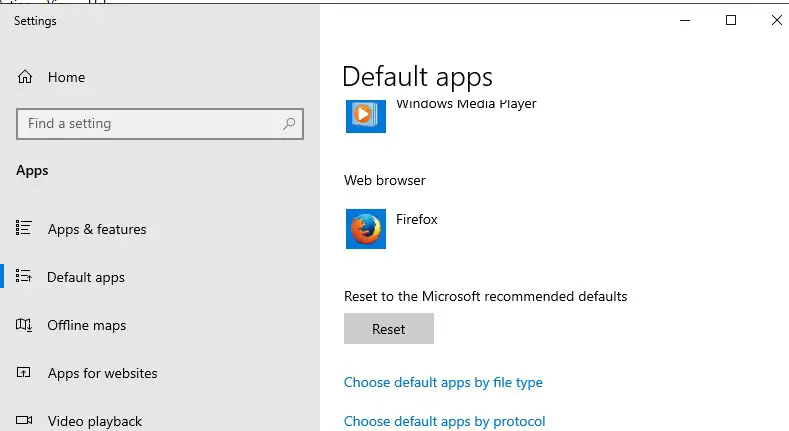
En este caso, todas las asociaciones de archivos volverán al estado de instalación limpia de Windows 10.
Artículos Interesantes
Relacionados:
Contenido