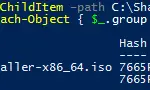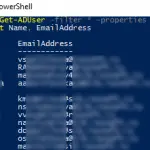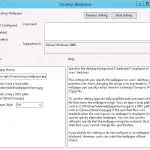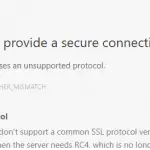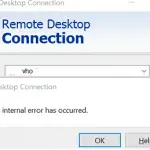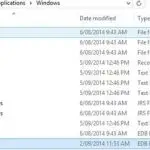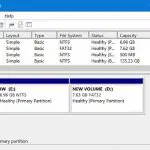Además de la Asistencia remota, puede utilizar el remedo de sesiones de escritorio remoto para conectarse de forma remota al escritorio del usuario de Windows 10. La mayoría de los administradores utilizan esta función para conectarse a sesiones de usuario en los servidores RDS que ejecutan Windows Server 2012 R2 / Server 2016. Sin embargo, algunos de ellos saben que el remedo de sesiones se puede usar para ver y administrar de forma remota una sesión de consola de escritorio de usuario en Windows 10 también. Vamos a ver cómo funciona.
Como recordará, si intenta conectarse a una computadora con Windows 10 usando RDP, la sesión de un usuario que trabaja localmente se elimina (incluso si habilita múltiples sesiones RDP simultáneas en Windows 10). Sin embargo, puede conectarse a una sesión de usuario de la consola directamente sin bloquearla.
Supongamos que desea conectarse desde un servidor que ejecuta Windows Server 2012 R2 al escritorio de un usuario que trabaja localmente en una estación de trabajo que ejecuta Windows 10 Pro.
Para establecer una conexión en la sombra a una sesión de usuario, debe utilizar la herramienta RDP estándar mstsc.exe. El comando se ve así:
Mstsc.exe /shadow:<Session ID> /v:<Computer name or IP address>
También puede utilizar una de las siguientes opciones:
- /inmediato – solicitar las credenciales de un usuario para conectarse (si no se especifica, se le conectará con las credenciales de usuario actuales);
- /control – el modo que permite interactuar con la sesión del usuario. Si no se establece el parámetro, se le conectará a una sesión de usuario en un modo de visualización, es decir, no podrá controlar el mouse de un usuario o ingresar datos desde el teclado;
- / noConsentPrompt – permite no solicitar al usuario confirmación para conectarse a una sesión.
La configuración del remedo remoto se configura mediante una directiva de grupo o mediante una modificación del registro. Puede configurar si necesita solicitar la confirmación del usuario para conectarse y si se permite la vista o el control en la sesión de sombra.
La política se encuentra en la sección del editor de GPO Configuracion de Computadora -> Políticas -> Plantillas administrativas -> Componentes de Windows -> Servicios de escritorio remoto -> Host de sesión remota -> Conexiones y llamó Establecer reglas para el control remoto de las sesiones de usuario de Servicios de Escritorio remoto.
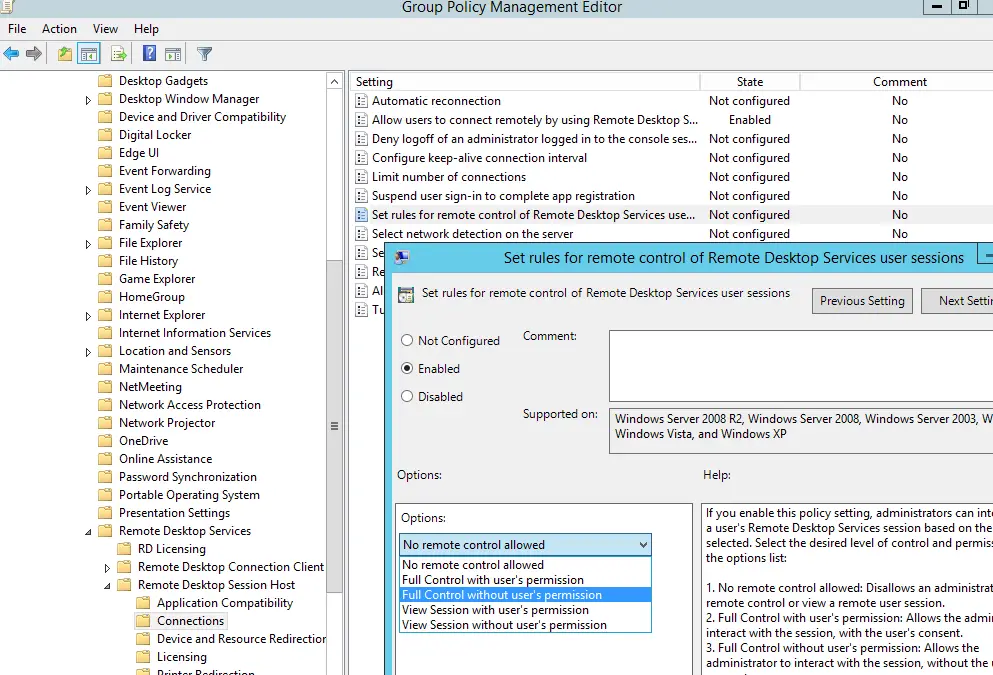
En lugar de habilitar la política, puede establecer el valor necesario en el parámetro de registro DWORD Sombra en el HKLM SOFTWARE Policies Microsoft Windows NT Terminal Services clave de registro. Los valores permitidos son:
0 – deshabilitar el control remoto;
1 – control total con permiso del usuario;
2 – control total sin permiso del usuario;
3 – ver la sesión con el permiso del usuario;
4 – ver la sesión sin el permiso del usuario.
De forma predeterminada, este parámetro de registro no está configurado y la conexión de sombra se realiza en modo de control total con permisos de usuario.
Para conectarse a una sesión de usuario de forma remota mediante el remedo, la cuenta de conexión debe tener los permisos de administrador y el Escritorio remoto (RDP) habilitados en la computadora con Windows 10 (en Propiedades del sistema).
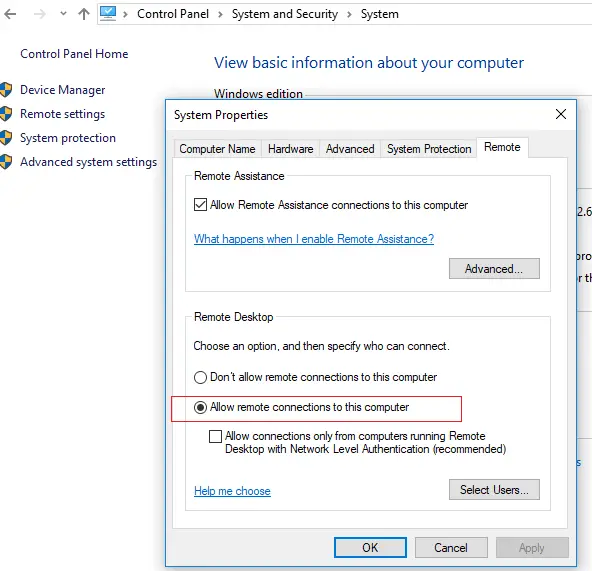
Solicitemos de forma remota la lista de sesiones en la estación de trabajo de Windows 10 usando este comando:
qwinsta /server:192.168.1.90

Como puede ver, hay una sesión de usuario de consola con el ID = 1 en esta computadora.
Intentemos conectarnos de forma remota a la sesión de usuario 1 a través de una conexión en la sombra. Ejecute el comando:
Mstsc /shadow:1 /v:10.10.11.60

El usuario de Windows 10 verá la siguiente solicitud en la pantalla:
Remote connection request
PCadmin is requesting to view your session remotely. Do you accept the request?
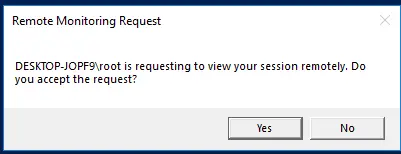
Si el usuario acepta la conexión, se conectará a la sesión de la consola de Windows 10 y verá el escritorio de los usuarios. Verá todas las acciones del usuario, pero no podrá controlar esta sesión.
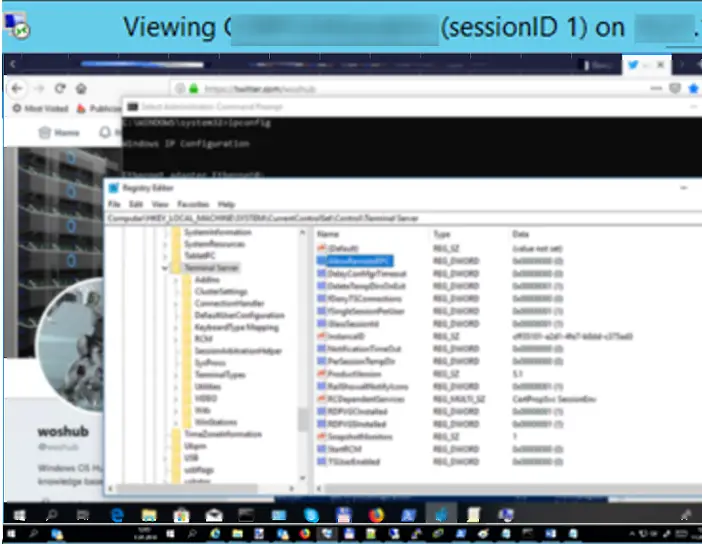
Consejo. Para finalizar la sesión secundaria, presione alt + * en la computadora de escritorio o ctrl + * en el servidor RDS.
Si verifica las conexiones de red usando TCPView, puede ver que es la conexión RemoteRPC (no una RDP usando el puerto TCP / 3389). Significa que se utiliza un puerto TCP aleatorio de un rango alto de RPC para la conexión en la sombra. Mstsc.exe establece la conexión en el lado de una computadora conectada, y rdpsa.exe o rdpsaproxy.exe (según la compilación de Windows 10) procesa la conexión en el lado del cliente. Entonces, RemoteRPC debe estar habilitado en el cliente:
HKLMSYSTEMCurrentControlSetControlTerminal Server
“AllowRemoteRPC”=dword:00000001
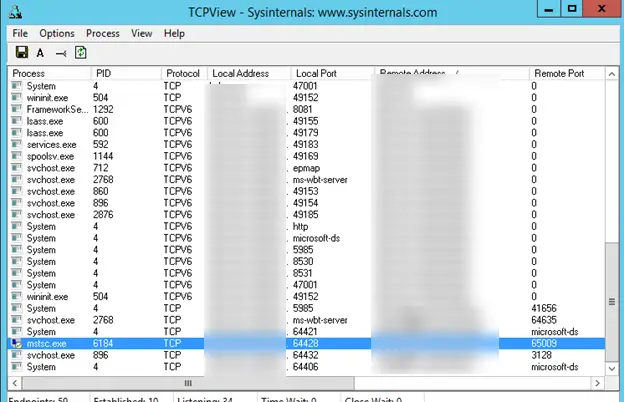
El remedo de escritorio remoto está disponible en Windows 10 / 8.1 y Windows Server 2012 R2 / 2016 / 2019. Para permitir el remedo en clientes de Windows 7 SP1 (Windows Server 2008 R2), deberá instalar la versión 8.1 del cliente RDP – KB2830477 (requiere la instalación de las siguientes actualizaciones: KB2574819 y KB2857650).
Por lo tanto, Remote Desktop Shadowing se puede utilizar como sustituto de Asistencia remota o TeamViewer en una red local o corporativa.
Artículos Interesantes
Contenido