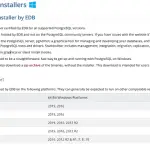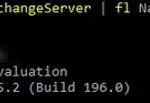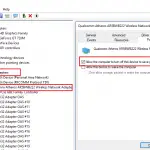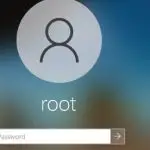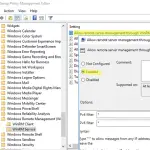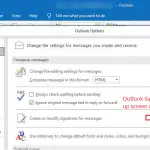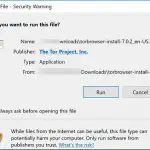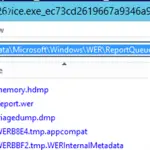Si tiene algún problema al buscar elementos de correo electrónico en diferentes versiones de Outlook (no se encuentra nada, no se muestran todos los resultados, no todos los archivos * .pst utilizados para la búsqueda, etc.), las pautas de este artículo deberían ayudarlo a resolver Outlook problemas de búsqueda (estas recomendaciones se aplican a todas las versiones actuales de Outlook 2010, 2013, 2016, 2019 y Outlook 365).
Verifique el estado de indexación de búsqueda en Outlook
La búsqueda de Outlook funciona con el servicio de indexación de Windows. Para realizar una búsqueda, Windows Search debe escanear el contenido del buzón y los archivos PST conectados, y generar un índice de todos los elementos de Outlook disponibles. Por lo tanto, el primer paso es verificar el estado del índice de Outlook.
Para hacerlo, ve a la Búsqueda pestaña y seleccione Estado de indexación en el Herramientas de búsqueda sección.
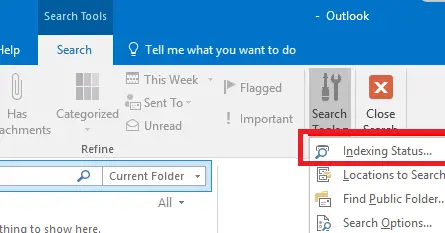
Si la indexación es correcta, verá el siguiente estado en la siguiente ventana:
Outlook ha terminado de indexar todos sus elementos.
Quedan 0 elementos por indexar.
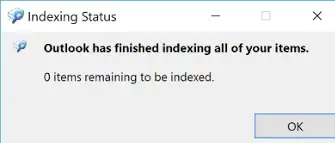
Sin embargo, si hay algún problema de búsqueda, el estado será diferente:
Outlook actualmente está indexando sus elementos.
23817 elementos quedan por indexar
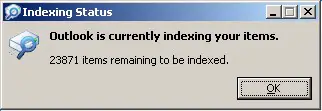
El índice de búsqueda de Outlook se reconstruye cuando agrega un nuevo buzón de correo o un archivo de carpeta personal de Outlook (PST), mueve correos electrónicos entre carpetas, etc. Si ha realizado estas operaciones recientemente (hasta 3-4 horas), debe esperar hasta la indexación está completa. Si no ha realizado cambios de configuración significativos en Outlook durante mucho tiempo y la indexación aún está en curso, entonces el problema con el índice de Outlook es obvio.
Habilitar la indexación de Outlook mediante el servicio de búsqueda de Windows
Para resolver el problema, debe excluir temporalmente Outlook de los elementos que analiza el Servicio de indexación de Windows. Para hacerlo:
- En Outlook, abra Archivo -> Ajustes;
- Seleccione Búsqueda -> Opciones de indexación;
- Hacer clic Cambio
- Desactive la indexación para Microsoft Outlook;
- Cierre Outlook y, utilizando el Administrador de procesos, asegúrese de que no haya
outlook.exeproceso que se ejecuta en su computadora.
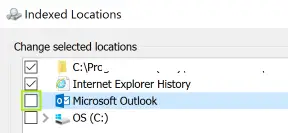
En las propiedades de los archivos OST y PST de Outlook, asegúrese de que su indexación esté permitida (vale la pena hacerlo independientemente de que su indexación ya esté habilitada en la configuración del Servicio de búsqueda de Windows). Para hacerlo:
- Abierto Archivo -> Configuraciones de la cuenta -> Configuraciones de la cuenta;
- Ve a la Archivos de información pestaña;
- Seleccione los archivos uno por uno y haga clic en Abrir localización de archivo;
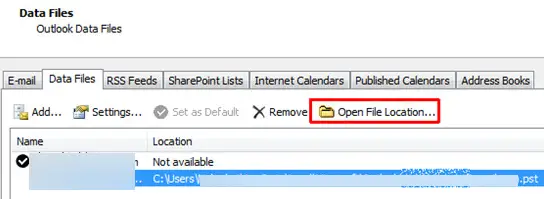
- Haga clic con el botón derecho en el archivo OST o PST que necesita y seleccione sus propiedades;
- Hacer clic Otro;
- Cheque Permitir que este archivo tenga un índice de contexto además de las propiedades del archivo -> haga clic en Aceptar.
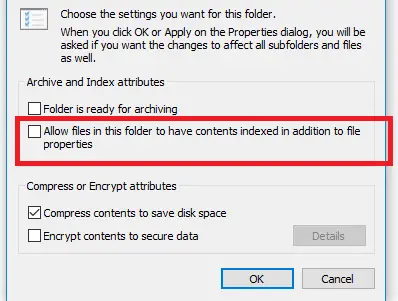
Abra una consola de PowerShell elevada y reinicie el servicio WSearch:
Restart-Service -Name wsearch –verbose
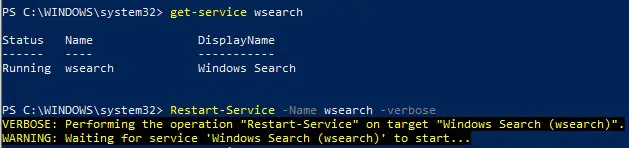
Ahora debe habilitar la indexación de Outlook en la configuración de búsqueda, que anteriormente estaba deshabilitada. Cheque Microsoft Outlook en las opciones de indexación y guarde los cambios.
Dele a Outlook algo de tiempo para completar la indexación completa (depende de la cantidad y el tamaño de los buzones de correo y los archivos PST conectados). Verifique el estado del índice de Outlook como se muestra arriba e intente buscar algo.
¿Cómo reconstruir / restablecer el índice de búsqueda de Outlook?
Si el problema de búsqueda persiste, se recomienda restablecer por completo y reconstruir el índice del servicio de búsqueda de Windows. Para hacerlo:
- En Outlook, vaya a Archivo -> Configuración -> Buscar;
- Hacer clic Opciones de indexación -> Avanzado;
- Hacer clic Reconstruir;
- La reconstrucción del índice puede llevar algún tiempo y el rendimiento de su computadora puede degradarse temporalmente.
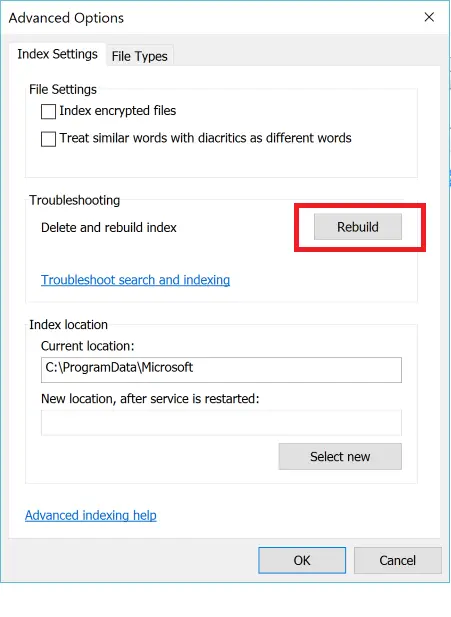
Comprobar y reparar archivos PST de Outlook
En algunos casos, el servicio de indexación no puede indexar archivos de carpetas personales (PST) de Outlook debido a errores lógicos o daños en su estructura. Se recomienda verificar y reparar archivos pst dañados usando scanpst.exe.
Búsqueda de Outlook y modo de intercambio en caché
En esta sección, veremos cómo funciona la búsqueda de Outlook si su buzón está ubicado en un servidor Exchange. Si Modo de intercambio en caché está habilitado en Outlook, el índice local en su computadora se usa para buscar elementos. Si el modo de intercambio en caché está deshabilitado, el índice del lado del buzón (mantenido por Indexador de búsqueda de Microsoft Exchange) se utiliza para búsquedas en el buzón.
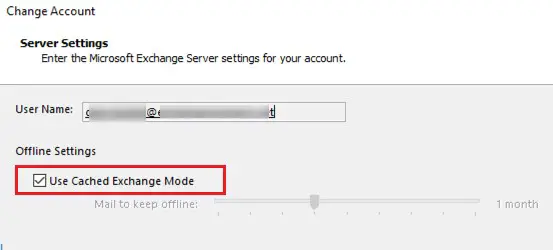
El servicio MSExchangeSearch indexa un mensaje de correo electrónico tan pronto como ingresa a la base de datos de buzones de correo del servidor. Si Outlook no busca en su buzón de correo cuando usa el índice de búsqueda de Exchange, lo más probable es que el problema esté en el servidor de Exchange. El Test-ExchangeSearch El cmdlet se usa para diagnosticar problemas con el servicio de búsqueda de Exchange.
El problema más común es que el disco se ha agotado (no hay suficiente espacio para aumentar el tamaño del índice de búsqueda) o el archivo de índice actual se ha dañado y debe reconstruirse. Puede utilizar el script de PowerShell integrado para restablecer el índice de búsqueda en Exchange% PROGRAMFILES% Microsoft Exchange Server V14 Scripts ResetSearchIndex.ps1.
Para restablecer el índice de búsqueda para una base de datos de buzón específica, use el comando:
.ResetSearchIndex.ps1 mailboxdbname1
Compruebe también si la indexación está habilitada para la base de datos del buzón de correo con problemas:
Get-MailboxDatabase mailboxdbname1 | Format-Table Name,IndexEnabled
La función de búsqueda de Outlook no funciona: ¿cuáles son las otras soluciones?
¿Qué más puede comprobar si la búsqueda de Outlook no funciona o si arroja resultados incompletos?
- En el menú de Outlook, seleccione Herramientas de búsqueda -> Ubicaciones para buscar. Asegúrese de que todos los buzones de correo y archivos PST estén seleccionados para la búsqueda;
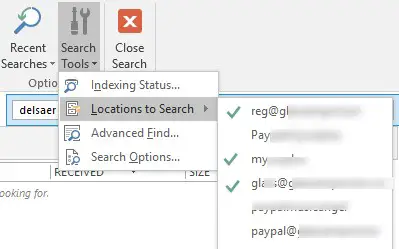
- Asegúrese de que el PrevenirIndexingOutlook = 1 Falta el parámetro en la clave de registro “HKEY_LOCAL_MACHINE SOFTWARE Policies Microsoft Windows Windows Search”. Este parámetro deshabilita la indexación de Outlook por el servicio de búsqueda de Windows. Corresponde a la política «Evitar la indexación de Microsoft Office Outlook”En Configuración del equipo de GPO -> Plantillas administrativas -> Componentes de Windows -> Buscar;
- En la configuración de Outlook (Archivo -> Opciones -> Buscar) deshabilite la opción Mejore la velocidad de búsqueda limitando la cantidad de resultados mostrados;
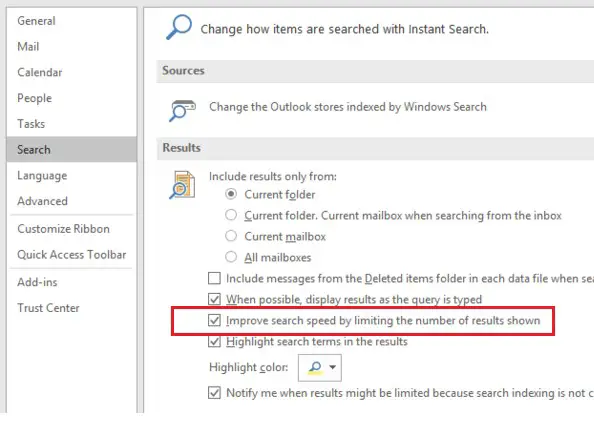
- Deshabilite las extensiones de Outlook de terceros (Archivo -> Opciones -> Complementos);
- Reinstale Outlook usando el Reparar función del paquete MSI de instalación de MS Office (Office 365 tiene un conveniente Reparación rápida función);
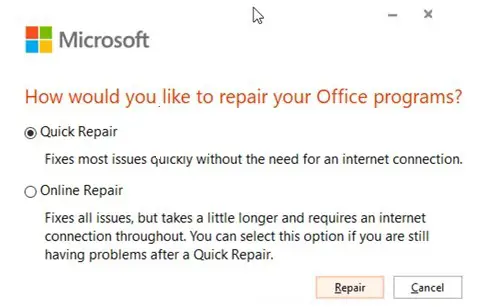
- Utilice el solucionador de problemas de búsqueda integrado de Windows 10. Para iniciar la herramienta, ejecute el comando:
msdt.exe -ep SystemSettings_Troubleshoot_L2 -id SearchDiagnostic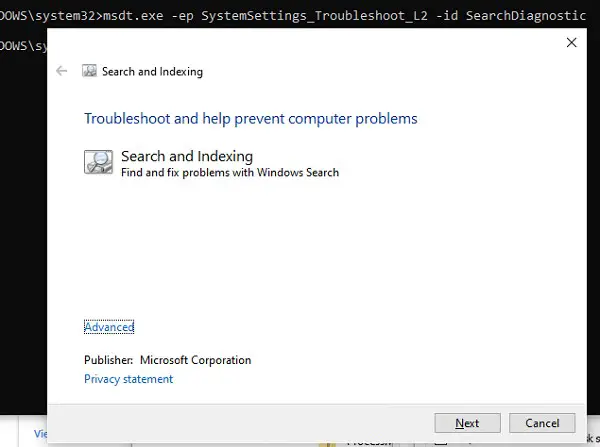
- También puede encontrar un artículo similar útil: «¿Cómo solucionar problemas de búsqueda en Windows 10?»
Artículos Interesantes
Relacionados:
Contenido