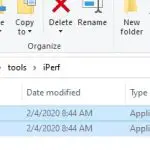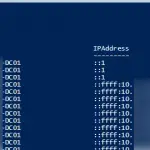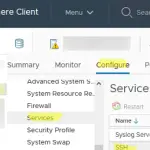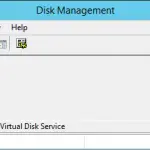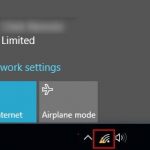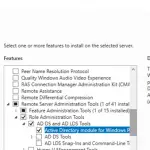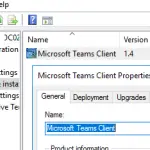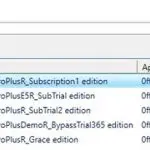Muy a menudo los usuarios preguntan: «Will I be able to re-activate my Windows 10 if I change hardware configuration of my computer (replace a motherboard, an HDD with an SSD, upgrade a CPU, etc.) or after reinstalling Windows?”. De hecho, su copia de Windows 10 debe reactivarse después de realizar cambios significativos en la configuración del hardware de su computadora.
Por un cambio significativo de una configuración de hardware de PC Microsoft significa el reemplazo de una placa base, una CPU, un chip TPM (el reemplazo de un disco duro por un SSD, tarjeta gráfica o módulo de memoria no es un cambio significativo y no afecta la activación de Windows). Mover su licencia de Windows 10 a otra computadora puede ser una opción de un cambio de hardware significativo (no funciona en Windows 10 Home o Professional con licencia OEM). Significa que Windows se activará con éxito si solo se han reemplazado algunos componentes, pero no todos (una computadora nueva).
En realidad, si Windows en su computadora había sido preinstalado antes de actualizar a Windows 10, es probable que tuviera una licencia OEM. Este tipo de licencia no se puede mover a otra computadora. Sin embargo, Microsoft le permite activar Windows en un dispositivo con una nueva configuración de hardware si tuviera que reemplazarlo debido al daño de sus componentes clave.
En primer lugar, debo decir algunas palabras sobre Licencias digitales de Windows. En realidad, las licencias digitales reemplazan las claves de producto tradicionales y se difundieron ampliamente durante la actualización gratuita de versiones anteriores de Windows (Windows 7, 8.1) a Windows 10 en las computadoras de los usuarios a través de Microsoft Store. La licencia digital de Windows está vinculada a la computadora física específica (un ID de su configuración de hardware que considera algunos componentes clave de hardware de su computadora). La licencia digital de su dispositivo se almacena como un hash (ID de instalación) en la base de datos en los servidores de activación de Microsoft y se vincula automáticamente a su cuenta de Microsoft (MSA) cuando se autentica en su computadora usándola (este usuario de MSA debe tener privilegios de administrador local ).
Por lo tanto, para reactivar Windows con éxito en otro hardware, debe iniciar sesión en su computadora usando su cuenta MSA antes de (!!!) cambiando la configuración del hardware (entonces su licencia digital de Windows se vinculará a su cuenta de Microsoft).
La primera vez que inicie sesión en Windows 10 después del reemplazo del hardware (por ejemplo, su placa base), obtendrá errores de activación 0x803F7001, 0xC004F211 o 0xC004C008.
We can’t activate Windows 10 on this device because you don’t’ have a valid digital license or product key.
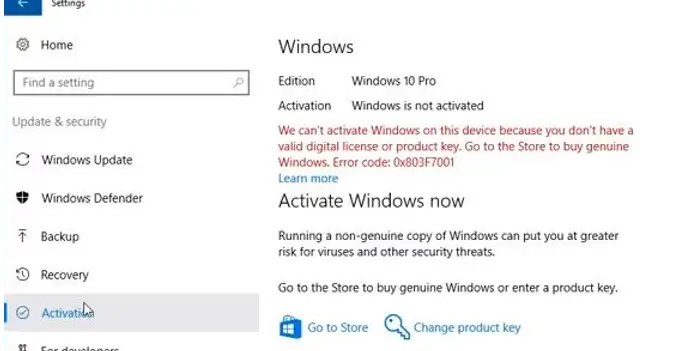
Para reactivar su Windows 10 en un nuevo hardware, debe usar el Solucionador de problemas de activación (disponible a partir de Windows 10 1607 Anniversary Update). Para reactivar Windows 10 después de reemplazar una placa base, siga estos pasos:
- Inicie sesión en su computadora bajo su MSA con privilegios de administrador local;
- Ve a la Configuración -> Actualización y seguridad -> Activación;
- Seleccione Solucionador de problemas de activación (la opción está disponible solo si su Windows 10 no está activado);
- Verá el siguiente mensaje:
We found a Windows 10 Pro digital license for this device running Windows 10 Pro; - Seleccione «Cambié el hardware de este dispositivo recientemente”;
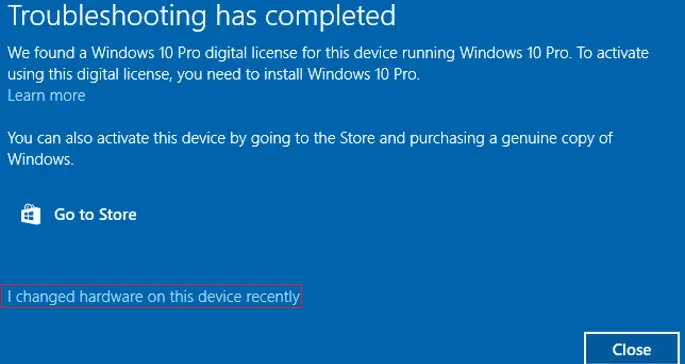
- Si no inició sesión con su cuenta de MSA, aparecerá una ventana que le solicitará que ingrese el nombre de usuario y la contraseña de su cuenta de Microsoft;
- Busque su computadora en la lista de dispositivos vinculados a su cuenta de Microsoft y selecciónela por su nombre de host;
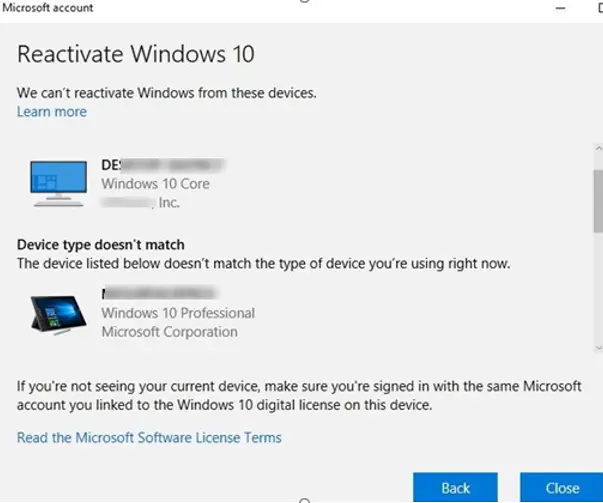
- Revisa la caja «Este es el dispositivo que estoy usando ahora”;
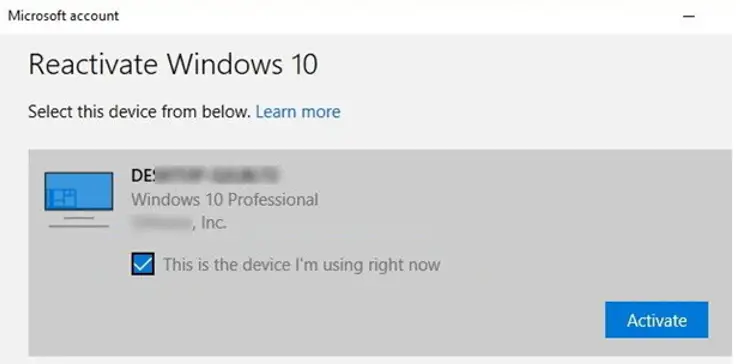
- Haga clic en el Activar botón;
- Si Windows 10 se vuelve a activar correctamente, verá el mensaje «Windows está activado con una licencia digital vinculada a su cuenta de Microsoft”En la ventana de estado de activación.
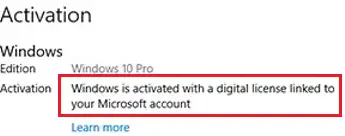
Si inició sesión con su cuenta de Microsoft, pero no puede activar su Windows 10, esto puede suceder debido a una de las siguientes razones:
- No hay conexión a Internet en la computadora o el acceso a los servidores de activación de Microsoft está bloqueado;
- La edición de Windows instalada en su dispositivo no coincide con la licencia digital de la edición del sistema operativo vinculada a su cuenta;
- El tipo de dispositivo que está intentando activar no coincide con el tipo de dispositivo en su licencia digital;
- Windows nunca se ha activado en su dispositivo;
- Ha alcanzado el límite en la cantidad de reactivaciones de Windows 10 en su dispositivo;
- Hay varios administradores en su dispositivo y uno de ellos ya ha reactivado Windows;
- Su dispositivo se unió al dominio de Active Directory con la configuración de activación de computadora centralizada (como KMS o activación basada en Active Directory).
Si no puede reactivar su Windows 10 de la manera descrita anteriormente, comuníquese con el soporte técnico de Microsoft por teléfono. Puede obtener los números de teléfono del servicio de atención al cliente de Microsoft para su país en el archivo C:WindowsSystem32sppuiphone.inf.
Artículos Interesantes
Relacionados:
Contenido