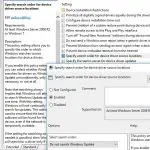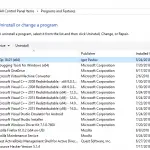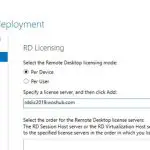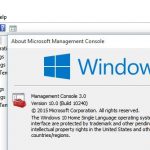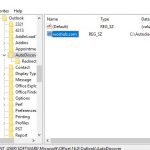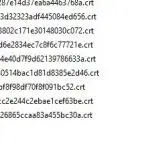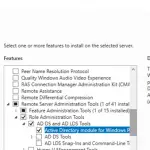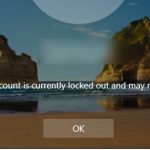Por alguna razón, no pude abrir algunos sitios web HTTPS (¡no todos!) En mi computadora portátil con Windows 10. Al intentar abrir un sitio web de este tipo en un navegador, muestra este error: «This site can’t provide a secure connection”. Los sitios no se muestran en los navegadores basados en Google Chrome, Opera y Chromium. Sin HTTPS, puedo abrir solo algunos de ellos que tienen sus páginas disponibles tanto a través de HTTPS como del protocolo HTTP. Si intento abrir un sitio web HTTPS con problemas en Google Chrome, el error se ve así:
This site can’t provide a secure connection. sitename.com sent an invalid response. ERR_SSL_PROTOCOL_ERROR
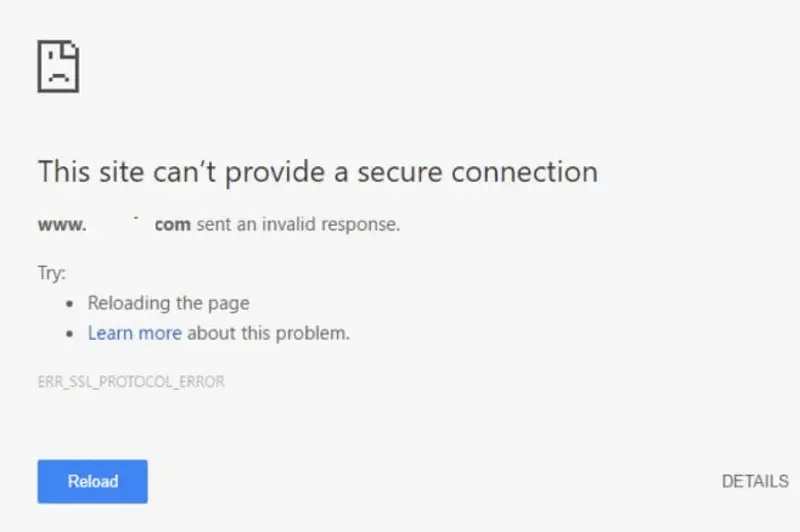
O así:
This site can’t provide a secure connection. sitename.com uses an unsupported protocol. ERR_SSL_VERSION_OR_CIPHER_MISMATCH. The client and server don’t support a common SSL protocol version or cipher suite. This is likely to be caused when the server needs RC4, which is no longer considered secure.
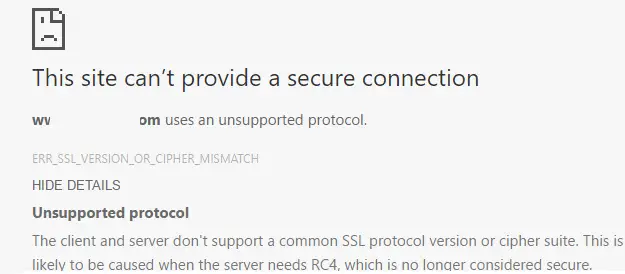
En los navegadores basados en Opera y Chromium, el error parece casi el mismo. ¿Cómo puedo abrir estos sitios web https?
Respuesta
Como puede haber entendido, el problema está relacionado con los problemas de conexión SSL entre su navegador y el sitio web HTTPS. Las razones pueden diferir. En este artículo intenté recopilar todos los métodos para corregir el error «This site can’t provide a secure connection, ERR_SSL_PROTOCOL_ERROR”En diferentes navegadores populares.
Me gustaría señalar que a pesar de Google Chrome, los navegadores basados en Opera y Chromium son lanzados por diferentes compañías, pero están usando el mismo motor de Chrome, y el problema de abrir sitios HTTPS se resuelve de la misma manera para todos ellos.
En primer lugar, asegúrese de que no sea el problema del sitio web HTTPS en sí. Intente abrir desde otros dispositivos (teléfono inteligente, tableta, PC de casa / trabajo, etc.). También verifique si puede abrir un sitio web problemático en otros navegadores: IE / Edge o Mozilla Firefox. Un error similar en Mozilla Firefox se discutió en el artículo Error de conexión segura en Firefox.
Borrar la caché del navegador, las cookies y la caché SSL
La caché del navegador y las cookies a menudo causan problemas con el certificado SSL. Recomendamos borrar el caché y las cookies en su navegador primero. En Chrome, presione Ctrl + Mayús + Suprimir (o ir a la dirección chrome://settings/clearBrowserData), seleccione el rango de tiempo (Todo el tiempo) y haga clic en Borrar datos.
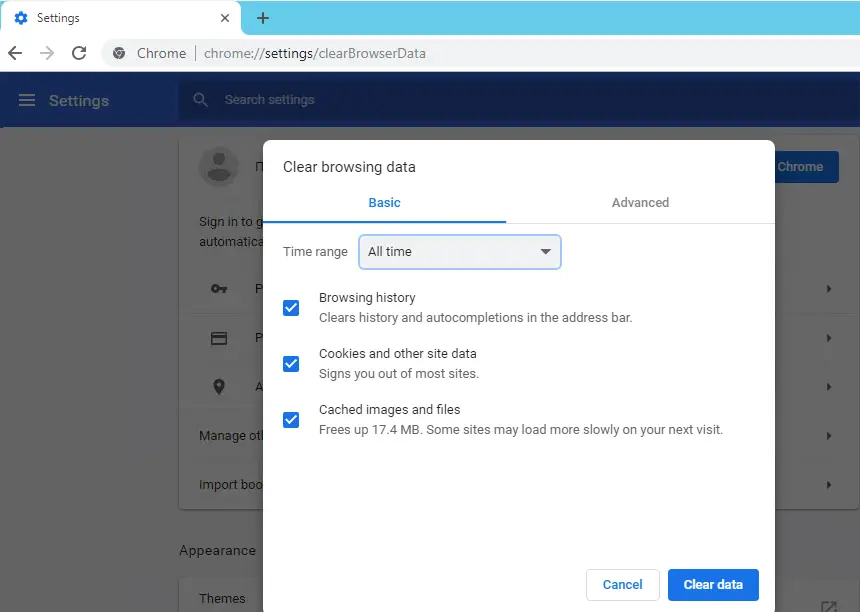
Para borrar la caché SSL en Windows 10:
- Ir Panel de control -> opciones de Internet;
- Haga clic en el Contenido pestaña;
- Haga clic en el Borrar estado SSL botón;
- El mensaje «
The SSL cache was successfully cleared» aparecerá; - Reinicie su navegador y verifique si el error ERR_SSL_PROTOCOL_ERROR persiste.
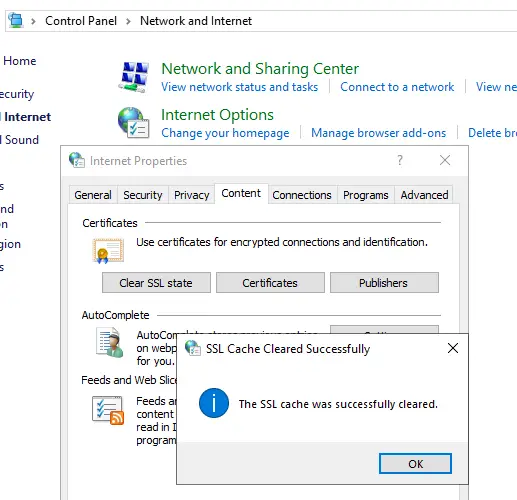
Deshabilitar las extensiones de navegador de terceros
Recomendamos deshabilitar (eliminar) las extensiones de navegador de terceros, especialmente los anonimizadores, proxies, VPN, extensiones de antivirus y otros complementos similares que pueden interferir con el tráfico al sitio web de destino. Puede ver la lista de extensiones de Chrome habilitadas en Ajustes -> Más herramientas -> Extensiones o ir a chrome://extensions/. Deshabilite todas las extensiones sospechosas.
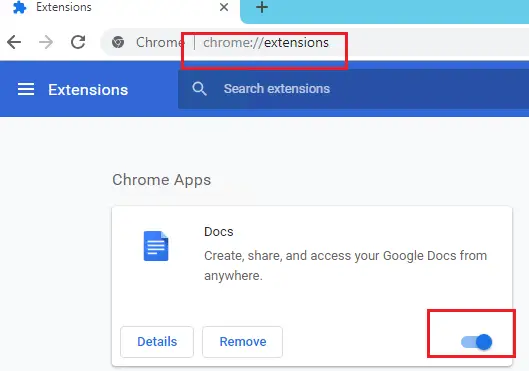
Compruebe la configuración de antivirus y cortafuegos
Si tiene un antivirus o un firewall (a menudo está integrado en el antivirus como un módulo) instalado en su computadora, es posible que bloqueen el acceso a estos sitios web. Para saber si su antivirus o firewall bloquean el acceso a un sitio, intente pausarlos por un tiempo.
Muchos antivirus tienen de forma predeterminada un módulo integrado que verifica los certificados SST / TLS de los sitios web. Si un antivirus detecta que el sitio web está utilizando un certificado inseguro (o autofirmado) o una versión obsoleta del protocolo SSL (SSL v3 o anterior), el antivirus puede bloquear el acceso del usuario a dicho sitio. Como puede ver, depende de su antivirus. Por ejemplo:
- Desactive el «
Enable SSL/TLS protocol filtering”En ESET NOD32 Antivirus;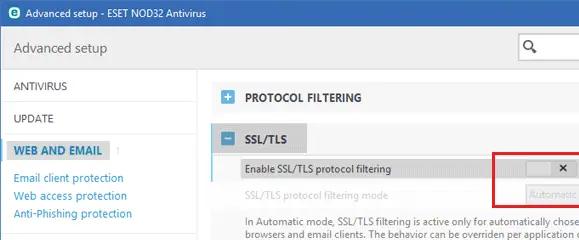
- En Avast, la opción adecuada se llama «
Enable HTTPS scanning”(Se encuentra en Configuración -> Protección activa -> Escudo web -> Personalizar -> Configuración principal).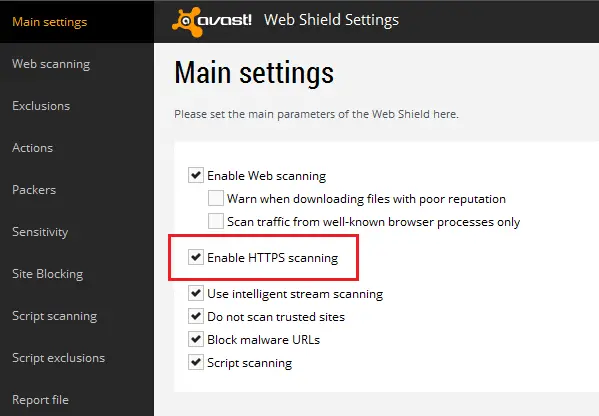
- El cortafuegos integrado (
Spider Gate) puede bloquear el sitio web en el antivirus Dr.Web.
Verifique la configuración de fecha y hora
La fecha u hora (o zona horaria) incorrecta en su computadora también puede causar errores de conexión segura para los sitios web HTTPS. Durante la autenticación, su sistema verifica la fecha en que se creó el certificado del sitio web, cuándo caduca y cuándo caducará el certificado de la autoridad de certificación superior.
Asegúrese de haber configurado la hora y la zona horaria correctas. Si la hora se restablece constantemente, consulte el artículo «El reloj vuelve a la hora incorrecta después de un reinicio».
Actualizar certificados raíz de Windows
Si su computadora se encuentra en un segmento de red aislado, no se ha actualizado durante mucho tiempo o tiene la actualización automática desactivada, es posible que no tenga nuevos certificados raíz de confianza (TrustedRootCA). Recomendamos actualizar el sistema operativo Windows: instale las últimas actualizaciones de seguridad.
Puede actualizar manualmente los certificados raíz siguiendo las instrucciones del artículo «Actualización de la lista de certificados raíz confiables en Windows». También se recomienda verificar su computadora en busca de certificados peligrosos o sin firmar con SigCheck, puede ayudar a prevenir la captura de su tráfico HTTPS y una serie de otros problemas.
Deshabilitar la compatibilidad con el protocolo QUIC
Asegúrese de que el apoyo de QUIC El protocolo (Conexiones rápidas a Internet UDP) está habilitado en Chrome. QUIC permite establecer la conexión más rápidamente y negocia todos los parámetros TLS (HTTPS) cuando se conecta a un sitio web. Sin embargo, en algunos casos puede causar problemas de conexiones SSL. Intente deshabilitar QUIC:
- Ir
chrome://flags/#enable-quic; - Encuentra el Protocolo QUIC experimental opción;
- Cambie su valor de Predeterminado a Desactivado;
- Reinicia Chrome.
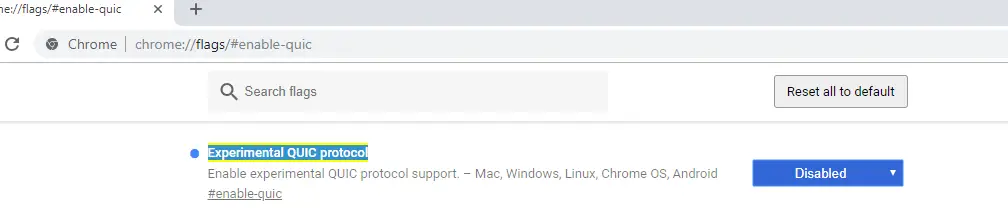
Habilitar la compatibilidad con los protocolos TLS y SSL
Y lo último: puede suceder que sea suficiente habilitar la compatibilidad con los protocolos TLS y SSL para resolver el problema. En la mayoría de los casos, es el más eficaz, pero moví este elemento al final del artículo deliberadamente. Explicaré por qué.
Las versiones obsoletas de los protocolos TLS y SSL están deshabilitadas no solo porque los desarrolladores lo deseen. Se debe a una gran cantidad de vulnerabilidades que permiten a los piratas informáticos capturar sus datos en el tráfico HTTPS o incluso modificarlos. Habilitar estos protocolos afecta irreflexivamente su seguridad en Internet, por lo que no debe utilizar este método a menos que cualquier otra cosa pueda ayudar.
Los sistemas operativos y navegadores modernos ya no admiten versiones de protocolo SSL / TLS obsoletas o vulnerables (SSL 2.0, SSL 3.0 y TLS 1.1). Se recomienda usar TLS 1.2 y TLS 1.3 (al menos) hoy.
Si el sitio utiliza una versión SSL / TLS anterior a la que admite el cliente / navegador, un usuario ve el error de conexión segura.
Para habilitar versiones antiguas del protocolo SSL / TLS (tenga en cuenta nuevamente que no es seguro):
- Abierto Panel de control -> opciones de Internet;
- Ve a la Avanzado pestaña;
- Permitir TLS 1.0, TLS 1.1 y TLS 1.2 (si no ayuda, habilite SSL 3.0, 2.0 así como);
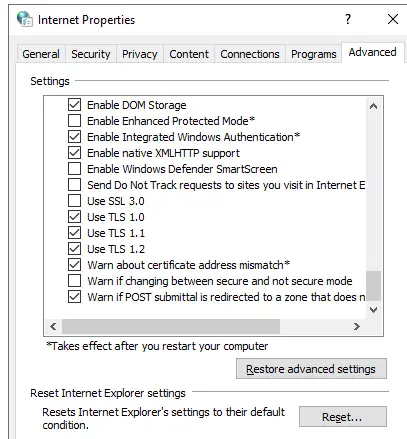
- Reinicie su navegador.
Si ninguno de estos métodos ayudó a eliminar el error «Este sitio no puede proporcionar una conexión segura», intente lo siguiente:
- Asegúrese de que no haya registros estáticos en el archivo.
C:WindowsSystem32driversetchost; - Intente utilizar un servidor DNS público, por ejemplo, el servidor DNS de Google. En la configuración de la conexión de red, especifique la dirección IP 8.8.8.8 como la dirección de servidor DNS preferida;
- En el Panel de control -> Opciones de Internet, asegúrese de que el nivel de seguridad para la zona de Internet sea Altura media o Medio. Si Elevado está seleccionado, su navegador puede bloquear algunas conexiones SSL;
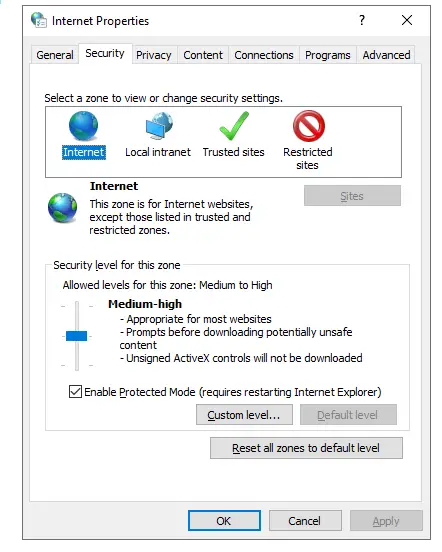
- El problema puede estar relacionado con el certificado del sitio web. Compruébelo usando SSL Checker en línea;
- Asegúrese de que TLS 1.3 esté habilitado en Chrome:
- Vaya a la sección de configuración (
chrome://flags) en la barra de direcciones; - Encuentra el TLS 1.3 parámetro usando la búsqueda;
- Asegúrese de que esté habilitado (Activado) o Defecto. Si está deshabilitado, habilítelo.
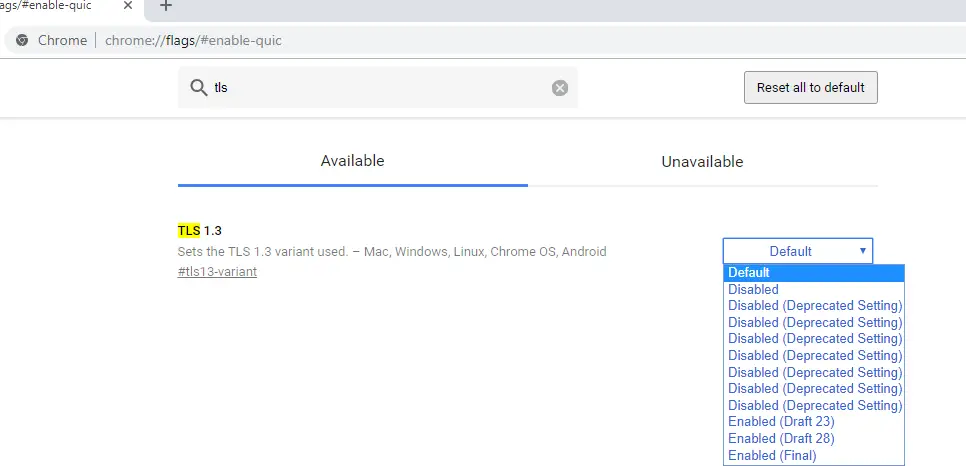
- Vaya a la sección de configuración (
Artículos Interesantes
Relacionados:
Contenido