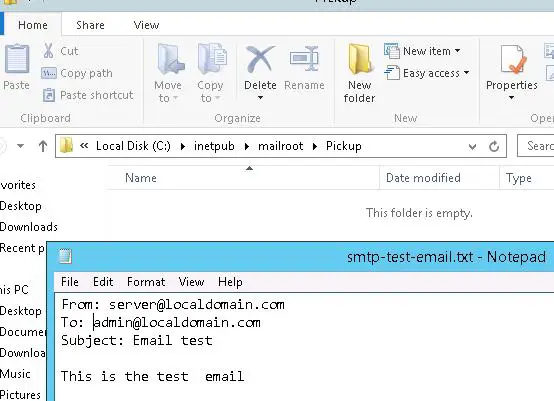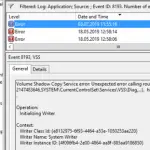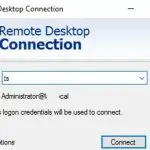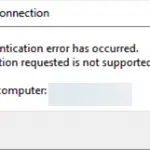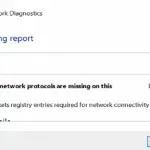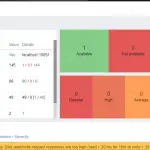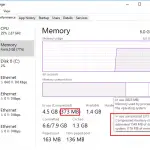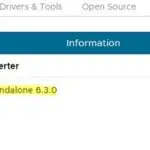Puede instalar un servidor SMTP utilizando herramientas integradas en todas las versiones de Windows Server. Este servidor SMTP puede funcionar como un servicio de retransmisión de correo que debe recibir y enviar correos electrónicos SMTP desde varios dispositivos de la organización (por ejemplo, remitentes, escáneres, dispositivos de control de acceso, etc.) y aplicaciones (aplicaciones web, SQL Reporting Services, SharePoint) , que debería poder enviar correo utilizando el protocolo SMTP. Dicho repetidor puede enviar mensajes a sus servidores de Exchange o a servicios de correo electrónico público como Gmail, Yahoo, Office 365 (outlook.com), etc. (dado que no siempre es recomendable implementar una infraestructura de correo electrónico interna con todas las funciones basada en Microsoft Exchange Server u otros servicios de correo electrónico).
En este artículo, mostraremos cómo instalar, configurar y probar el Servidor SMTP en Windows Server 2012 R2, 2016 y 2019 sirviendo como un relevo de correo. Este servidor SMTP solo puede enviar o reenviar correos electrónicos y no contiene buzones de correo de usuario.
¿Cómo instalar el servicio SMTP en Windows Server 2016/2012 R2?
El servicio SMTP es una de las funciones integradas de Windows Server que se puede instalar a través del Administrador del servidor. Para hacerlo, abre el Administrador del servidor Tablero (servermanager.exe), vaya a Agregar roles y características y comprobar Servidor SMTP al seleccionar las características a instalar. Para administrar el servicio SMTP, instale las consolas de administración, que forman parte de la función del servidor web (IIS), por lo que se le solicitará que instale algunos componentes de IIS.
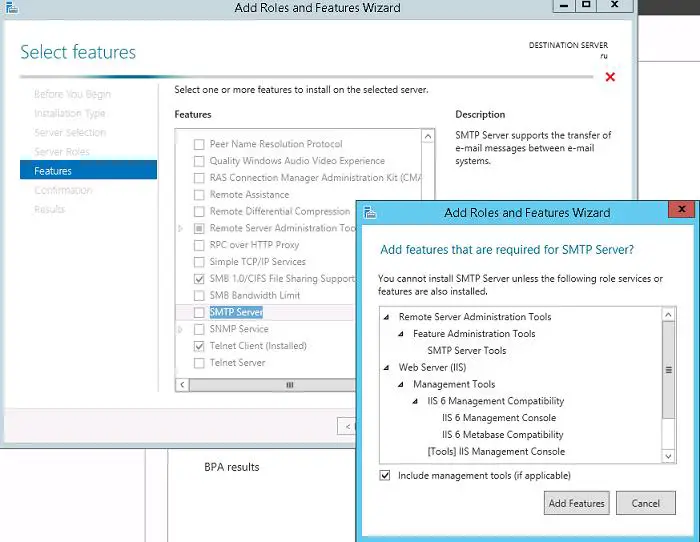
Deje todas las opciones sugeridas del rol de servidor web (IIS) y ejecute la instalación.
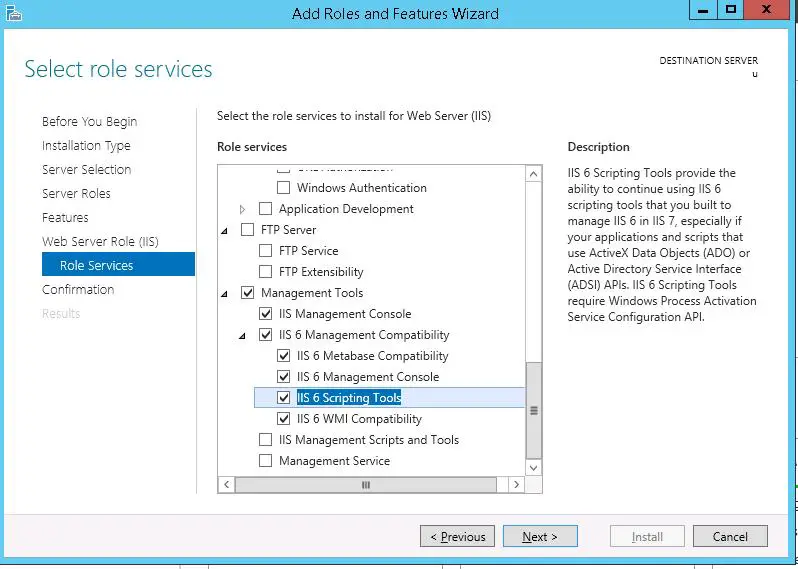
También puede instalar la función del servidor SMTP mediante el comando de PowerShell:
Install-WindowsFeature smtp-server
Después de instalar los componentes, es posible que deba reiniciar su servidor.
Configuración del servidor SMTP en el servidor de Windows
El servidor SMTP aún se administra mediante la consola de administración de la vieja escuela Administrador de servicios de información de Internet (IIS) 6. Puede abrir esta consola desde el Administrador del servidor: Herramientas-> Administrador de Internet Information Services (IIS) 6.0 o con el comando inetmgr6.exe.
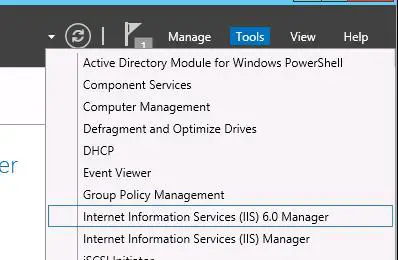
Expanda la rama con el nombre de su servidor en el Administrador de IIS 6, haga clic con el botón derecho Servidor virtual SMTP y abre sus propiedades.
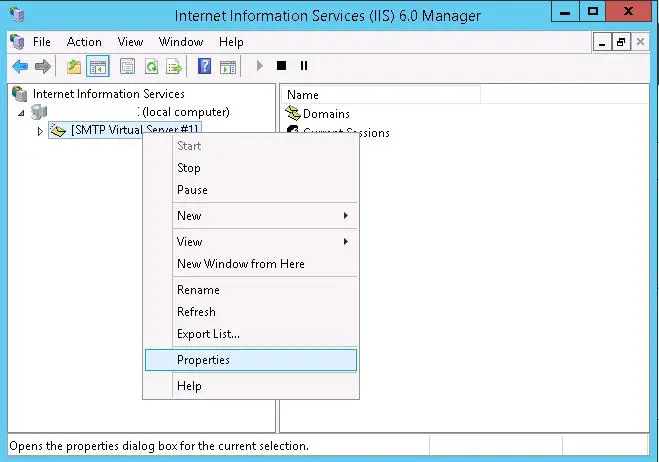
Sobre el General pestaña, si es necesario, seleccione la dirección IP en la que el servidor SMTP debe responder (si el servidor tiene varias direcciones IP), y marque la opción Habilitar el registro (para guardar información sobre todos los correos electrónicos recibidos en archivos de registro de texto).
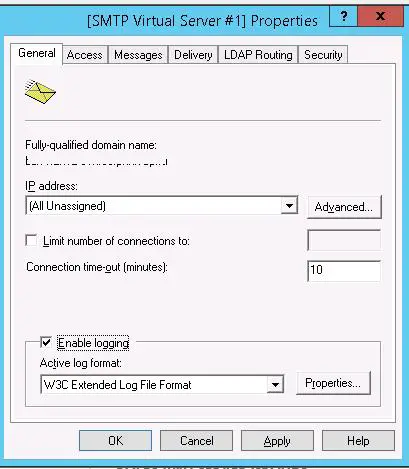
Luego ve a la Acceso pestaña.
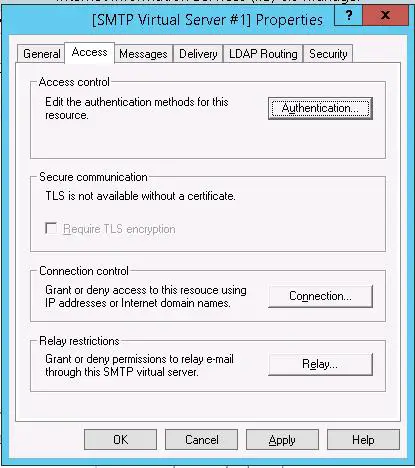
Aquí haga clic en el Autenticación botón y asegúrese de que el Acceso anónimo está habilitado.
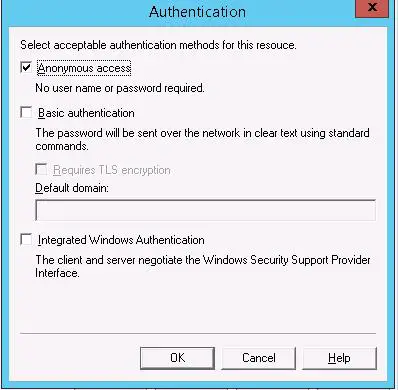
volver a la Acceso pestaña y haga clic en el Conexión botón. Aquí puede especificar las direcciones IP de los dispositivos que pueden enviar correos electrónicos a través de su retransmisión SMTP. Para hacerlo, revisa la Solo la lista de abajo y especifique la lista de direcciones IP (subredes), no se olvide de usted (127.0.0.1).
Configure de la misma manera la lista de IP permitidas en la configuración de Relay (haga clic en el botón correspondiente). Esta sección indica qué direcciones IP (o subredes) pueden transmitir correo electrónico a través de su servidor SMTP.
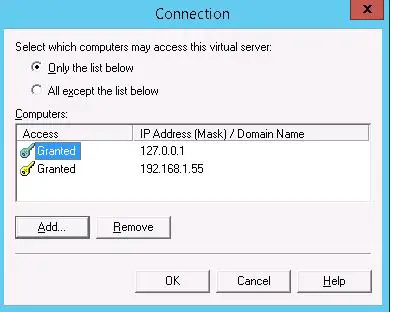
Nota. Como regla general, vale la pena revisar estas opciones y limitar la lista de dispositivos aceptados con el rango de direcciones IP. De lo contrario, su servidor SMTP puede ser utilizado por spammers y otros atacantes como una retransmisión abierta para envíos masivos de correo.
Ve a la Mensajes pestaña. Aquí se especifica la dirección de correo electrónico administrativa, a la que se enviarán las copias de todos los mensajes NDR (Enviar copia del informe de no entrega a:). También aquí puede especificar las restricciones sobre el tamaño máximo del mensaje (Limitar el tamaño del mensaje en KB) y el número máximo de destinatarios (Limitar el número de destinatarios por mensaje).
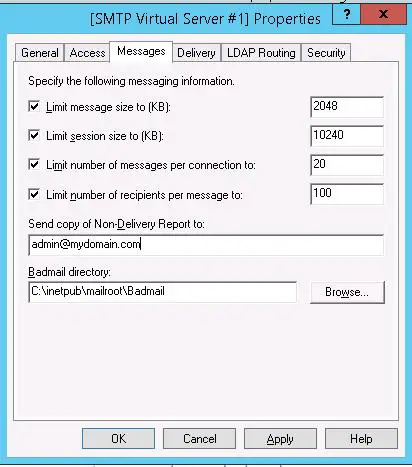
Ve a la Entrega pestaña.
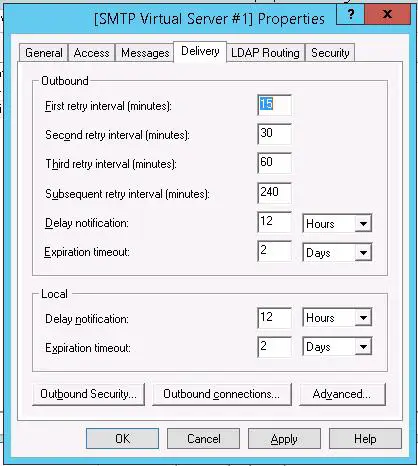
Luego haga clic Seguridad saliente. Aquí especifica la forma de autenticación en el servidor de correo externo al que su servidor SMTP enviará (retransmitirá) todos los mensajes de correo electrónico. Por ejemplo, si todos los correos electrónicos se reenviarán al servidor de correo de Gmail y luego se enviarán a los destinatarios, debe verificar la Autenticación básica y especifique las credenciales de su buzón de Gmail (debe permitir el envío de correos electrónicos a través de Gmail SMTP en la configuración de la cuenta de Google).
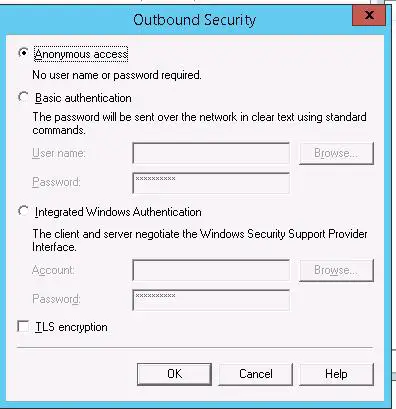
Luego haga clic Avanzado.
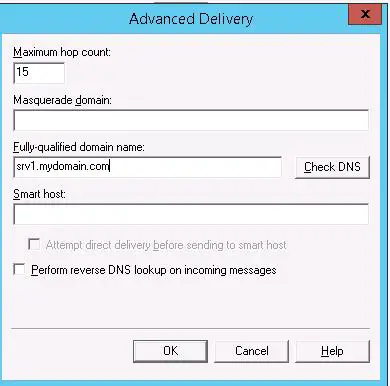
Aquí se especifica el FQDN nombre de su servidor SMTP. Haga clic en el Comprobar DNS para asegurarse de que el registro DNS es válido.
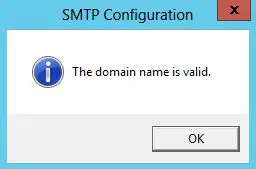
Si su servidor envía correo a un servidor SMTP externo, especifique su nombre en el Anfitrión inteligente campo (por ejemplo, smtp.gmail.com o smtp.office365.com).
Algunos servidores de correo públicos aceptan correo electrónico solo cuando se utiliza una conexión SMTP segura con cifrado TLS (puerto TCP 587). Puede configurar este ajuste en la sección Entrega -> Seguridad saliente y Conexiones salientes. Lea la documentación de su proveedor de correo electrónico.
Guarde la configuración del servidor SMTP y reinicie su servicio virtual SMTP para aplicar los cambios.
Nota.
- La configuración de DNS es fundamental desde el punto de vista del estado del sistema de correo electrónico. Si su servidor SMTP no puede resolver correctamente los nombres DNS de los dominios a los que intenta enviar correos electrónicos, la entrega fallará.
- Si su servidor envía correo a otros dominios, es importante que se cree el registro PTR correcto para su dirección IP a fin de resolver las búsquedas DNS inversas. El registro PTR de su dirección IP pública debe apuntar al nombre FQDN de su servidor. De lo contrario, la mayoría de los servidores SMTP externos no aceptarán su correo electrónico, considerando que su servidor es un spammer.
Inicio automático del servicio SMTPSVC
Queda por configurar el inicio automático del servicio SMTP en su Windows Server. Puede hacerlo rápidamente usando el símbolo del sistema de PowerShell:
set-service smtpsvc -StartupType Automatic
Iniciar el servicio:
start-service smtpsvc
Asegúrese de que el servicio SMTPSVC se esté ejecutando:
get-service smtpsvc
Nombre de estado Nombre para mostrar
—— —- ————
Ejecutando smtpsvc Protocolo simple de transferencia de correo (SMTP)
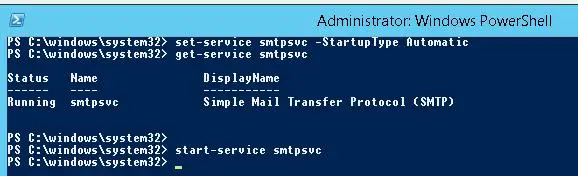
Prueba del servidor SMTP en Windows
Lo último que debe hacer es asegurarse de que su servidor SMTP esté funcionando. Es más fácil hacerlo creando un archivo de texto sin formato smtp-test-email.txt en su escritorio y copiando el siguiente texto en él. No olvide cambiar los nombres del remitente y del destinatario por los suyos.
From: [email protected]
To: [email protected]
Subject: Email test
This is the test email
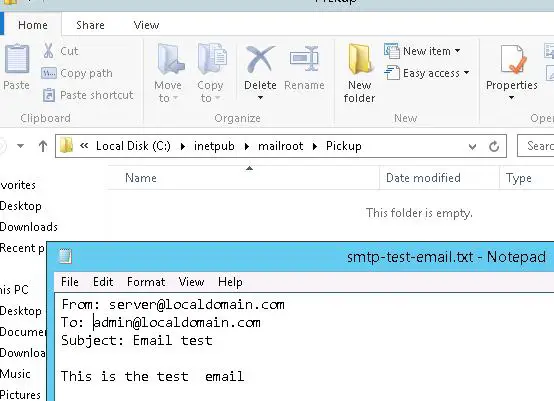
Copie el archivo smtp-test-email.txt en el C:inetpubmailrootRecoger carpeta. El servidor SMTP de Windows supervisa los archivos nuevos que aparecen en esta carpeta y, si se encuentra un archivo, leerá su contenido e intentará enviar un correo electrónico con el asunto y el cuerpo proporcionados al destinatario especificado en el A: línea.
Verifique el buzón del destinatario y verá este correo electrónico.
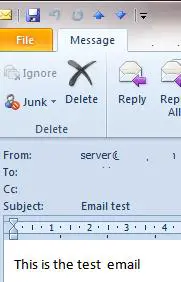
Consejo. Puede probar su servidor SMTP usando el comando telnet, el script VBS o PowerShell:
Send-MailMessage -SMTPServer localhost -To [email protected] -From [email protected] -Subject "Email test" -Body "This is the test email from PowerShell"
Si ha habilitado Autenticación básica para autenticar todos sus clientes SMTP (en lugar de la autenticación anónima), puede enviar un correo electrónico con la autenticación smtp a través de telnet de la siguiente manera.
Además, asegúrese de que el puerto TCP 25 no esté bloqueado en su servidor SMTP por el firewall local o el software antivirus. La forma más fácil de hacerlo es desde una computadora con Windows cuya dirección IP se haya agregado a la lista de conexiones permitidas. Verifique la disponibilidad del puerto 25 usando el cmdlet Test-NetConnection:
Test-NetConnection smtprelay.woshub.com –port 25
Si el puerto 25 está bloqueado, verifique la configuración de Firewall de Windows, antivirus y firewalls de hardware.
Entonces, configuró su propia retransmisión de correo SMTP en Windows Server 2016/2012 R2 y probó el envío de correos electrónicos a través de él.
Artículos Interesantes
Contenido