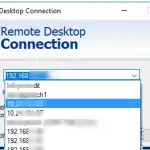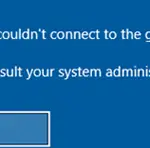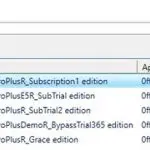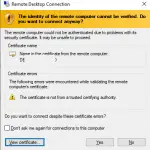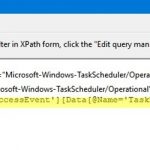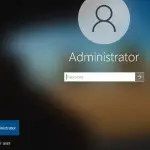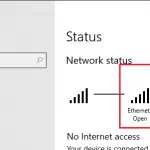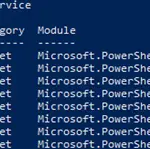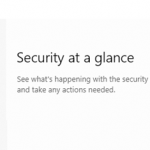Un servicio de información de Internet del servidor web en Windows 2016/2012/R2, al igual que las versiones anteriores de IIS, se puede administrar de forma remota. De hecho, es lo suficientemente conveniente para administrar varios servidores IIS desde una sola consola, y es casi la única forma de administrar un servidor web que se ejecuta en el modo Core/Nano. Sin embargo, de forma predeterminada, la administración remota de IIS está deshabilitada, y si intenta agregar un servidor remoto con IIS en ejecución a la Consola de administración de IIS (Conectarse a un servidor menú) en otro servidor, aparece el siguiente mensaje de error:
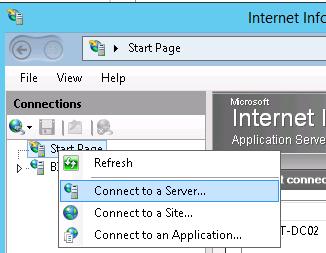
No se pudo conectar a la computadora especificada
Detalles: no se puede conectar con el servidor remoto
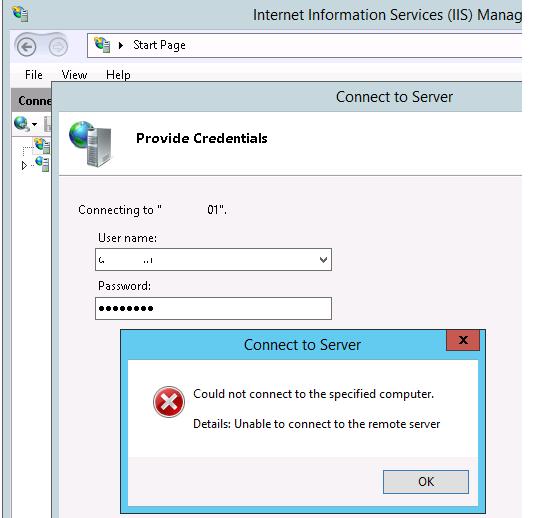
Instalación del servicio de administración de IIS
El caso es que durante la instalación estándar de IIS no se está instalando el servicio encargado de su gestión remota (IIS Management Service). Puede asegurarse de que este servicio no se encuentra en el sistema mediante el siguiente comando de PowerShell:
Get-WindowsFeature *web-mgmt*

Como puedes ver, el Servicio de administración web El servicio no está instalado. Instálelo ejecutando el siguiente comando de PowerShell con permisos de administrador local:
Add-WindowsFeature Web-Mgmt-Service
O puede usar el cmdlet de PowerShell para instalar la función:
Install-WindowsFeature Web-Mgmt-Service
También puede instalar el componente del Servicio de administración desde la consola del Administrador del servidor:
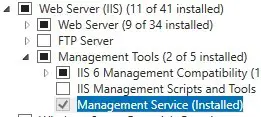
Luego reinicie el servicio web de IIS:
iisreset –noforce
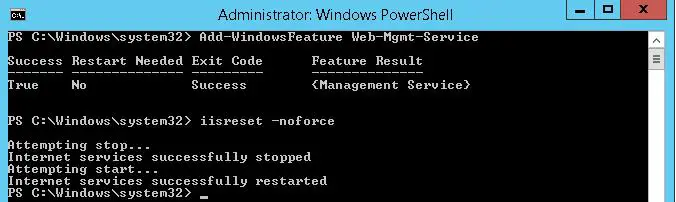
El siguiente paso es permitir conexiones remotas en la configuración del servidor web IIS. Para hacerlo, abre Servicio de Administracion artículo en el administración sección del Administrador de IIS.
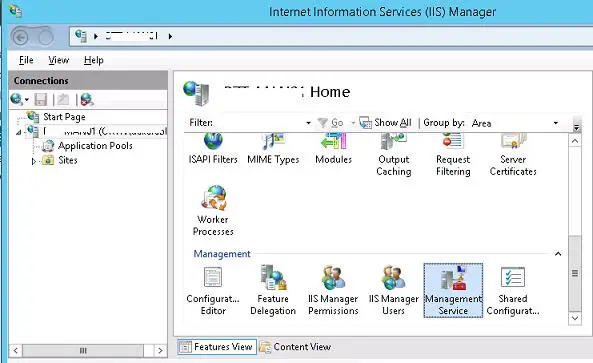
Comprobar el «Habilitar conexiones remotas” opción en la sección Servicio de Gestión.
Aquí puede restringir las conexiones a la Consola de administración de IIS por dirección IP. Para hacerlo, deniegue las conexiones para clientes no especificados (Acceso para clientes no especificados: Denegar) y especifique la dirección IP/subredes IP para las que se permiten las conexiones. El servicio de conexión remota usa un certificado SSL, pero puede usar otro si lo importó al almacén de certificados del servidor (puede crear y usar un certificado SSL autofirmado usando PoSh). Guarde los cambios.
Nota. De manera predeterminada, el puerto 8172 se usa para la administración remota de IIS. Cuando guarde los cambios, este puerto se abrirá automáticamente en el Firewall de Windows.
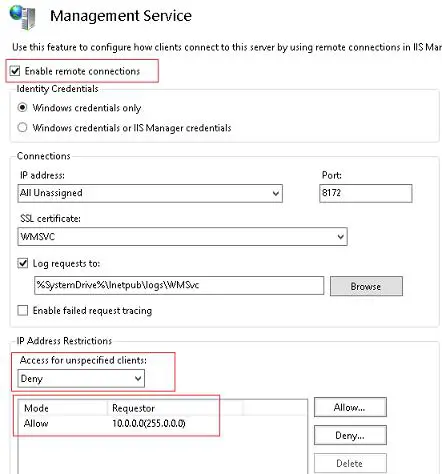
Nota. Puede activar esta opción a través del registro en el servidor IIS remoto que se ejecuta en el modo Core configurando el parámetro Habilitar la administración remota en la clave de registro HKLMSoftwareMicrosoftWebManagementServer a 1. Puede usar el comando:
Reg Add HKLMSoftwareMicrosoftWebManagementServer /V EnableRemoteManagement /T REG_DWORD /D 1
En este caso, debe crear la regla de firewall manualmente:
netsh advfirewall firewall add rule name=”Allow IIS Web Management” dir=in action=allow service=”WMSVC”
Ahora solo tienes que iniciar Web Management Service:
net start wmsvc
Y configure el servicio para que se inicie automáticamente cuando se inicie el sistema:
set-service wmsvc -StartupType Automatic
O como sigue:
sc config WMSVC start= auto

Después de eso, se puede agregar un servidor web IIS remoto a la consola del Administrador de IIS y puede administrar el servidor IIS, múltiples sitios en él de la misma manera que el servidor web local.
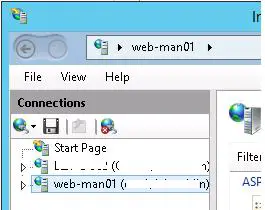
Permitir que las cuentas que no son de administrador administren de forma remota el sitio de IIS
De forma predeterminada, solo los usuarios con privilegios de administrador tienen permiso para administrar de forma remota el servidor IIS. Para otorgar el permiso de administración remota de IIS para usuarios estándar, es necesario otorgar los permisos correspondientes a nivel de cada sitio web de IIS. Seleccione un sitio y encuentre el Permisos del administrador de IIS opción.
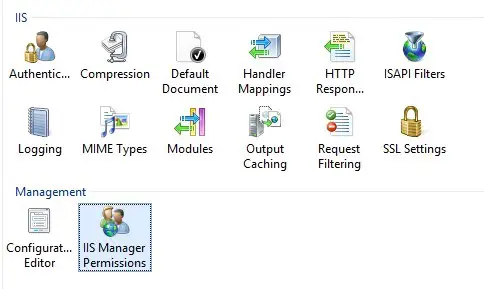
En el panel Acciones, haga clic en Permitir usuario. Seleccione la cuenta de usuario a la que desea conceder acceso a IIS y haga clic en Aceptar.
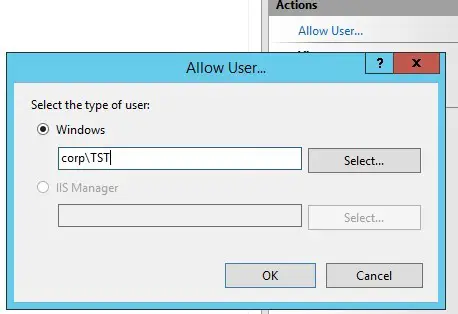
Los permisos de usuario para administrar sitios en el servidor IIS se configuran en el Delegación de funciones sección en el nivel del servidor IIS.
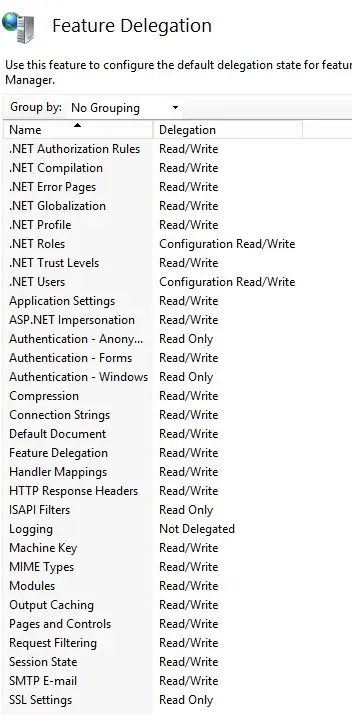
Puede seleccionar uno de los tres niveles de acceso de usuario para cada funcionalidad de administración del servidor IIS: solo lectura, lectura/escritura o no delegado.
¿Cómo administrar servidores IIS de forma remota desde Windows 10?
Si necesita administrar servidores IIS de forma remota desde el escritorio de un cliente con Windows 10 (Windows 7 u 8.1), debe instalar la Consola de administración de IIS desde: Activar o desactivar las funciones de Windows -> Servicios de información de Internet -> Herramientas de administración web -> Consola de administración de IIS.
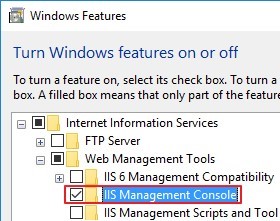
Puede instalar esta función con el comando de PowerShell:
Enable-WindowsOptionalFeature -Online -FeatureName "IIS-ManagementService"
Sin embargo, cuando ejecuta la consola del Administrador de IIS en Windows 10, el Conectarse a un servidor falta un elemento en el menú.
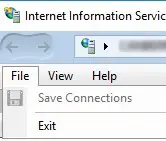
Para poder conectarse de forma remota a IIS desde Windows 10, debe descargar e instalar el paquete IIS Manager for Remote Administration (https://www.microsoft.com/en-us/download/detalles.aspx?id=41177).
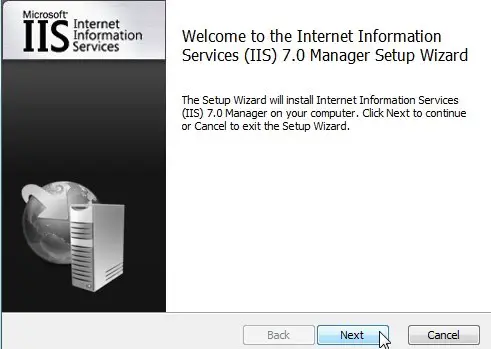
Consejo. Hay una versión de IIS Manager para x64 (inetmgr_amd64_en-US.msi) y x86 OS (inetmgr_x86_en-US.msi).
Después de la instalación, debe reiniciar el Administrador de IIS y conectarse al sitio. Si al conectarse a IIS, resulta que la versión de la consola es diferente en el cliente y el servidor, aparecerá una notificación: dice que necesita actualizar la versión de la consola (todos los archivos necesarios se descargarán automáticamente del servidor).
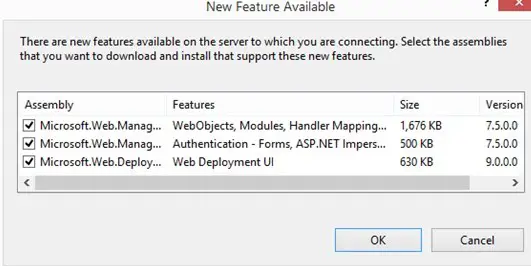
Ahora debe conectarse con éxito a su servidor IIS y administrarlo de forma remota desde su escritorio.
Gestión remota de IIS y compatibilidad con TLS 1.1/TLS 1.2
Si ha deshabilitado los protocolos SSLv3 y TLS 1.0 no seguros en IIS y dejó solo TLS 1.1/TLS 1.2, cuando se conecte de forma remota a IIS, aparecerá un error:
The underlying connection was closed: An unexpected error occurred on a send.
Para solucionar el problema es necesario realizar cambios en el registro del lado del cliente, para el uso obligatorio del protocolo TLS 1.2 durante la conexión. La configuración depende de la versión de Windows.
Windows 10 y Windows Server 2016:
[HKEY_LOCAL_MACHINESOFTWAREMicrosoft.NETFrameworkv4.0.30319]"SchUseStrongCrypto"=dword:00000001[HKEY_LOCAL_MACHINESOFTWAREWow6432NodeMicrosoft.NETFrameworkv4.0.30319]"SchUseStrongCrypto"=dword:00000001
Windows 2012/R2 y Windows 8/8.1:
NET Framework 4.5.2 o superior debe estar instalado (cómo verificar qué versiones de NET Framework están instaladas).
[HKEY_LOCAL_MACHINESOFTWAREMicrosoft.NETFrameworkv4.0.30319]"SchUseStrongCrypto"=dword:00000001[HKEY_LOCAL_MACHINESOFTWAREWow6432NodeMicrosoft.NETFrameworkv4.0.30319]"SchUseStrongCrypto"=dword:00000001
Windows Server 2008 R2 / Windows 7:
Primero debe instalar la actualización KB3154518 para admitir TLS 1.2 en .NET Framework 3.5.1.
[HKEY_LOCAL_MACHINESOFTWAREMicrosoft.NETFrameworkv2.0.50727]"SystemDefaultTlsVersions"=dword:00000001[HKEY_LOCAL_MACHINESOFTWAREWow6432NodeMicrosoft.NETFrameworkv2.0.50727]"SystemDefaultTlsVersions"=dword:00000001[HKEY_LOCAL_MACHINESYSTEMCurrentControlSetControlSecurityProvidersSCHANNELProtocols][HKEY_LOCAL_MACHINESYSTEMCurrentControlSetControlSecurityProvidersSCHANNELProtocolsTLS 1.1][HKEY_LOCAL_MACHINESYSTEMCurrentControlSetControlSecurityProvidersSCHANNELProtocolsTLS 1.1Client]"DisabledByDefault"=dword:00000000[HKEY_LOCAL_MACHINESYSTEMCurrentControlSetControlSecurityProvidersSCHANNELProtocolsTLS 1.1Server]"DisabledByDefault"=dword:00000000[HKEY_LOCAL_MACHINESYSTEMCurrentControlSetControlSecurityProvidersSCHANNELProtocolsTLS 1.2][HKEY_LOCAL_MACHINESYSTEMCurrentControlSetControlSecurityProvidersSCHANNELProtocolsTLS 1.2Client]"DisabledByDefault"=dword:00000000[HKEY_LOCAL_MACHINESYSTEMCurrentControlSetControlSecurityProvidersSCHANNELProtocolsTLS 1.2Server]"DisabledByDefault"=dword:00000000
Artículos Interesantes
Relacionados:
Contenido