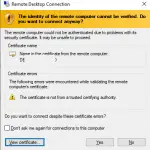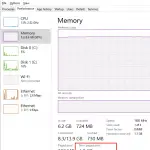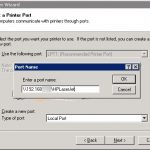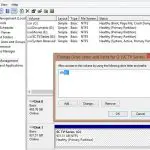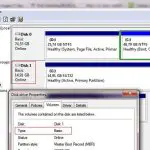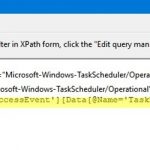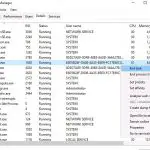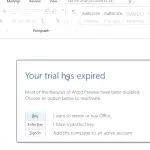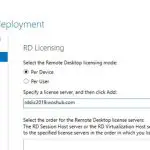Hoy vamos a detenernos en cómo instalar / arrancar cualquier versión moderna de Windows (incluidos Windows 7 y Windows 10) en una computadora obsoleta con un BIOS firmware (que no es compatible con el entorno UEFI moderno) con un disco duro que utiliza un Tabla de particiones GPT. La necesidad de realizar tal truco surgió cuando intenté instalar Windows Server 2008 R2 en el servidor HP DL380 G8 (los servidores HP DL todavía no son compatibles con EFI) con discos locales con una capacidad total de más de 4 TB en RAID 5. En una instalación estándar de Windows en un disco MBR, solo 2 TB están disponibles en el sistema. No puede asignar ni acceder a los 2 TB restantes del espacio en disco para Windows. La única forma de aprovechar todo el espacio disponible en disco es convertir el diseño del disco a GPT formato.
Este artículo describe cómo configurar Windows para que arranque desde un disco duro marcado en la tabla de particiones GPT en una computadora con BIOS clásico (no UEFI) o en el modo BIOS heredado. El sistema operativo Windows no puede arrancar desde discos GPT en sistemas BIOS antiguos. Para solucionar esta limitación, moverse los Cargador de arranque de Windows (BCD) a un pequeña unidad flash USB (o unidad de disco duro) con la tabla de particiones MBR. Esta unidad flash solo se utilizará para iniciar el gestor de arranque de Windows, que luego debe transferir el control a la imagen principal de Windows ubicada en el disco con la tabla de particiones GPT. La instrucción es universal y debería funcionar tanto en Windows 7 como en Windows 10 y en cualquier otra edición compatible de Windows x86 y x64.
Ventajas de GPT sobre MBR
¿Qué ventajas ofrece la tabla de particiones GUID (GPT), un nuevo formato de partición de tablas en discos duros? GPT permite eludir una serie de limitaciones de la clásica tabla de particiones MBR. Destaquemos los puntos principales:
- Soporte para discos duros de más de 2,2 TB (el tamaño máximo de disco GPT disponible es 9,4 ZettaBytes (9,4 x 1021 bytes));
- Soporte para hasta 128 particiones en el disco (solo 4 particiones en MBR disponibles);
- Alta fiabilidad logrado duplicando la tabla de particiones en múltiples ubicaciones en el disco y verificando la tabla de particiones usando la verificación de redundancia cíclica (CRC). Por lo tanto, la estructura de la partición del disco no se perderá si se dañan los primeros sectores del disco;
- No es necesario utilizar particiones lógicas sujeto a varios errores.
Arrancar Windows desde un disco GPT
Según la documentación oficial de Microsoft http://msdn.microsoft.com/en-us/windows/hardware/gg463525.aspx, todos sus sistemas operativos a partir de Windows Server 2003 SP1 admiten volúmenes con marcado GPT como discos de datos. Sin embargo, solo las versiones de Windows de 64 bits instaladas en placas base que admiten la nueva especificación UEFI (Interfaz de firmware extensible unificada) pueden arrancar desde un volumen GPT. Por lo tanto, no será posible instalar o iniciar Windows desde un disco GPT en computadoras más antiguas con firmware BIOS clásico.
Consejo. Existen varias soluciones que le permiten iniciar Windows 10/7 x64 en la computadora con BIOS desde un disco GPT. Para hacerlo, debe usar un disco de arranque que contenga DUETO (Entorno UEFI del desarrollador) emulando EFI. En esta configuración, el BIOS comienza a arrancar desde el SYSLINUX instalado, que carga el emulador UEFI (DUET). DUET, a su vez, llama al gestor de arranque estándar de Windows: bootx64.efi. Además, es posible convertir su disco en MBR híbrido modo (híbrido mbr) con la herramienta Linux gdisk. Sin embargo, en ambos casos el procedimiento es bastante complicado y requiere conocimientos avanzados de Linux.
Observemos un hecho importante que siempre debe tener en cuenta: es posible arrancar Windows x64 desde un disco GPT solo en el sistema basado en UEFI.
Por lo tanto, si su PC está basada en BIOS y necesita tener un disco que contenga una tabla de particiones GPT, la forma más fácil es agregar otro disco duro MBR (estándar o SSD), instalar Windows en él y luego arrancar desde este disco.
Intentaremos modificar ligeramente esta técnica. Para hacerlo, necesitaremos una pequeña unidad flash USB o una tarjeta SD (64 MB como mínimo) con marcado MBR, en la que se coloca un pequeño Administrador de arranque de Windows (bootmgr). Esta unidad flash USB de arranque proporciona control de arranque y transferencia inicial al cargador de arranque del sistema principal ubicado en el volumen GPT.
¡Importante! Su BIOS debe admitir el arranque desde una unidad flash USB o una tarjeta SD.
Por lo tanto, se admite el arranque de cualquier versión de Windows (¡tanto x86 como x64!) En sistemas basados en BIOS (sin EFI).
Instalación de Windows en un disco GPT en una PC con BIOS
Supongamos que tenemos una computadora con BIOS (no firmware UEFI), cuyo disco duro usa una nueva tabla de particiones GPT. Cuando intenta instalar Windows en una unidad GPT de dicha computadora, la configuración de Windows devuelve un error:
Windows cannot be installed to this disk the selected disk is of the GPT Partition Style
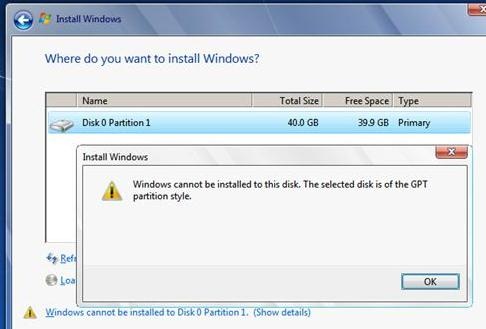
Consejo. Puede convertir una tabla de particiones de disco de MBR a GPT con toda la pérdida de datos presionando Mayús + F10 en la pantalla de configuración de Windows. Ejecute los siguientes comandos:
Diskpart
select disk 0 si hay un disco duro en el sistema
clean borrar el contenido del disco
convert gpt convertir la tabla de particiones a GPT
En este caso, es posible instalar Windows 10 /8.1 / 7 en un disco GPT solo en el modo UEFI a través de la emulación UEFI usando DUET. Pero este modo se puede usar para instalar solo versiones de Windows de 64 bits, y todo el procedimiento es bastante complicado como ya se mencionó.
Entonces, es más fácil instalar Windows en un disco MBR en el modo normal y luego convertirlo a GPT usando gptgen.
Gptgen: conversión de MBR a GPT sin eliminar particiones
El complemento de administración de discos de Windows le permite convertir un disco MBR en un GPT si no está asignado o está «limpio». No puede convertir un disco con un sistema operativo instalado.
Para convertir un disco duro de MBR a GPT en línea, puede usar una pequeña herramienta Gptgen que permite cambiar el formato de la tabla de particiones sobre la marcha sin tener que borrar todas las particiones del disco (sin pérdida de datos).
¡Importante! Antes de la conversión, recomendamos encarecidamente copiar todos los datos críticos en la unidad externa diferente. Aunque nunca he visto una falla en la herramienta gptgen que resulte en el colapso total del sistema de archivos, recomiendo a todos los usuarios que guarden los datos importantes antes de la conversión de la tabla de particiones.
Descargar gptgen y descomprímalo en cualquier directorio (por ejemplo, c: tools gptgen-1.1).
- Ejecute el símbolo del sistema con privilegios de administrador;
- Ejecute el comando:
diskpart - En diskpart, muestre todas las unidades del sistema:
list disk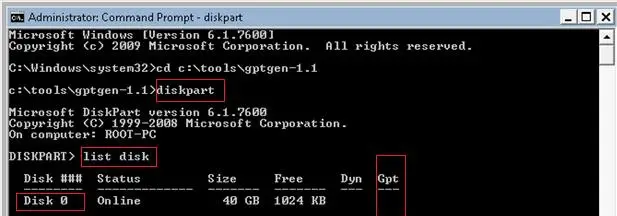
- Convierta la tabla de particiones del Disco 0 de MBR a GPT usando el comando
gptgen.exe -w \.\physicaldrive0Mientras ejecuta el comando, verá una advertencia de que los desarrolladores no garantizan que podrá arrancar desde esta partición cuando finalice la conversión a GPT.
Nota. 0 al final de la unidad física muestra que el disco 0 debe convertirse.
gptgen.exe: convertidor de tabla de particiones v1.1
Arranque: 1, Tipo: 0 × 7, Inicio: sector 2048, Longitud: 204860 sectores
Arranque: 0, Tipo: 0 × 7, Inicio: sector 206858, Longitud: 83685636 sectores
ADVERTENCIA: Se encontraron particiones de arranque. Esta herramienta no puede garantizar que
dichas particiones seguirán siendo de arranque después de la conversión.
¿Quieres continuar? [Y/N] y
Escribiendo GPT primario y MBR protector en la dirección LBA 0…
Escribiendo GPT secundario en la dirección LBA 83786657…
¡Éxito!
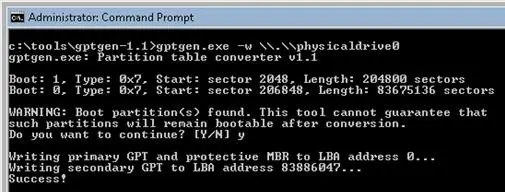
Por lo tanto, la conversión de la tabla de particiones a GPT se ha realizado correctamente.
Mover el cargador de arranque de Windows a la unidad flash USB
Reinicie la computadora y asegúrese de que el BIOS no pueda arrancar desde el disco duro con la tabla GPT. ¡Excelente! Conecte una pequeña unidad flash USB o una tarjeta SD. Arranque desde el medio de instalación de Windows (DVD / USB) con (imagen de instalación de Windows 10 o Windows 7 adecuada) y presione Mayús + F10 en la pantalla de configuración de Windows para abrir el símbolo del sistema:
- Ejecute el comando:
diskpart - Muestre la lista de los discos en el sistema:
list disk. Ahora hay dos discos en el sistema: el disco 0 es un disco duro de 40 GB con el sistema operativo instalado (* en la columna Gpt muestra que este disco contiene la tabla de particiones GPT) y el disco 1 es una unidad flash USB de 1 GB.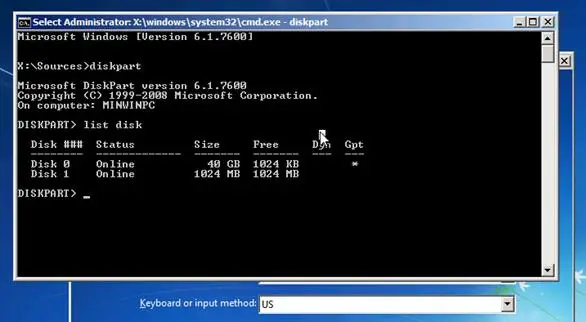
- Detengámonos en los discos y las letras asignadas. Seleccione su disco duro:
select disk 0y mostrar la lista de volúmenes en él:list volume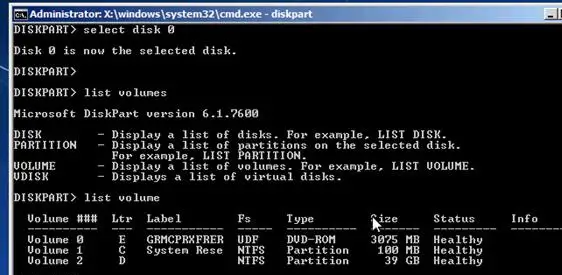 Según el tamaño de los volúmenes, puede ver que el sistema está instalado en el Volumen 2, que tiene la letra D: asignada (puede diferir de la letra del disco del sistema, que muestra el propio Windows)
Según el tamaño de los volúmenes, puede ver que el sistema está instalado en el Volumen 2, que tiene la letra D: asignada (puede diferir de la letra del disco del sistema, que muestra el propio Windows) - Cree una partición en la unidad flash USB:
select disk 1seleccione una unidad flash USB
cleanborrar el contenido del disco
create partition primary size=1000crear una partición principal en la unidad flash USB, 1 GB en nuestro caso
format fs=fat32(formatee la partición en el sistema de archivos FAT32. No utilice el sistema de archivos NTFS para la unidad flash USB, porque el sistema no podrá arrancar desde dicha partición)
select partition 1seleccione la primera partición en la unidad flash USB
activemarcarlo como activo
list volumemostrar la lista de volúmenes de nuevo. En este ejemplo, puede ver que el volumen que hemos creado es el número 3
select volume 3seleccionarlo
assign letter=Gasignarle cualquier letra libre, por ejemplo, G
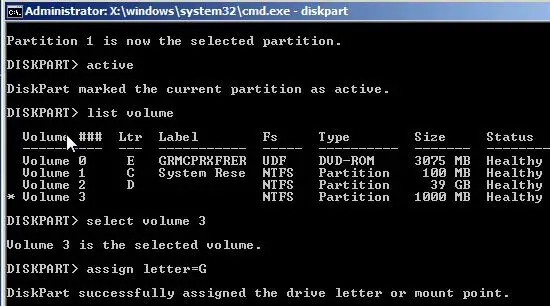
list volumeasegúrese de que a la partición en la unidad flash se le asigne la letra G:
exitSalir de diskpart - Copie los archivos del entorno de arranque de Windows desde el volumen del sistema a la memoria USB:
bcdboot d:Windows /l en-us /s g: - Escriba el código de inicio en la unidad flash USB para proporcionar el inicio de bootmgr (Administrador de inicio de Windows):
bootsect /nt60 G: /mbr /force - Reiniciar.
Vaya a BIOS y cambie el orden de inicio para que su unidad flash USB o tarjeta SD sea lo primero. Guarde los cambios. Si lo ha hecho bien, el sistema debería iniciarse correctamente. Puede asegurarse de que su Windows esté ubicado en la unidad GPT. Abra el Administrador de discos (diskmgmt.msc) y seleccione las propiedades del disco del sistema. En el Volúmenes pestaña, puede ver que el tipo de la tabla de particiones es GPT (estilo de partición – Tabla de particiones GUID).
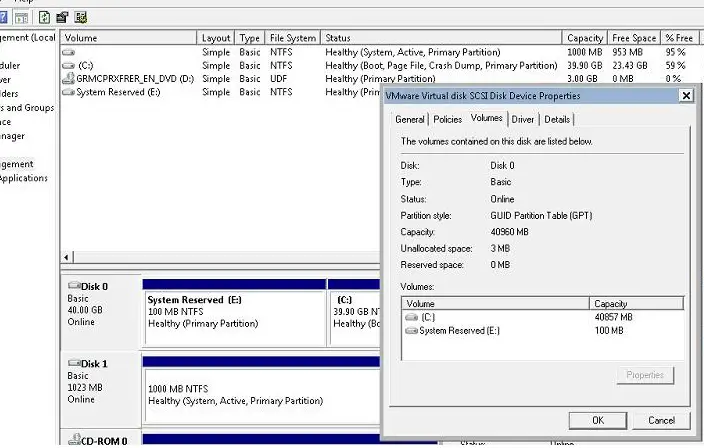
Este método de transferencia de Windows Boot Manager a una unidad flash USB separada permite utilizar todas las ventajas de GPT y hacer uso de todo el tamaño de su disco duro (más de 2,2 TB) en sistemas basados en BIOS (sin UEFI). Este truco se puede realizar con las siguientes versiones de Windows (incluso x86):
- Windows 10 / Windows Server 2016
- Windows 8, Windows 8.1, Windows Server 2012/2012 R2
- Windows 7, Vista, Windows Server 2008/2008 R2
- Windows Server 2003 SP1 / 2003 (x64)
- Windows XP x64
También debe comprender que cada vez que enciende / reinicia su dispositivo, su unidad flash USB con la tabla MBR y el cargador de arranque debe estar conectada a la computadora; de lo contrario, Windows simplemente no arrancará.
Según la información disponible, algunos modelos de computadoras más antiguas con BIOS no pueden funcionar en absoluto con unidades GPT, estos discos simplemente no se reconocen durante la CMOS.
Artículos Interesantes
Contenido