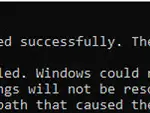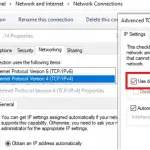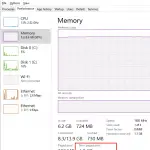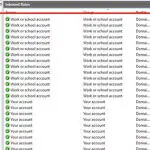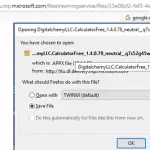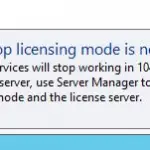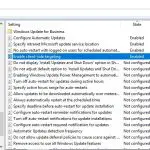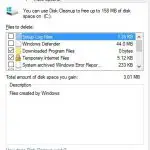En este artículo, le mostraremos cómo restaurar manualmente una partición de arranque EFI de Windows eliminada accidentalmente en una computadora UEFI. Veremos una manera fácil de recrear manualmente las particiones EFI y MSR del sistema en Windows, lo que le permitirá iniciar el sistema operativo después de formatear o eliminar accidentalmente una partición EFI. Las instrucciones de este artículo son relevantes para todas las versiones de Windows, desde Win 7 hasta Windows 10.
Suponga que la partición de arranque EFI en su computadora UEFI (no BIOS) se eliminó o formateó accidentalmente (por ejemplo, cuando intentó eliminar una partición de recuperación OEM). Como resultado, Windows 10 / 8.1 / 7 no se inicia correctamente, lo que le solicita cíclicamente que seleccione el dispositivo de inicio (Reboot and select proper boot device or insert boot media in selected boot device and press a key). Averigüemos si es posible iniciar Windows correctamente después de eliminar la partición EFI (con una configuración de Boot Manager y BCD) sin reinstalar el sistema operativo.
Advertencia. Esta guía implementa el trabajo con particiones de disco y no se recomienda para principiantes. Si interpreta los comandos incorrectamente, puede eliminar accidentalmente todos los datos de su disco duro. También se recomienda encarecidamente realizar una copia de seguridad de los datos importantes en un medio separado.
Estructura de partición del disco duro GPT en Windows
Considere cómo debería verse la tabla de particiones predeterminada de un disco duro de arranque con tabla de particiones GUID (GPT) en la computadora UEFI. Debe tener al menos las siguientes particiones:
- Partición del sistema EFI (ESP – Interfaz de firmware extensible) – 100 MB (tipo de partición – EFI);
- Partición reservada de Microsoft – 128 MB (tipo de partición – MSR);
- Partición primaria de Windows (la partición que contiene Ventanas).
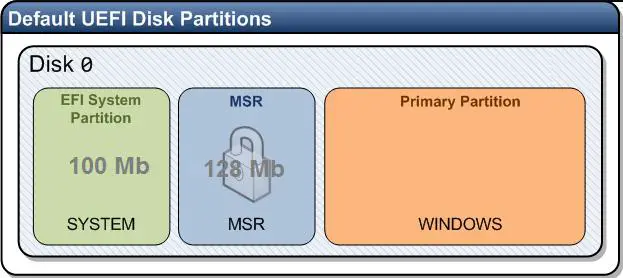
Ésta es la configuración mínima. El instalador de Windows crea estas particiones cuando realiza una instalación limpia del sistema operativo en una unidad sin formato. Los fabricantes o usuarios de computadoras pueden crear sus propias particiones que contengan, por ejemplo, el Entorno de recuperación de Windows (Windows RE) en el archivo winre.wim, una partición con la copia de seguridad de la imagen del sistema proporcionada por el OEM (permite volver al estado original del computadora), particiones de usuario, etc.
La partición EFI con el sistema de archivos FAT32 es una partición obligatoria en los discos GPT en computadoras UEFI y tiene el GUID c12a7328-f81f-11d2-ba4b-00a0c93ec93b. El tamaño predeterminado de la partición EFI es 100 MB (en discos de formato avanzado con sectores de 4 KB, el tamaño de la partición EFI es 260 MB).
La partición MSR (Microsoft System Reserved) en el disco GPT se usa para simplificar la administración de particiones y se usa para operaciones de servicio (por ejemplo, al convertir un disco de básico a dinámico). Esta es una partición de respaldo con la etiqueta GUID e3c9e316-0b5c-4db8-817d-f92df00215ae. La partición MSR no recibe una letra de unidad. Esta partición no puede almacenar datos de usuario. En Windows 10, el tamaño de la partición MSR es de solo 16 MB (en Windows 8.1 el tamaño de la partición MSR es 128 MB), el sistema de archivos es NTFS. La partición MSR debe estar ubicada entre las particiones EFI (ESP) y la partición primaria del sistema operativo Windows.
El partición principal contiene los datos de usuario, programas y Windows instalados. Pueden estar presentes particiones de datos adicionales.
Falta la partición EFI en Windows
La partición EFI (similar a la partición reservada del sistema en unidades con la tabla de particiones MBR) almacena el almacén de configuración de arranque (BCD) y una serie de archivos necesarios para arrancar Windows. Cuando la computadora arranca, el entorno UEFI carga el cargador de arranque (EFI Microsoft Boot bootmgfw.efi) de la partición EFI (ESP) y le transfiere el control. El ejecutable bootmgfw.efi lanza el Gestor de arranque de Windows, que carga los datos de configuración del BCD. Una vez que se carga el BCD, Windows comienza a arrancar a través de winload.efi.
Si la partición EFI se elimina o se daña, no podrá iniciar Windows desde esa unidad. Error de UEFI «could not locate efibootbootx64.efi – not found”Aparece, o un UEFI Shell vacío que le solicita que especifique un dispositivo de arranque.
Además, no podrá iniciar Windows si la partición EFI está formateada con el sistema de archivos NTFS. Incluso luego de realizar una instalación limpia de Windows, recibirá un error:
Windows detected that the EFI system partition was formatted as NTFS. Format the EFI system partition as FAT32, and restart the installation.
¿Cómo crear manualmente particiones EFI y MSR en la unidad GPT?
Dado que el sistema no arranca correctamente, necesitaremos un medio de instalación de Windows con la imagen de Windows 10 (Win 8 o 7) o cualquier otro medio de arranque / rescate. Arranque desde el medio de instalación y en la primera pantalla de instalación presione el Mayús + F10 combinación de teclas. Se abre la ventana del símbolo del sistema.
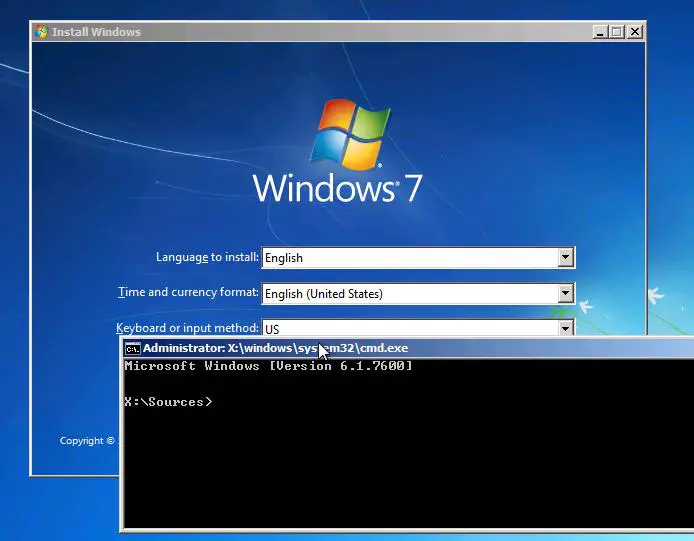
Ejecute la herramienta de administración de discos y particiones:
Enumere los discos duros conectados a la computadora (en nuestro ejemplo, solo hay un disco, disco 0. El asterisco (*) en la columna GPT significa que usa la tabla de particiones GUID).
* en la columna GPT, la tabla de particiones del disco es MBR. Debe asegurarse de haber iniciado previamente su computadora en el modo UEFI nativo (de lo contrario, seguir estas instrucciones no tiene sentido). Si está seguro de que el tipo de tabla de particiones ha cambiado, puede valer la pena convertir la unidad de MBR a GPT.Seleccione este disco:
Muestre la lista de particiones en el disco:
En nuestro ejemplo, solo quedan dos particiones en la unidad:
- Partición MSR – 128 MB;
- Partición del sistema de Windows: 9 GB.
Como puede ver, falta la partición EFI (se ha eliminado).
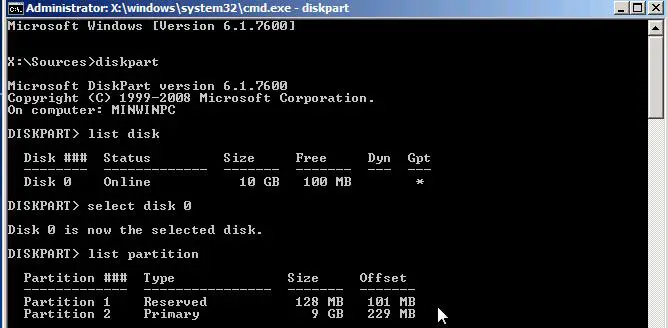
Nuestra tarea es eliminar la partición restante de MSR para que tengamos al menos 228 MB de espacio no asignado en la unidad (para particiones MSR y EFI). Puede eliminar esta partición usando el Gparted gráfico o directamente desde el símbolo del sistema (eso es exactamente lo que haremos).
¡Importante! Por favor, esté extremadamente atento aquí y no elimine accidentalmente la partición de Windows o las particiones que contengan datos de usuario (si los hubiera).
Seleccione la partición para eliminar:
Y bórralo:
Delete partition override |
Asegúrese de que solo quede una partición de Windows de 9 GB (en nuestro caso):
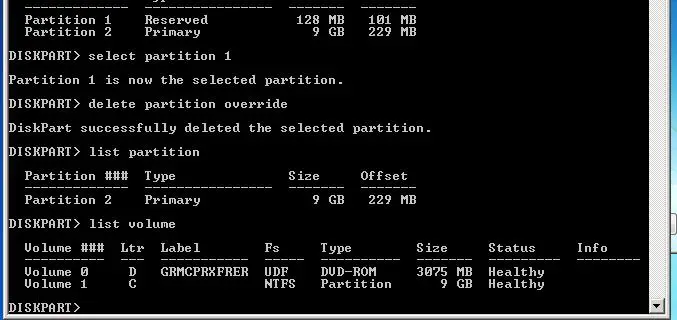
Ahora puede volver a crear particiones EFI y MSR manualmente. Para hacerlo, ejecute estos comandos en el contexto de diskpart uno por uno.
Seleccione el disco:
Cree una partición EFI de 100 MB, formatéela con el sistema de archivos FAT32 y asígnele una letra de unidad:
create partition efi size=100
|
Asegúrese de que la partición de 100 MB (un asterisco delante de la Partición 1) esté seleccionada:
list partition select partition 1 format quick fs=fat32 label="System" assign letter=G |
Ahora necesita crear una partición MSR con un tamaño de 128 MB (en Windows 10, es suficiente crear una partición MSR de 16 MB).
create partition msr size=128
list partition
list vol
|
En nuestro caso, la letra de unidad C: ya está asignada a la partición principal de Windows. De lo contrario, asígnele la letra de la unidad de la siguiente manera:
select vol 1 assign letter=C exit |
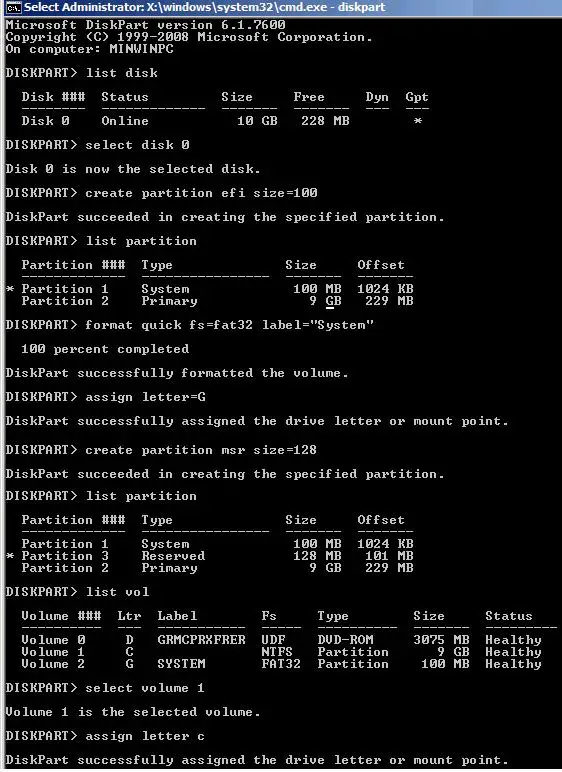
Reparar el cargador de arranque EFI y el BCD de Windows
Después de haber creado una estructura de partición de disco mínima para la unidad GPT en la computadora UEFI, puede proceder a copiar los archivos de arranque EFI a la nueva partición y crear un archivo de configuración del cargador de arranque (BCD).
Copie los archivos de arranque del entorno EFI del directorio de su unidad donde está instalado Windows:
mkdir G:EFIMicrosoftBoot xcopy /s C:WindowsBootEFI*.* G:EFIMicrosoftBoot |
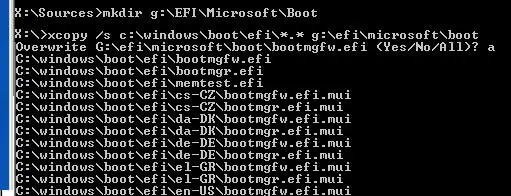
Reconstruya la configuración del cargador de arranque de Windows BCD:
g: cd EFIMicrosoftBoot bcdedit /createstore BCD bcdedit /store BCD /create {bootmgr} /d “Windows Boot Manager” bcdedit /store BCD /create /d “My Windows 10” /application osloader |
Puede reemplazar el título «Mi Windows 10» por cualquier otro.
El comando devuelve el GUID de la entrada creada. En el siguiente comando, coloque este GUID en lugar de {your_guid}.
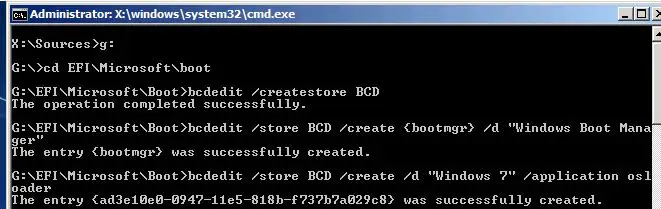
bcdedit /store BCD /set {bootmgr} default {your_guid} bcdedit /store BCD /set {bootmgr} path EFIMicrosoftBootbootmgfw.efi bcdedit /store BCD /set {bootmgr} displayorder {default} |
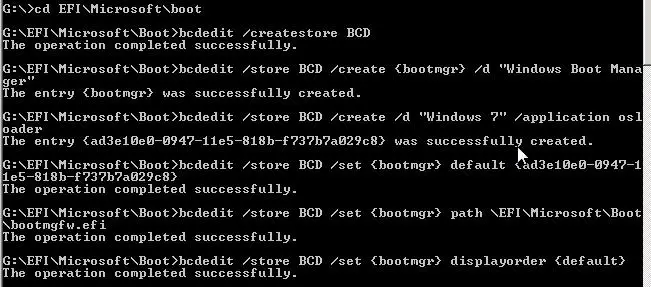
Los siguientes comandos bcdedit se ejecutan en el contexto {predeterminado}:
bcdedit /store BCD /set {default} device partition=c: bcdedit /store BCD /set {default} osdevice partition=c: bcdedit /store BCD /set {default} path WindowsSystem32winload.efi bcdedit /store BCD /set {default} systemroot Windows exit |
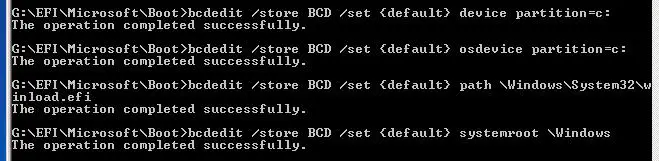
Reinicie su computadora … En nuestro caso, no arrancó desde la primera vez. Intente lo siguiente:
- Apague su PC;
- Desenchufe (físicamente) su disco duro;
- Encienda su PC, espere hasta que aparezca la ventana de error de arranque (No se encontró un sistema operativo) y apáguelo nuevamente;
- Vuelva a conectar la unidad.
Luego, en nuestro caso (la prueba se realizó en la máquina virtual VMWare con firmware UEFI) tuvimos que agregar un nuevo elemento al menú de inicio seleccionando el EFI Microsoft Boot bootmgrfw.efi archivo en la partición EFI.
En algunos menús de UEFI, por analogía, debe cambiar la prioridad de arranque de las particiones.
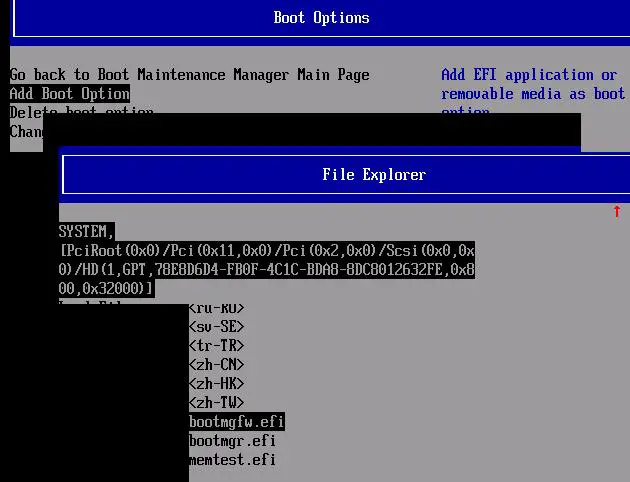
Después de todas estas acciones, su Windows debería iniciarse correctamente.
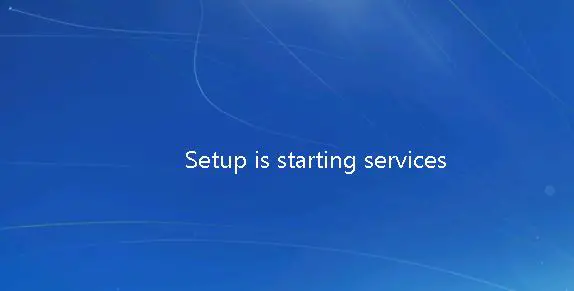
Propina. Si algo no funciona, se recomienda asegurarse de que solo la partición EFI tenga el indicador de arranque. Puedes hacerlo usando GParted LiveCD.
Artículos Interesantes
Contenido