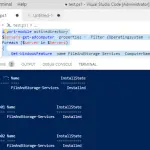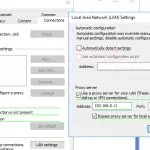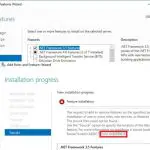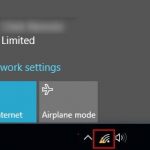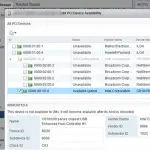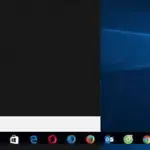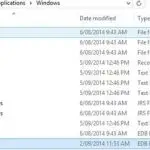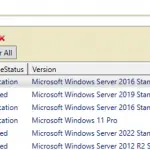En este artículo, mostraremos varias formas de verificar el tipo de licencia y el estado de activación de las copias de Microsoft Office 2022/2019/2016 y Office 365 en computadoras con Windows. Discutiremos cómo usar la verificación simple en la interfaz gráfica de las aplicaciones de Office y cómo consultar computadoras remotas usando PowerShell
Comprobación del tipo de licencia y el estado de activación de Office 2019/2016 u Office 365
Después de instalar y activar Office 2022/2019/2016 u Office 365 (Microsoft 365) en su computadora, puede asegurarse de que su copia de Office esté activada correctamente en cualquier aplicación (Word, Excel, PowerPoint, Outlook) en el File -> Account sección. Los «Producto activadoEl título ”indica que su copia de Office está activada. Si tú ves «Requiere activación del producto”, Debe activar su instancia de MS Office.
Puede obtener información más detallada sobre el tipo y el estado de la activación de MS Office utilizando el ospp.vbs herramienta de línea de comandos (este es un script VBS que se instala en su computadora junto con MS Office).
En primer lugar, debe conocer el bitness de su Office (32 o 64 bits). Para hacerlo, inicie cualquier programa de Office (Word, Excel, Outlook) y seleccione Archivo -> Cuenta -> Acerca de. La siguiente ventana mostrará el bitness de su edición de Office (en nuestro ejemplo, esto es 64 bits).
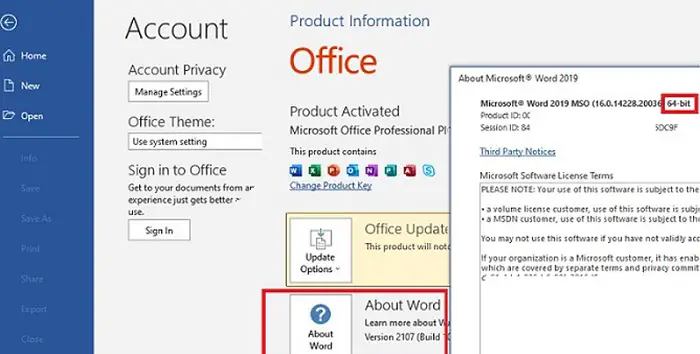
Ahora necesita ejecutar un símbolo del sistema elevado e ir al directorio, cuya ruta depende del bitness y las versiones de su Windows y Office:
- Si está utilizando Windows x64 y Office de 32 bits (el caso más típico):
CD "%SystemDrive%Program Files (x86)Microsoft OfficeOffice16 - Windows x86 y Office de 32 bits:
CD "%SystemDrive%Program FilesMicrosoft OfficeOffice16" - Windows x64 y Office de 64 bits:
CD "%SystemDrive%Program FilesMicrosoft OfficeOffice16"
Verifique el estado de activación de Office con el siguiente comando:
cscript ospp.vbs /dstatus
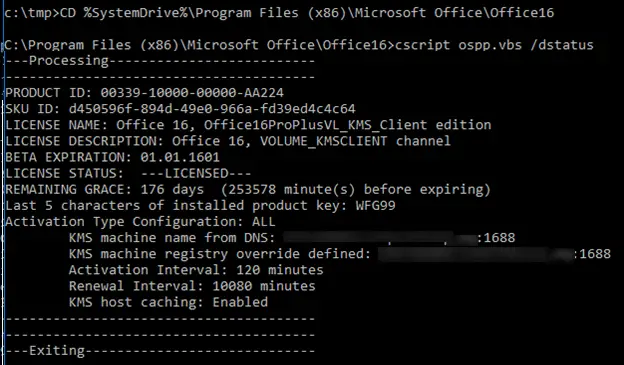
Observe de cerca la salida devuelta por el comando ospp.vbs.
Según la información que proporciona la herramienta, esta copia de Office 2016 está activada (ESTADO DE LICENCIA: -CON LICENCIA-) en el servidor KMS (nombre de la máquina KMS) utilizando GVLK para Office 2016 Pro Plus (últimos 5 caracteres de la clave de producto instalada).
La licencia tendrá una validez de 176 días (REMAINING GRACE). Si el servidor KMS está disponible, la licencia se renueva automáticamente por 180 días cada 7 días (Preguntas frecuentes sobre la activación de KMS).
PRODUCT ID: 00339-10000-00000-AA224 SKU ID: d450596f-894d-49e0-966a-fd39ed4c4c64 LICENSE NAME: Office 16, Office16ProPlusVL_KMS_Client edition LICENSE DESCRIPTION: Office 16, VOLUME_KMSCLIENT channel BETA EXPIRATION: 01.01.1601 LICENSE STATUS: ---LICENSED--- REMAINING GRACE: 176 days (253510 minute(s) before expiring) Last 5 characters of installed product key: WFG99 Activation Type Configuration: ALL KMS machine name from DNS: woshub.com:1688 KMS machine registry override defined: woshub.com:1688 Activation Interval: 120 minutes Renewal Interval: 10080 minutes KMS host caching: Enabled
Los resultados pueden contener:
LICENSE NAME: Office 16, Office16O365ProPlusR_Grace edition LICENSE DESCRIPTION: Office 16, RETAIL (Grace) channel LICENSE STATUS: ---OOB_GRACE--- ERROR CODE: 0x4004F00C ERROR DESCRIPTION: The Software Licensing Service reported that the application is running within the valid grace period.
Esto significa que la copia de Office 365 en su computadora está activada en modo de evaluación (modo de prueba).
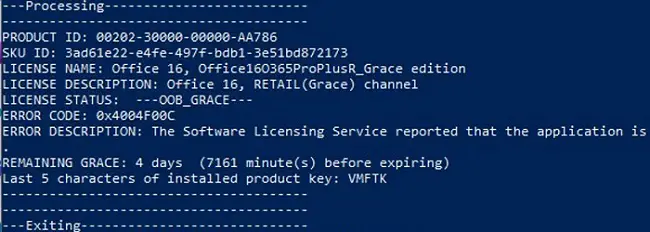
El tipo de licencia se especifica en la cadena LICENSE NAME. En este ejemplo, esto es Office 16, Office16ProPlusVL_KMS_Client edition. Significa que tiene una versión con licencia por volumen de MS Office 2016 ProPlus instalada en su computadora.
Nota. Es posible que haya otros datos en la cadena LICENSE NAME en lugar de la edición KMS_Client. Por ejemplo:
- Edición MAK: se utiliza la clave de activación MAK;
- Edición minorista: un producto minorista activado mediante una clave minorista;
- Suscripción (canal TIMEBASED_SUB): versión basada en suscripción de MS Office (basada en tiempo).
Si el comando regresa <No installed product keys detected>, entonces no hay licencias de Office en este dispositivo.
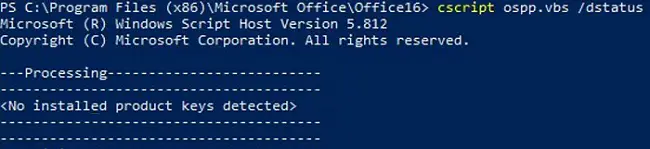
Verifique el estado de activación de Office a través de PowerShell
Puede enumerar las licencias de Office instaladas en una computadora con el siguiente comando de PowerShell:
Get-CimInstance SoftwareLicensingProduct| where {$_.name -like "*office*"}|select name,licensestatus
En este ejemplo, el comando devolvió que hay dos licencias de Office instaladas en la computadora, una de las cuales está activada (LicenseStatus = 1).

Para mayor comodidad, puede convertir el código de estado de activación en algo más legible.
enum Licensestatus{
Unlicensed = 0
Licensed = 1
Out_Of_Box_Grace_Period = 2
Out_Of_Tolerance_Grace_Period = 3
Non_Genuine_Grace_Period = 4
Notification = 5
Extended_Grace = 6
}
Get-CimInstance -ClassName SoftwareLicensingProduct | where {$_.name -like "*office*"}| select Name, ApplicationId, @{N='LicenseStatus'; E={[LicenseStatus]$_.LicenseStatus}}
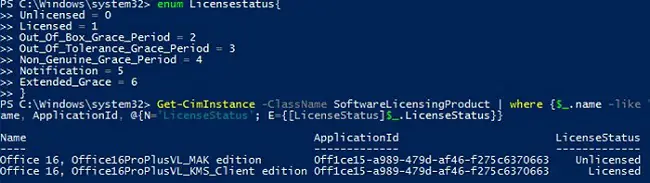
Si su suscripción a Office 365 se administra desde la nube de Microsoft, puede obtener las licencias asignadas a un usuario en Microsoft 365 mediante el cmdlet Get-AzureADUser del módulo Azure AD PowerShell:
Get-AzureADUser -ObjectId [email protected] | Select -ExpandProperty AssignedPlans
Puede obtener el estado de activación de MS Office desde una computadora remota:
Get-CimInstance -ComputerName PC33220de SoftwareLicensingProduct| where {$_.name -like "*office*"}|select name,licensestatus
En un dominio de Active Directory, puede obtener el estado de activación de Office en equipos remotos mediante un simple script de PowerShell. Puede crear una lista de equipos activos en una unidad organizativa específica mediante el cmdlet Get-ADComputer del módulo PowerShell Active Directory. Luego, puede consultar el estado de activación de las licencias de Microsoft Office para cada una de ellas.
enum Licensestatus{
Unlicensed = 0
Licensed = 1
Out_Of_Box_Grace_Period = 2
Out_Of_Tolerance_Grace_Period = 3
Non_Genuine_Grace_Period = 4
Notification = 5
Extended_Grace = 6
}
$Comps=Get-ADComputer -Filter {enabled -eq "true"} -Filter -SearchBase ‘OU=Munich,OU=DE,DC=woshub,DC=com’
$result=@()
Foreach ($comp in $comps)
{
If ((Test-NetConnection $comp.name -WarningAction SilentlyContinue).PingSucceeded -eq $true)
{
$result+= Get-CimInstance -ClassName SoftwareLicensingProduct -ComputerName $comp.name| where {$_.name -like "*office*"}| select PSComputerName,Name, ApplicationId, @{N='LicenseStatus'; E={[LicenseStatus]$_.LicenseStatus}}
}
}
$result|Out-GridView
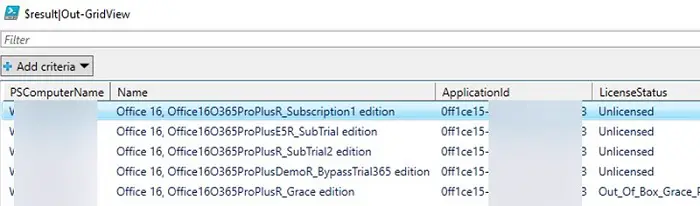
Los resultados se pueden exportar a la Out-GridView cmdlet.
Este script de PowerShell le permitirá obtener el estado de activación de Office en todas las computadoras de su red.
Este script de PowerShell, con modificaciones menores, también se puede usar para verificar el estado de activación de Windows en computadoras remotas.
Eliminación de la ventana emergente de activación de Office 365/2016: comencemos
En algunos casos, incluso en una versión completamente activada de Office 2016/2019/365, puede ver la siguiente ventana emergente al intentar iniciar cualquier aplicación de Office:
Empecemos
Elige uno
- Probar– Obtenga una prueba gratuita de Office 365
- Comprar – Compre Office en Microsoft Store
- Activar – Ingrese su clave de producto o inicie sesión
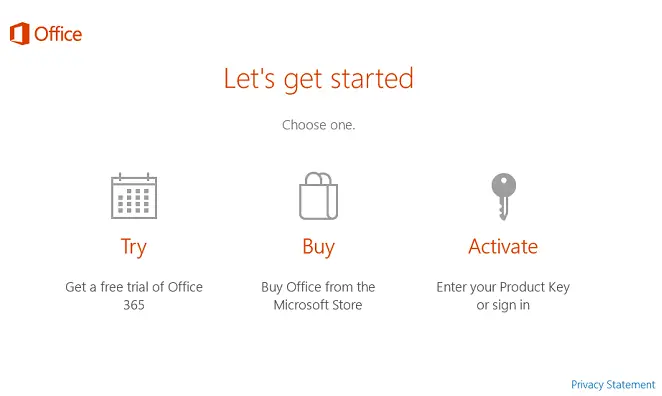
Puede cerrar esta ventana, y eso no limita ninguna función de Office, pero aparece cada vez que inicia cualquier aplicación de Office, lo cual es terriblemente molesto. Podría averiguar cómo eliminar esta ventana emergente de activación.
Resultó que el problema está relacionado con Office 365 preinstalado que se había desinstalado para instalar Office 2016 en su lugar. Intenté utilizar las herramientas de eliminación que se ofrecen en el sitio web de Microsoft para eliminar esta ventana, pero no ayudaron.
El único método de trabajo es eliminar las claves de registro (dependiendo del bitness del sistema):
- HKEY_LOCAL_MACHINE SOFTWARE Wow6432Node Microsoft Office 16.0 Common OEM
- HKEY_LOCAL_MACHINE SOFTWARE Microsoft Office 16.0 Common OEM
Es más rápido hacerlo con PowerShell:
Remove-Item –Path “HKLM:SOFTWAREWow6432NodeMicrosoftOffice16.0CommonOEM” –Recurse
Remove-Item –Path “HKLM: SOFTWAREMicrosoftOffice16.0CommonOEM” –Recurse
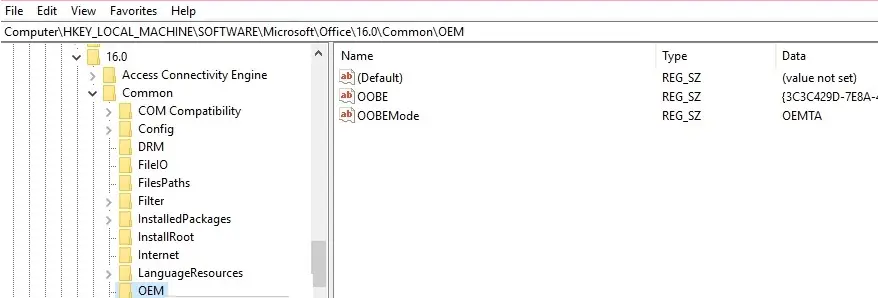
Simplemente cierre todas las aplicaciones de Office e inícielas de nuevo. La notificación de activación de Office desaparecerá.
Artículos Interesantes
Contenido