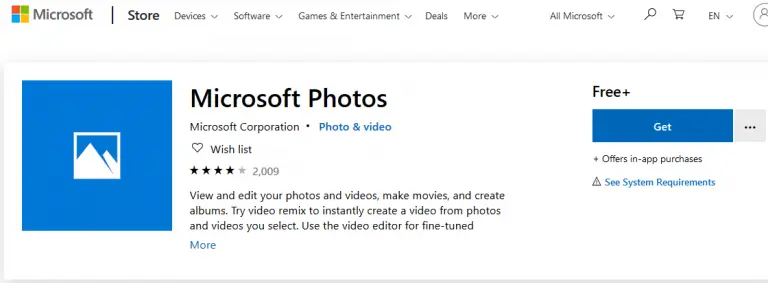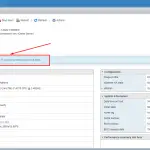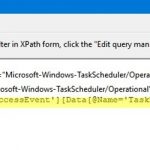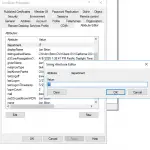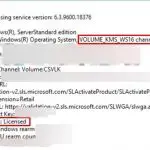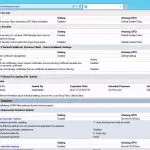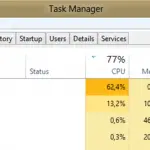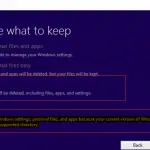Muchos usuarios notan que al visualizar cualquier imagen en el nuevo Fotos aplicación en Windows 10, tarda mucho en abrirse. El retraso al iniciar la aplicación Photos UWP puede ser de 10 a 30 segundos e incluso hasta varios minutos. Si la aplicación Fotos ya se está ejecutando, otras imágenes se abren instantáneamente. Significa que las «Fotos» comienzan lentamente solo cuando se inician por primera vez.
Si aún desea utilizar la aplicación de Fotos moderna incorporada para ver imágenes, puede mejorar su rendimiento con los siguientes consejos.
El problema del primer lanzamiento lento de Fotos está en su configuración predeterminada. Al comenzar, la aplicación Fotos intenta sincronizar la imagen con su cuenta de OneDrive para que sea más fácil para usted compartirla con sus amigos. Además, la aceleración de hardware está habilitada de forma predeterminada en su aplicación, independientemente de si su computadora la admite.
Entonces, para iniciar la aplicación Fotos en Windows 10 más rápidamente:
- Abra su configuración (tres puntos en la parte superior derecha -> Ajustes)
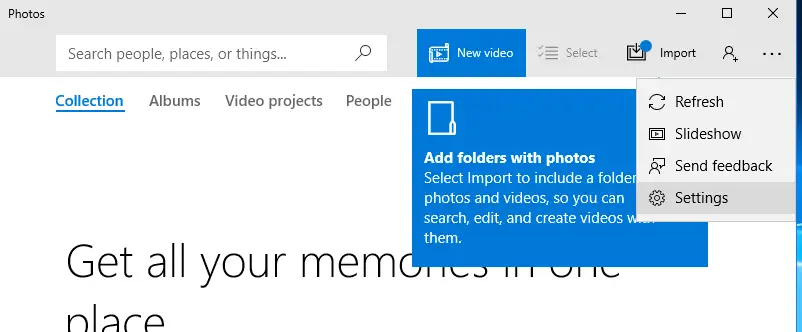
- Desactivar el Microsoft OneDrive y Personas (desactivado) en la configuración de fotos.
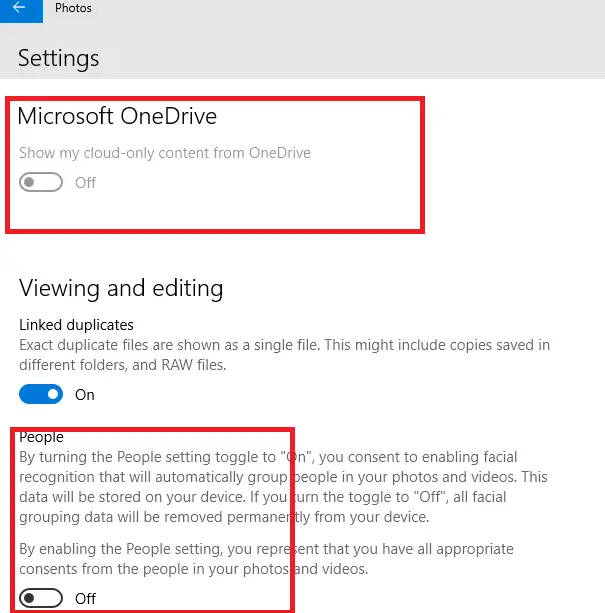
- En la sección Video, desactive la aceleración de hardware: Utilice codificación de video acelerada por hardware = apagado.
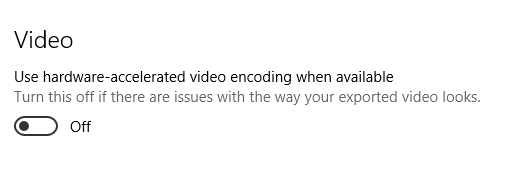
Cierre Fotos e intente iniciarlo de nuevo. Esta vez debería iniciarse mucho más rápido.
Si no ayudó, intente restablecer los datos y la configuración de Fotos:
- Abierto Configuración -> Aplicaciones -> Aplicaciones y funciones;
- , Busque «Fotos de Microsoft» en la lista de aplicaciones y abra su Opciones avanzadas;
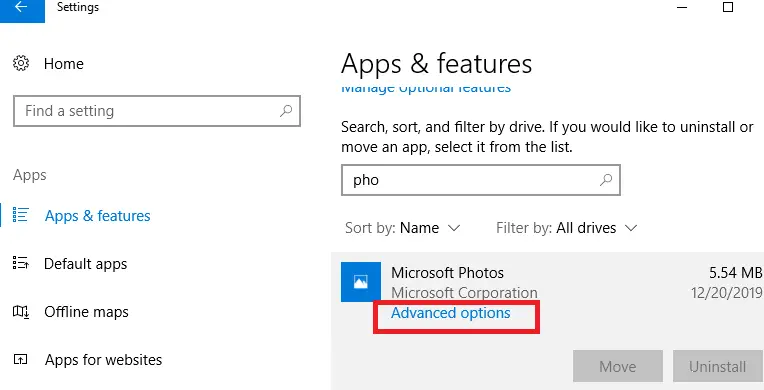
- En la siguiente pantalla, haga clic en el Reiniciar botón. Se restablecerán todas las configuraciones y los datos de la aplicación.
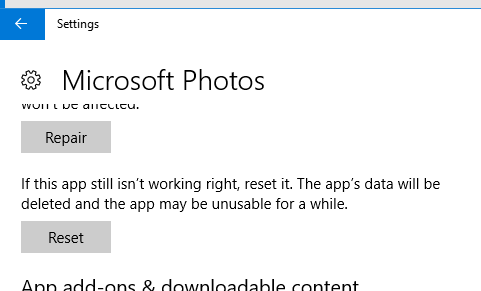
Si el restablecimiento no ayudó, puede intentar eliminar Fotos usando PowerShell:
Get-AppxPackage *Photos* | Remove-AppxPackage
Luego ve a Microsoft Store (https://www.microsoft.com/en-us/p/microsoft-photos/9wzdncrfjbh4) y reinstale Microsoft Photos desde cero.
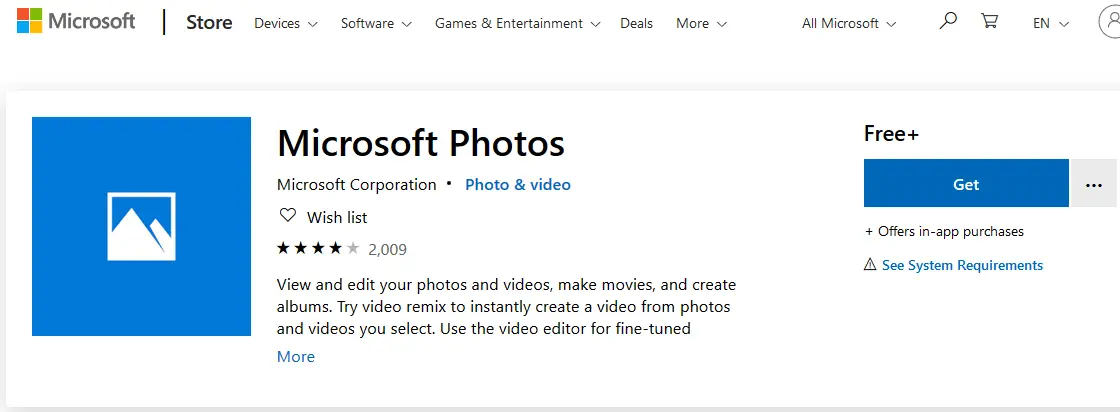
Puede restaurar la aplicación para UWP eliminada con el siguiente comando:
Get-AppxPackage -allusers Microsoft.Windows.Photos | Foreach {Add-AppxPackage -DisableDevelopmentMode -Register “$($_.InstallLocation)AppXManifest.xml”}
Si el visor de fotos clásico en Windows 10 hojea las imágenes con bastante lentitud, puede estar relacionado con la carga del perfil de color incorrecto. Intente utilizar otro perfil de color para su pantalla.
- Ejecute el comando:
colorcpl.exe - En el Dispositivos pestaña, seleccione su monitor y marque la opción Usar mi configuración para este dispositivo;
- Haga clic en Agregar, agregue un perfil del Perfiles ICC lista (por ejemplo, sRGB IEC61966-2.1) y haga clic en Aceptar;
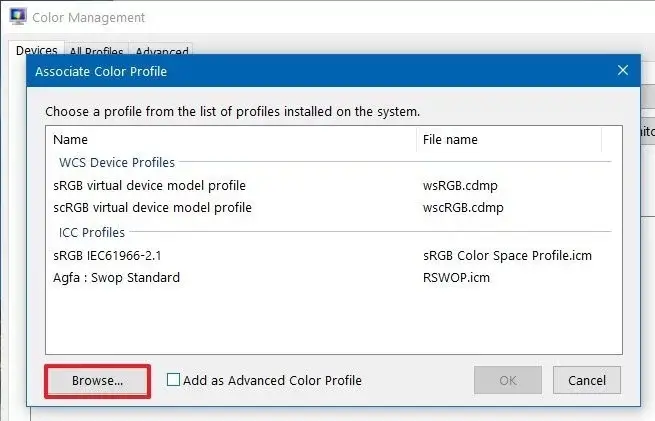
- Seleccione un nuevo perfil y haga clic en Establecer como perfil predeterminado
- Después de eso, podrá moverse rápidamente por las fotos.
Si ni Photos, ni Windows Photo Viewer le convienen, puede instalar y usar una aplicación alternativa para ver imágenes en Windows 10, por ejemplo, IrfanView, FastStone Image Viewer, etc.
Artículos Interesantes
Contenido