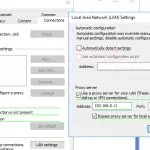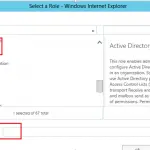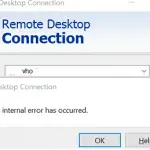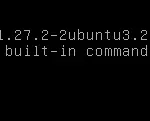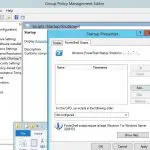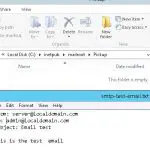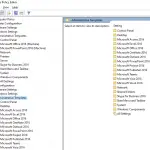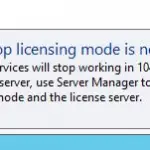En todas las versiones compatibles de Windows es posible ejecutar aplicaciones en nombre de otro usuario (Ejecutar como) en la sesión actual. Esto le permite ejecutar un script (.bat, .cmd, .vbs, .ps1), un ejecutable (.exe) o la instalación de una aplicación (.msi, .cab) con privilegios de otro usuario (generalmente elevados).
Por ejemplo, puede utilizar RunAs para instalar aplicaciones o ejecutar complementos MMC en la cuenta de administrador en una sesión de usuario sin privilegios. La oportunidad de ejecutar un programa como un usuario diferente puede ser útil cuando una aplicación está configurada bajo otro usuario (y almacena su configuración en el perfil de otro usuario, al que el usuario actual no puede acceder), pero debe iniciarse con la misma configuración en otro sesión del usuario.
[/alert]
En Windows 10 hay varias formas de ejecutar un programa / proceso en nombre de otro usuario.
La Servicio de inicio de sesión secundario (seclogon) es responsable de la capacidad de ejecutar programas como usuario diferente en Windows. Si se detiene este servicio, todos los métodos RunAs descritos no funcionarán. Puede comprobar que el servicio se inicia con el siguiente comando de PowerShell:
Get-Service seclogon
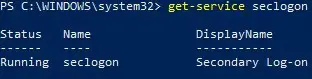
¿Cómo ejecutar una aplicación como un usuario diferente del Explorador de archivos?
La forma más sencilla de ejecutar una aplicación en nombre de otro usuario es utilizar la GUI del Explorador de archivos de Windows. Simplemente busque una aplicación (o un atajo) que desee iniciar, presione el Cambiar y haga clic derecho sobre él. Seleccione Ejecutar como usuario diferente en el menú contextual.
[alert]Nota. Si el elemento del menú «Ejecutar como usuario diferente”Falta, consulte la siguiente sección.
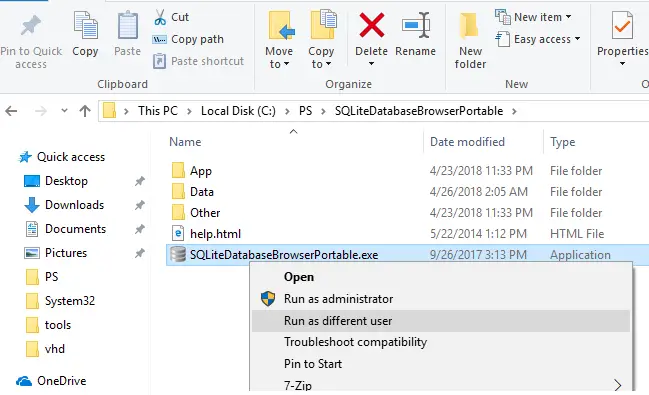
En la siguiente ventana, especifique el nombre y la contraseña del usuario con cuya cuenta desea ejecutar la aplicación y haga clic en OK.
Nota. Si necesita especificar un usuario de dominio, se utiliza uno de los siguientes formatos de nombre: UserName@DomainName o DomainNameUserName.
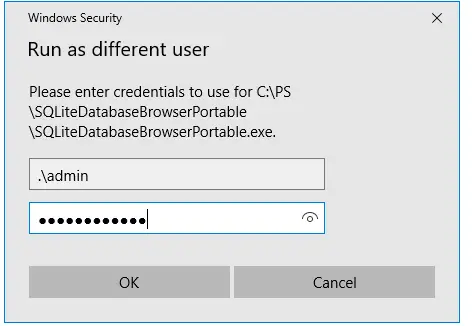
Importante. Es posible ejecutar el programa en nombre de un usuario diferente si la cuenta tiene una contraseña. El uso de RunAs para un usuario con una contraseña vacía no funcionará.
Abra el Administrador de tareas y asegúrese de que la aplicación se esté ejecutando con la cuenta de usuario especificada.
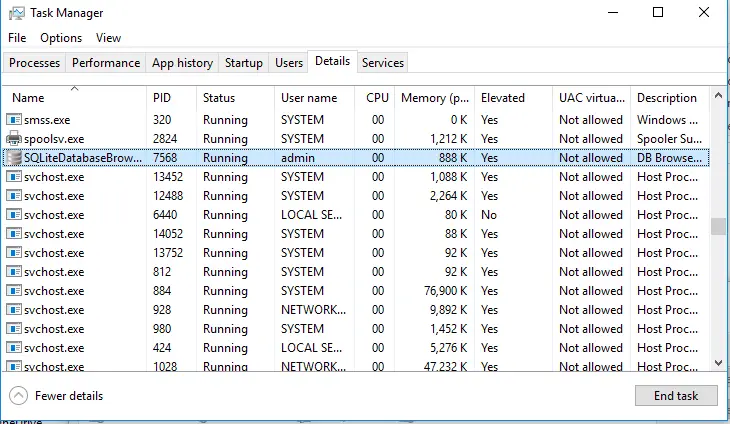
Falta la opción «Ejecutar como usuario diferente» en Windows 10
Si no hay Ejecutar como usuario diferente opción en el menú contextual del Explorador de archivos, abra el Editor de políticas de grupo local (gpedit.msc) y asegúrese de que Requerir ruta confiable para la entrada de credenciales la política está deshabilitada (o no configurada) en Configuración de la computadora -> Plantillas administrativas -> Componentes de Windows -> Interfaz de usuario de credenciales.
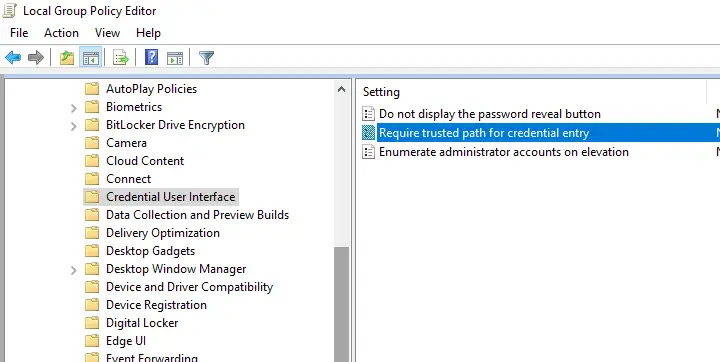
Uso del comando RunAs para ejecutar un programa como otro usuario de CMD
Puede utilizar la herramienta cli incorporada de Windows runas.exe para ejecutar aplicaciones de aplicaciones como un usuario diferente desde el símbolo del sistema. La runas El comando también le permite guardar la contraseña del usuario en el Administrador de credenciales de Windows para que no tenga que ingresarla cada vez.
Abra el símbolo del sistema (o el Correr ventana presionando Win + R). Para iniciar Notepad.exe con la cuenta de administrador, ejecute este comando:
runas /user:admin "C:Windowsnotepad.exe"
Consejo. Si el nombre de usuario contiene espacios, colóquelo entre comillas:
runas /user:"antony jr" notepad.exe
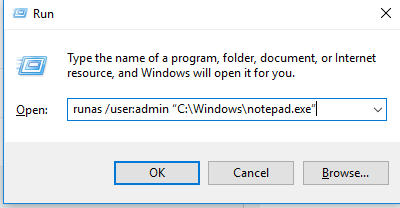
En la siguiente ventana, aparece el mensaje “Ingrese la contraseña de administrador”, donde debe ingresar la contraseña del usuario y presionar Enter.
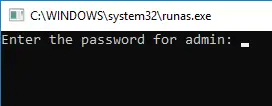
Su aplicación debería abrirse. En mi caso, este es cmd.exe. El título de la ventana dice «ejecutándose como PCName username“:

Por ejemplo, puede abrir el Panel de control con un usuario diferente:
runas /user:admin control
Si necesita ejecutar un programa con un usuario de dominio, utilice el siguiente formato de nombre: UserName@DomainName o DomainNameUserName. Por ejemplo, para abrir un archivo de texto usando el bloc de notas en nombre de un usuario de dominio, use el comando:
runas /user:corpserver_admin "C:Windowssystem32notepad.exe C:psregion.txt"

Enter the password for corpserver_admin: Attempting to start C:Windowssystem32notepad.exe C:psregion.txt as user "corpserver_admin " ...
A veces es necesario ejecutar un programa como usuario de dominio desde una computadora que no está unida al dominio de AD. En este caso, debe usar el siguiente comando (se supone que el servidor DNS especificado en la configuración de red de su computadora puede resolver este nombre de dominio):
runas /netonly /user:contosobmorgan cmd.exe
Si no desea cargar el perfil de usuario al iniciar el programa como un usuario diferente, utilice el /sin perfil parámetro. Esto permite que la aplicación se inicie mucho más rápido, pero puede provocar un funcionamiento incorrecto de los programas que almacenan datos de la aplicación en el perfil del usuario.
¿Cómo utilizar RunAs sin solicitud de contraseña?
Puede guardar las credenciales de usuario (con contraseña) que ingrese. La /savecred El parámetro se utiliza para esto.
runas /user:admin /savecred “C:Windowscmd.exe”
Después de especificar la contraseña, se guardará en el Administrador de credenciales de Windows.
La próxima vez que ejecute el comando runas bajo el mismo usuario con el /savecred , Windows usará automáticamente la contraseña guardada del Administrador de credenciales sin que se le solicite ingresarla nuevamente.
Para mostrar una lista de credenciales guardadas en Credential Manager, use el siguiente comando:
rundll32.exe keymgr.dll, KRShowKeyMgr
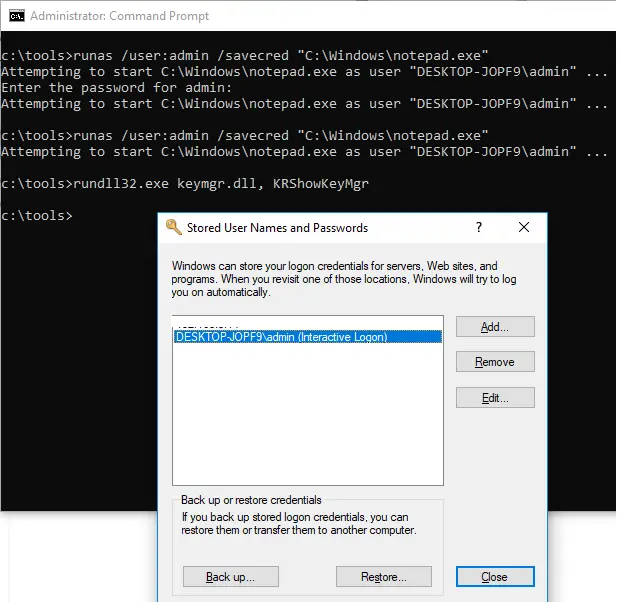
Sin embargo, usando el /savecred El parámetro no es seguro. Porque un usuario, en cuyo perfil está guardado, puede usarlo para ejecutar ningún comando con estos privilegios e incluso cambiar la contraseña de otro usuario. Además, es fácil robar contraseñas guardadas en el Administrador de credenciales, por lo que se recomienda evitar que Windows guarde las contraseñas (y nunca guardar la contraseña de las cuentas de administrador con privilegios).
Nota. Además, / savecred no funciona en la edición Windows Home.
¿Cómo crear un acceso directo para ejecutarlo como un usuario diferente?
Puede crear un acceso directo en su escritorio que le permita ejecutar el programa como un usuario diferente. Simplemente cree un nuevo acceso directo y especifique el runas comando con los parámetros necesarios en el campo Ubicación
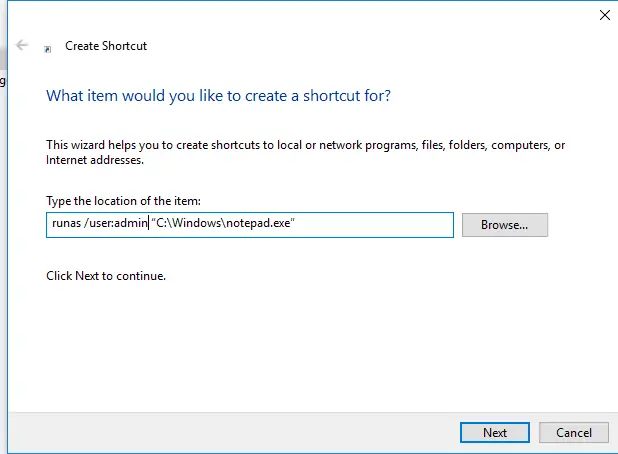
Cuando ejecute un acceso directo de este tipo, se le pedirá que ingrese una contraseña de usuario.
Si especifica además el /savecred parámetro en el runas acceso directo, la contraseña se solicitará solo una vez. La contraseña se guardará en Credential Manager y se usará automáticamente cuando ejecute el acceso directo sin solicitar una contraseña.
Estos accesos directos se utilizan con bastante frecuencia para ejecutar programas que requieren permisos elevados para ejecutarse. Sin embargo, existen formas más seguras de ejecutar un programa sin privilegios de administrador o deshabilitar el indicador de UAC para una aplicación específica.
¿Cómo ejecutar complementos de MMC como un usuario diferente?
En algunos casos, debe ejecutar uno de los complementos de administración de Windows como un usuario diferente. Por ejemplo, puede utilizar el siguiente comando para ejecutar el complemento RSAT Usuarios y equipos de Active Directory (ADUC) como un usuario diferente:
runas.exe /user:DOMAINUSER "cmd /c start "" mmc %SystemRoot%system32dsa.msc"
De la misma manera, puede ejecutar cualquier otro complemento (si conoce su nombre).
Agregue la opción «Ejecutar como» al menú Inicio en Windows 10
De forma predeterminada, los elementos del menú Inicio de Windows 10 no tienen la opción «Ejecutar como». Para agregar el menú contextual «Ejecutar como un usuario diferente», habilite el «Mostrar Ejecutar como comando de usuario diferente en Inicio » política en Configuración de usuario -> Plantillas administrativas -> Menú Inicio y barra de tareas sección del Editor de políticas de grupo local (gpedit.msc).
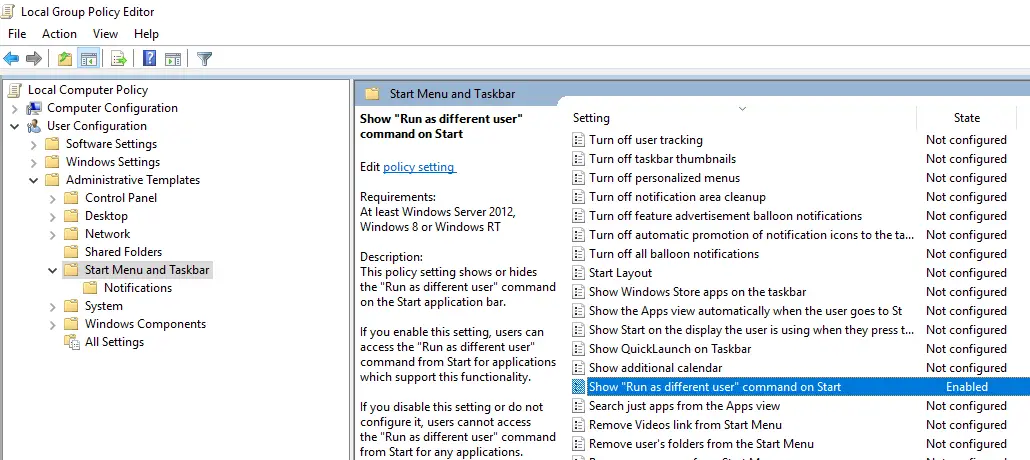
O, si falta gpedit.msc, cree un nuevo parámetro DWORD con el nombre ShowRunasDifferentuserinStart y valor 1 en la clave de registro HKEY_CURRENT_USER Software Políticas Microsoft Windows Explorer. Puede usar el siguiente comando de PowerShell para agregar el parámetro reg:
New-ItemProperty -Path "HKCU:SoftwarePoliciesMicrosoftWindowsCurrentVersionExplorer" -Name ShowRunasDifferentuserinStart -Value 1 -PropertyType DWORD -Force
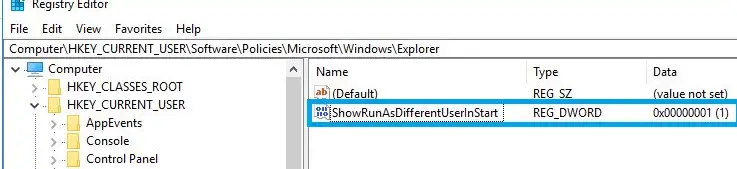
Actualice la configuración de la directiva de grupo (gpupdate /force) y asegúrese de que un nuevo menú contextual Más -> Ejecutar como usuario diferente ha aparecido para los programas en el menú Inicio.
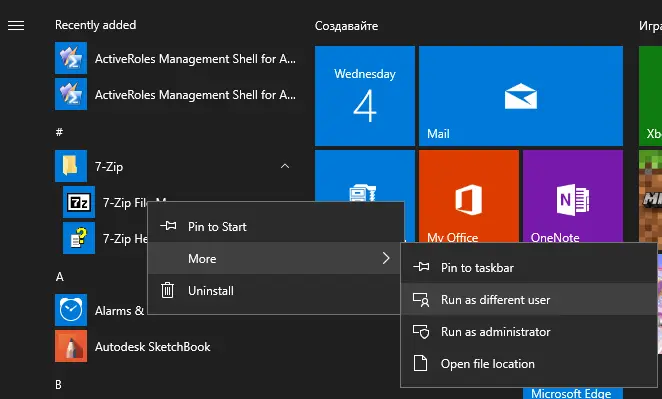
Artículos Interesantes
Contenido