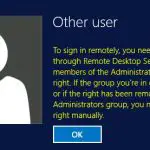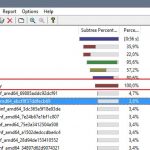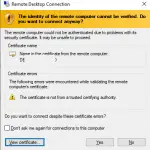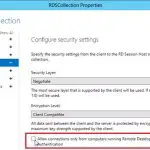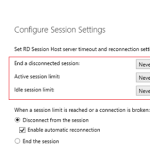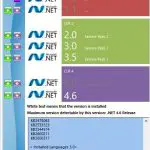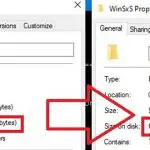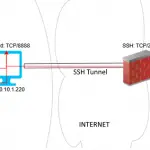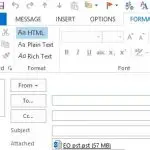En este artículo mostraremos cómo configurar un interfaz VLAN etiquetada en Windows 10 y Windows Server 2016 (2019 / 2012R2). los VLAN (LAN virtual) estándar se describe en IEEE 802.1Q estándar e implica etiquetado de tráfico (vlanid) para que un paquete de red pueda ser referido a una red virtual particular. Las VLAN se utilizan para separar y segmentar redes, restringir dominios de transmisión y aislar segmentos de red para mejorar la seguridad. En Windows, puede configurar varias interfaces de red lógicas diferentes con diferentes VLANID en una sola interfaz física utilizando diferentes herramientas.
Para usar la VLAN, deberá configurar el puerto del conmutador físico al que está conectada su computadora / servidor. El puerto debe cambiarse del modo de acceso a modo tronco. De forma predeterminada, todas las VLAN están permitidas en el puerto troncal, pero puede configurar la lista de números de VLAN permitidos (1 para 4094) disponible en este puerto de conmutador Ethernet.
Creación de múltiples interfaces VLAN en Windows 10
Las ediciones de escritorio de Windows no admiten de forma nativa el etiquetado de VLAN. Solo en las últimas versiones de Windows 10, puede configurar una etiqueta VLAN para un adaptador de red. Para hacerlo, se usa un cmdlet de PowerShell para administrar la configuración de red. Por ejemplo:
Set-NetAdapter –Name "Ethernet0" -VlanID 24
Sin embargo, hay dos formas de crear una interfaz virtual separada con el ID de VLAN específico en Windows 10: usando un controlador y una herramienta especiales del fabricante de su adaptador de red o usando Hyper-V.
Varias VLAN en una NIC Realtek en Windows 10
Para las tarjetas de red Realtek, puede configurar varios adaptadores de red virtual con diferentes VLAN utilizando una herramienta especial: Utilidad de Diagnóstico de Ethernet Realtek. Consulte la descripción en el sitio web del fabricante para asegurarse de que su adaptador de red Realtek admita la configuración de VLAN.
Descargue e instale el controlador de red más reciente para su adaptador Realtek y ejecute la Utilidad de diagnóstico de Ethernet.
Ve a la VLAN sección, haga clic en Agregar y agregue el requerido ID de VLAN. Luego, aparecerá una nueva conexión de red en Windows.
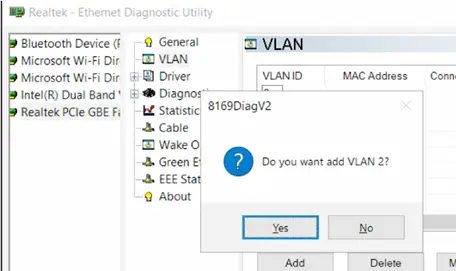
Después de crear interfaces de red para sus VLAN, puede asignarles direcciones IP desde la subred IP correspondiente.
¿Cómo configurar VLAN en un adaptador de red Intel Ethernet?
Para configurar VLAN, Intel tiene su propia herramienta: VLAN de red avanzada Intel (Intel® ANS). Por supuesto, su modelo de adaptador de red debe admitir VLAN (por ejemplo, VLAN no es compatible con NIC como Intel PRO / 100 o PRO / 1000). Cuando instale un controlador, seleccione instalar Intel PROSet para el Administrador de dispositivos de Windows y Servicios de red avanzados.
Luego, aparece una pestaña de VLAN separada en las propiedades de su adaptador de red Intel físico, donde puede crear múltiples interfaces VLAN.
Sin embargo, este método funciona en todas las versiones anteriores de Windows (hasta Windows 10 build 1809). En las versiones más recientes de Windows, se muestra el siguiente mensaje en la pestaña VLAN:
Intel(R) Advanced Network (Intel(R) ANS) Teams and VLANs are not supported on Microsoft Windows 10.
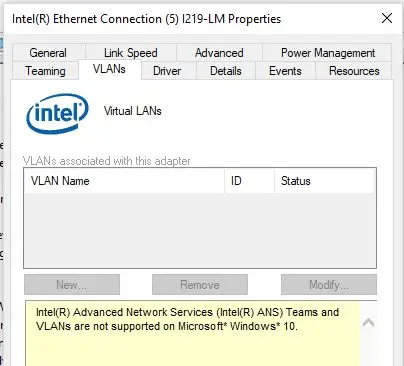
Recientemente, Intel ha lanzado un controlador de adaptador de red actualizado y Utilidad de configuración del adaptador Intel PROSet para las últimas versiones de Windows. Descargue e instale la última versión del controlador Intel y la herramienta de configuración.
Ejecutarlo, abrir el Teaming / VLAN pestaña, haga clic en Nuevo e ingrese el nombre de su interfaz de red y su VLANID.
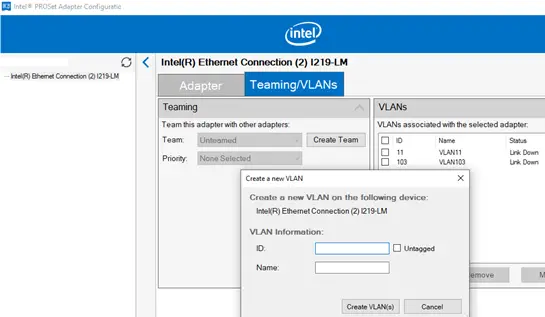
Además, puede agregar / eliminar / ver la lista de VLAN utilizando cmdlets especiales de PowerShell de la IntelNetCmdlets módulo:
Get-IntelNetVLAN, Add-IntelNetVLAN

Varias VLAN en Windows 10 con el conmutador virtual de Hyper-V
Hay otra forma de crear múltiples VLAN en Windows 10 usando Hyper-V (solo está disponible en Pro y Enterprise). Para usarlo, instale los componentes de Hyper-V:
Enable-WindowsOptionalFeature -Online -FeatureName:Microsoft-Hyper-V -All
Cree un nuevo conmutador virtual en Hyper-V Manager o utilizando los comandos de PowerShell (consulte un ejemplo en el artículo sobre cómo configurar Hyper-V Server).
Luego, ejecute los siguientes comandos para cada VLAN que desee crear:
Add-VMNetworkAdapter -ManagementOS -Name VLAN24 -StaticMacAddress “11-11-AA-BB-CC-DD” -SwitchName vSwitch2
Set-VMNetworkAdapterVlan -ManagementOS -VMNetworkAdapterName VLAN24 -Access -VlanId 24
Entonces, un adaptador de red con la VLAN que desea aparecerá en Windows.
¿Cómo configurar varias VLAN en Windows Server 2016?
En Windows Server 2016, puede configurar VLAN utilizando herramientas integradas, no necesita instalar ningún controlador o utilidades especiales. Intentemos configurar algunas VLAN diferentes en un solo adaptador de red físico en Windows Server 2016 usando Equipo de NIC.
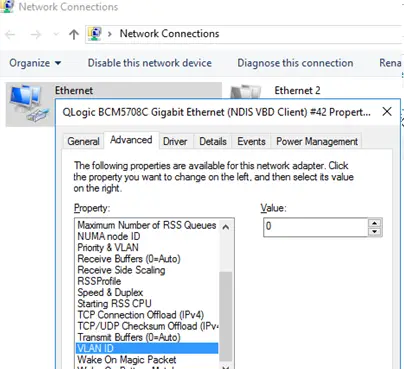
- Comienzo Administrador del servidor -> Local y haga clic en el Equipo de NIC Enlace;
- En el Equipos sección, haga clic en Tarea -> Nuevo equipo. Especifique el nombre del grupo y seleccione los adaptadores de red para agregar;
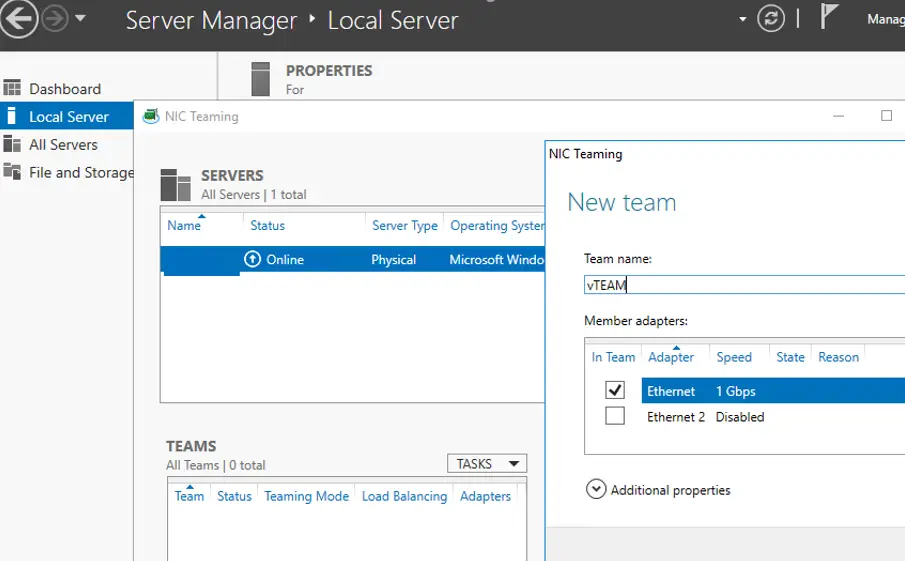 Puede crear un grupo de formación de equipos de NIC mediante PowerShell:
Puede crear un grupo de formación de equipos de NIC mediante PowerShell:
New-NetLbfoTeam -Name vTeam -TeamMembers "Ethernet1","Ethernet2" -TeamingMode SwitchIndependent -LoadBalancingAlgorithm Dynamic - Luego, en el «Adaptador e interfaces”, Agregue interfaces de red virtual. Hacer clic Tareas -> Agregar interfaz;
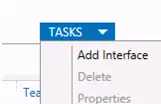
- Ingrese el nombre de la interfaz que va a crear y un número de VLAN;
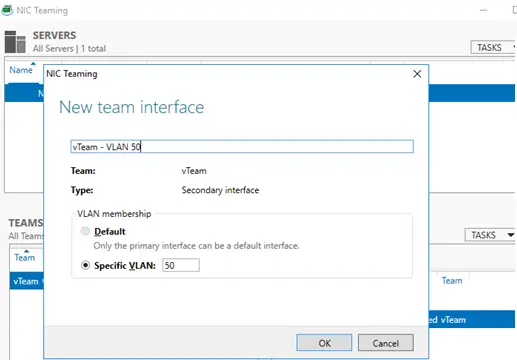 Puede agregar una interfaz de red y configurar una VLAN para ella en PowerShell:
Puede agregar una interfaz de red y configurar una VLAN para ella en PowerShell:
Add-NetLbfoTeamNic -Team vTeam -VlanID 24 -Name VLAN24 - De la misma manera, puede agregar tantas interfaces de red VLAN como necesite;
- Luego, configure los ajustes de IP de todas las interfaces de red virtual que creó en
ncpa.cpl.
Artículos Interesantes
Contenido