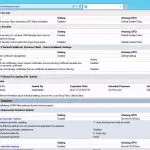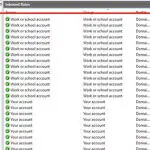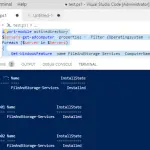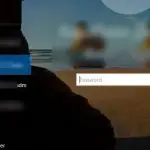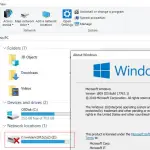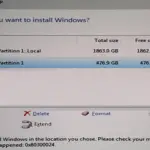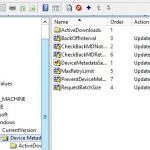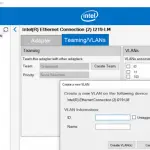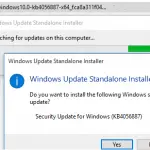Después de actualizar la compilación de Windows 10 a 1803 o superior (1809, 1903, 1909), algunos usuarios notaron que ya no podían conectarse a carpetas de red compartidas en computadoras vecinas o dispositivos NAS.
El Explorador de archivos de Windows ni siquiera puede mostrar una lista de carpetas compartidas en las computadoras de la red (tanto con Windows 10 como con Windows 7). Al intentar abrir cualquier carpeta de red, aparece un error:
Error de red
Windows no puede acceder a \ sharedNAS
Revisa la ortografía del nombre. De lo contrario, podría haber un problema con su red. Para intentar identificar y resolver problemas de red, haga clic en Diagnosticar.
Código de error: 0x80070035.
La ruta de red no se encontró.
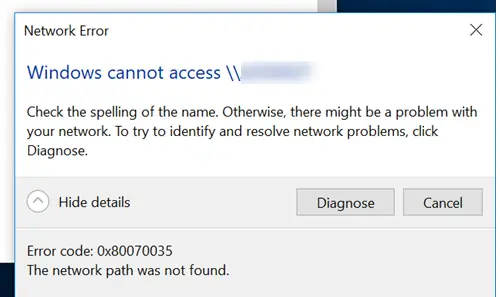
Al mismo tiempo, puede abrir y conectar fácilmente carpetas compartidas de red desde otras computadoras (con versiones anteriores de Windows 10, 8.1 o 7), teléfonos inteligentes y otros dispositivos.
Intentemos averiguar cómo corregir el error con el código «0x80070035. Network path not found”En Windows 10.
SMBv1 no está instalado de forma predeterminada en Windows 10
En primer lugar, debe comprender si el problema está relacionado con el hecho de que en Windows 10 1709 y versiones posteriores, el legado inseguro SMB v1.0 El protocolo está deshabilitado de forma predeterminada (este protocolo se utiliza para acceder a los archivos y carpetas compartidos de la red en la red local). Si intenta conectarse a un dispositivo de red que solo admite acceso a través del protocolo SMBv1 (por ejemplo, una versión anterior del almacenamiento NAS, una computadora con Windows XP / Windows Server 2003) de las últimas versiones de Windows 10, no podrá para conectarse a carpetas de red compartidas en dicho dispositivo. Y al acceder al recurso por la ruta UNC (\NASname), puede recibir el error «0x80070035».
Para verificar si el protocolo SMBv1 está habilitado en Windows 10, use el siguiente comando:
Dism /online /Get-Features /format:table | find "SMB1Protocol"

Como puede ver, en este caso el Cliente de protocolo SMB1 la función está desactivada.
SMB1Protocol | Disabled SMB1Protocol-Client | Disabled SMB1Protocol-Server | Disabled
Puede habilitar el cliente SMB heredado para acceder a dispositivos de red utilizando el protocolo SMBv1 a través del Panel de control (Panel de control -> Programas y características -> Activar o desactivar las características de Windows -> Soporte para compartir archivos SMB 1.0 / CIFS -> Cliente SMB 1.0 / CIFS ). Además, puede acceder al cuadro de diálogo de instalación de funciones ejecutando el optionalfeatures.exe mando.
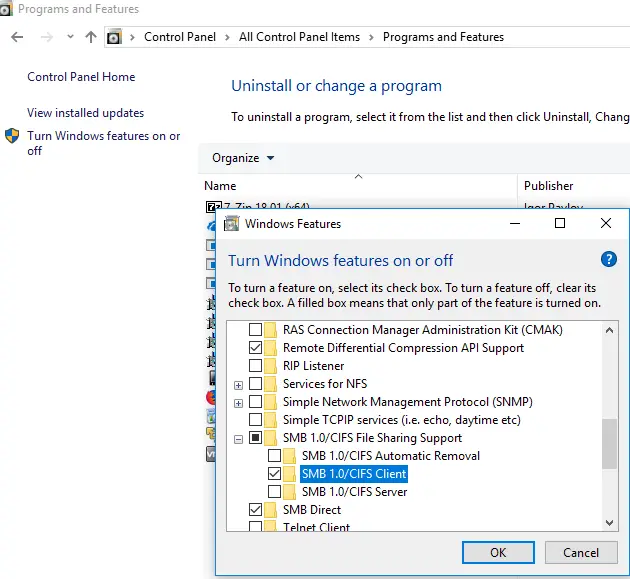
O puede habilitar el cliente SMB 1 con el comando DISM:
Dism /online /Enable-Feature /FeatureName:"SMB1Protocol-Client"
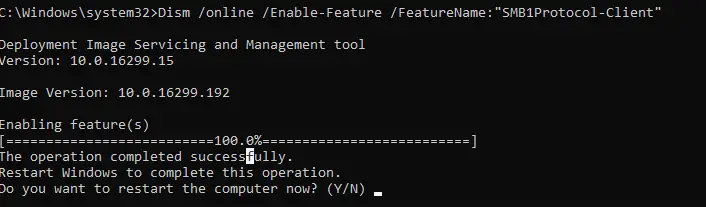
Después de instalar el cliente SMBv1, debe reiniciar la computadora y verificar si ha aparecido el acceso a la carpeta de red.
¡Importante! Cuando habilita el cliente SMB1, y especialmente el servidor SMB1, tenga en cuenta que este protocolo es vulnerable y tiene una gran cantidad de vulnerabilidades de explotación remota. Si no necesita el protocolo SMB v1 para acceder a dispositivos heredados, asegúrese de deshabilitarlo.
En Windows 10 1709 y versiones posteriores, el cliente SMBv1 se elimina automáticamente si no se ha utilizado durante más de 15 días.
Habilitar inicios de sesión de invitados inseguros
Si usa acceso anónimo para conectar NAS u otras computadoras, debe habilitar la política de inicio de sesión de invitado inseguro. En Windows 1803/1709 bloquea el acceso a carpetas de red compartidas a través del protocolo SMB 2.0 bajo una cuenta anónima (invitado). Para hacer esto, en el Editor de políticas locales de Windows 10 (gpedit.msc), habilite el Habilitar inicios de sesión de invitados inseguros política en la sección GPO: Configuración del equipo -> Plantillas administrativas -> Red -> Estación de trabajo Lanman.
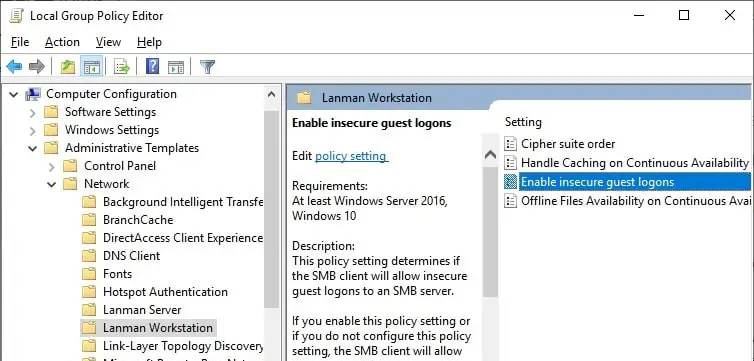
O puede habilitar el acceso a la red SMB en la cuenta de invitado a través del registro usando el comando:
reg add HKLMSYSTEMCurrentControlSetServicesLanmanWorkstationParameters /v AllowInsecureGuestAuth /t reg_dword /d 00000001 /f
Deshabilitar los protocolos SMB1 y SMB2 en Windows
Si solo se utilizan dispositivos SMB v3 en su red (Windows 8.1 / Windows Server 2012 R2 y posteriores, consulte la tabla de versiones SMB en Windows), puede corregir el error 0x80070035 desactivando los protocolos heredados SMB1 y SMB2. El hecho es que su computadora puede intentar usar el protocolo SMB 2.0 para acceder a carpetas de red que solo permiten conexiones SMB 3.0 (posiblemente con cifrado de tráfico).
Primero deshabilite el protocolo SMB v1.0 a través del Panel de control o usando los comandos en la consola de PowerShell:
sc.exe config lanmanworkstation depend= bowser/mrxsmb10/nsi
sc.exe config mrxsmb10 start= disabled
Dism /online /Disable-Feature /FeatureName:"SMB1Protocol"
Luego, desactive el protocolo SMB 2.0:
reg.exe add "HKLMSYSTEMCurrentControlSetservicesLanmanServerParameters" /v "SMB2" /t REG_DWORD /d "0" /f
sc.exe config lanmanworkstation depend= bowser/mrxsmb10/nsi
sc.exe config mrxsmb20 start= disabled
PowerShell -ExecutionPolicy Unrestricted
Set-SmbServerConfiguration –EnableSMB2Protocol $true
Puede verificar que los protocolos SMB 1 y SMB 2 estén deshabilitados ejecutando el siguiente comando de PowerShell:
Get-SmbServerConfiguration | select "*enablesmb*"|fl
EnableSMB1Protocol : False EnableSMB2Protocol : False

Verifique la configuración de descubrimiento de red en Windows 10
Si sus equipos están unidos a un grupo de trabajo, le recomiendo encarecidamente que siga las recomendaciones del artículo Equipos de red que no aparecen en Windows 10.
En el Redes y recursos compartidos sección del Panel de control en ambas computadoras, verifique que el Privado El perfil de red se utiliza como perfil actual (Privado (perfil actual)). Asegúrese de que las siguientes opciones estén habilitadas:
- Activar el descubrimiento de red + Activar la configuración automática de los dispositivos conectados a la red;
- Active el uso compartido de archivos e impresoras.
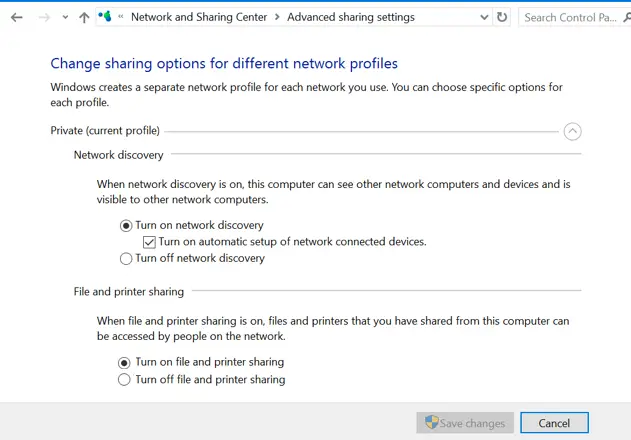
En la sección Todas las redes, habilite las siguientes opciones:
- Desactive el uso compartido protegido con contraseña;
- Activa compartir.
En ambas computadoras, restablezca la caché de DNS:
ipconfig /flushdns
Y reinicie ambas computadoras.
¿Qué más vale la pena echarle un vistazo?
- En las propiedades de la carpeta de red compartida (tanto en los permisos del sistema de archivos NTFS como en el nivel de la carpeta compartida), verifique que el Todo el mundo grupo tiene los permisos para leer el contenido de la carpeta;
- Compruebe si se puede acceder al almacenamiento de red (computadora con una carpeta compartida) mediante una dirección IP. Para hacer esto, ingrese
\192.168.1.100en el Explorador de archivos y presione Entrar (reemplace con la dirección IP de su almacenamiento en red o computadora remota); - Si tiene simultáneamente dos interfaces de red activas en su dispositivo (Wi-Fi y Ethernet), intente deshabilitar temporalmente una de ellas y verifique el acceso a sus recursos de red local;
- Verifique que los siguientes servicios se estén ejecutando en su computadora (abra el
services.mscconsola). Intente iniciar estos servicios y cambie el tipo de inicio al Inicio retrasado automático:- Host de proveedor de detección de funciones: fdPHost
- Publicación de recursos de descubrimiento de funciones – FDResPub
- Descubrimiento SSDP – SSDPSRV
- Host de dispositivo UPnP – upnphost
- Cliente DNS (dnscache)
- Intente deshabilitar temporalmente su aplicación antivirus y / o firewall y verifique si el problema persiste mientras accede a los recursos de la red;
- Intente cambiar el nombre de la computadora en las propiedades del sistema;
- Intente deshabilitar el protocolo IPv6 en las propiedades de su adaptador de red en el Panel de control;
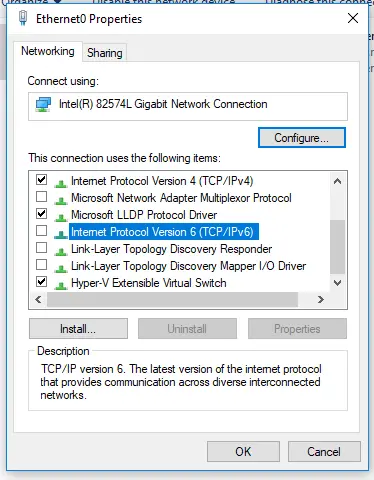
- Intente restablecer la pila de red TCP / IP en la computadora con los comandos:
netsh winsock reset
netsh int ip reset - Ejecute la consola de PowerShell y verifique la disponibilidad del puerto SMB en la computadora remota usando el cmdlet Test-NetConnection (el acceso a la red puede estar bloqueado por un firewall):
Test-NetConnection 10.16.1.70 -port 445(si el firewall no restringe el tráfico SMB, el estado debería aparecer TcpTestSucceeded: Verdadero).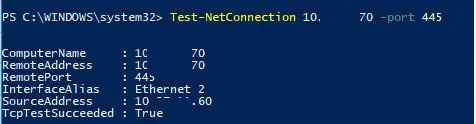
Acceda al almacenamiento NAS y Samba desde Windows 10 con credenciales guardadas
Si el problema ocurre solo cuando accede al NAS (o al servidor Samba en Linux), puede intentar guardar la contraseña de conexión del NAS en el Administrador de credenciales de Windows (Panel de control Todos los elementos del panel de control Administrador de credenciales Agregar una credencial genérica).
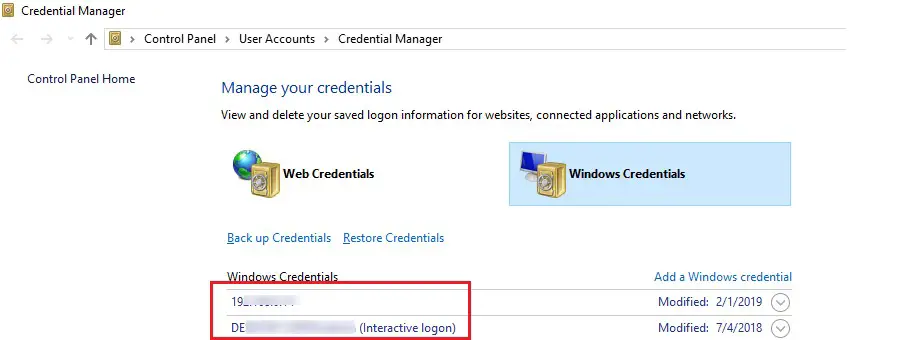
Luego, en el Centro de redes y recursos compartidos en el Configuración de uso compartido avanzado habilitar la opción Utilice cuentas de usuario y contraseñas para conectarse a otras computadoras.
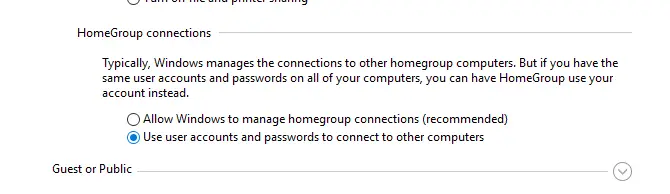
Espero que mi artículo sea útil y restablezca el acceso a sus carpetas compartidas en su LAN.
Artículos Interesantes
Contenido