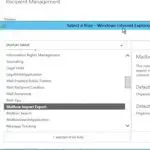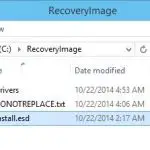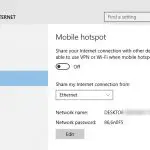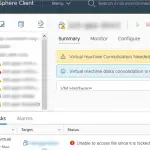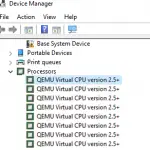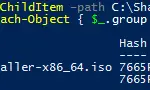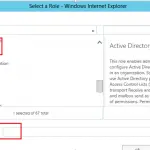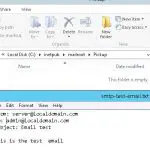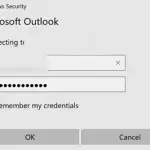Si ve el «Operating System not found”Mensaje de error de arranque en su computadora, significa que no se ha encontrado ningún cargador de arranque del sistema operativo en el disco actual. Por lo tanto, su computadora no puede encontrar e iniciar el cargador de arranque de Windows (o el cargador de arranque de cualquier otro sistema operativo instalado en su computadora).
Un error que ve al intentar iniciar un sistema operativo también puede verse así:
An operating system wasn't found. Try disconnecting any drives that don't contain an operating system. Press Ctrl+Alt+Del to restart.

El mismo error en computadoras o portátiles Lenovo dice lo siguiente:
Error 1962: No operating system found. Boot sequence will automatically repeat.

Razones comunes del error «Sistema operativo no encontrado»
Las razones más comunes por las que un sistema operativo no puede arrancar con el «Sistema operativo no encontrado«Error son:
- Una partición del sistema dañada, MBR (registro de arranque maestro) faltante o dañado, ninguna partición activa (o una partición de disco incorrecta está marcada como activa);
- Datos de configuración de arranque (BCD) dañados;
- Un disco duro con el sistema operativo instalado no está conectado (puede incluir problemas como una mala conexión del cable plano, cualquier problema de hardware con la unidad, RAID o controlador de disco).
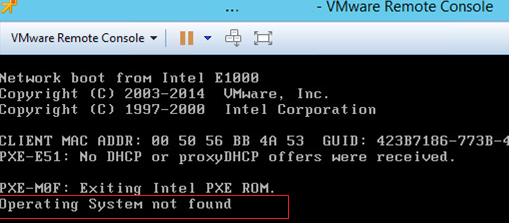
En primer lugar, asegúrese de que:
- Su disco duro con el sistema operativo está conectado a su computadora (desconecte todas las demás unidades y dispositivos USB: esto es lo que se le recomienda hacer en la primera captura de pantalla);
- Los cables de alimentación y de cinta están conectados correctamente;
- El disco duro se detecta en el BIOS / UEFI de su computadora. Conviértalo en el dispositivo de arranque principal;
- Verifique la configuración de Arranque seguro en UEFI. Es posible que se hayan cambiado (compruebe si Windows se inicia con el modo de arranque seguro habilitado / deshabilitado y en el modo heredado).
Si hizo todo lo descrito anteriormente y su Windows aún no arranca, tendrá que restaurar el cargador de arranque de Windows y el registro de arranque del disco.
Identificar la tabla de particiones de disco y la partición de Windows
Para reparar su cargador de arranque, necesitará un medio de instalación de Windows (en un CD / DVD / unidad USB de arranque) o un disco de rescate con la misma versión del sistema operativo que haya instalado en su unidad (o más reciente).
Cambie el orden de arranque en BIOS (UEFI), arranque desde su disco de instalación / rescate y ejecute el símbolo del sistema (si está utilizando medios de instalación de Windows 10, presione Mayús + F10 en la pantalla de selección de idioma). 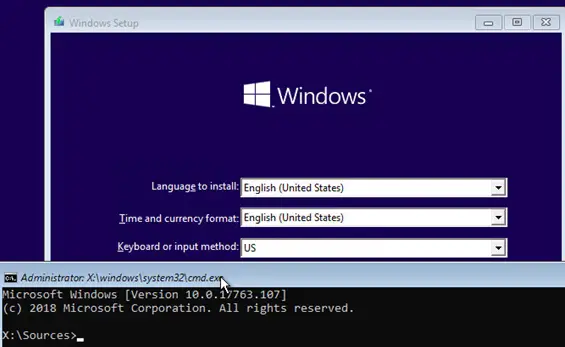
En primer lugar, debe detectar el tipo de tabla de particiones en su disco: GPT o MBR. El método para restaurar el cargador de arranque de Windows depende de ello.
Correr:
diskpart
Ingrese este comando: list disk
Si hay un asterisco (*) en la columna Gpt de su disco, que el GPT se utiliza la tabla de particiones, de lo contrario es MBR.
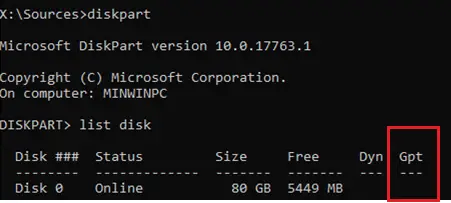
Muestre la lista de volúmenes en el disco:
list vol
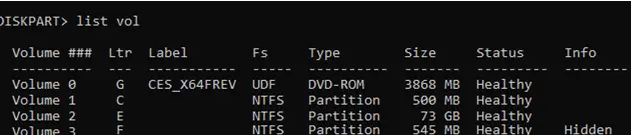
Salga de la sesión de diskpart:
exit
A juzgar por el tamaño del disco, es probable que Windows esté instalado en la unidad E :. Compruébelo ejecutando este comando:
dir e:
Como puede ver, hay Windows, Archivos de programa, Usuarios y otras carpetas estándar en la unidad.
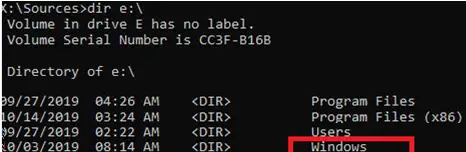
Así que hemos detectado el tipo de diseño del disco y la letra de la unidad del disco en el que está instalado Windows. Dependiendo de la tabla de particiones de disco que tenga, vaya a la sección correspondiente de este artículo.
¿Cómo reparar el cargador de arranque de Windows en el disco MBR?
Suponemos que su computadora está usando BIOS y la tabla de particiones de disco es MBR.
Cree archivos de configuración del cargador de arranque en la unidad E: :
bcdboot E:Windows /S E:
La «Boot files successfully createdAparecerá el mensaje ”.

Vuelva a crear un registro de arranque maestro (MBR):
bootrec.exe /FixMbr
bootrec.exe /FixBoot
bootrec.exe /RebuildBcd
Active su partición de Windows (el BIOS transfiere el control al cargador de arranque del sistema operativo en la partición MBR activa):
diskpart (anteriormente detectamos que Windows está instalado en este volumen)
list disk
sel disk 0
list vol
select volume 2
active
exit
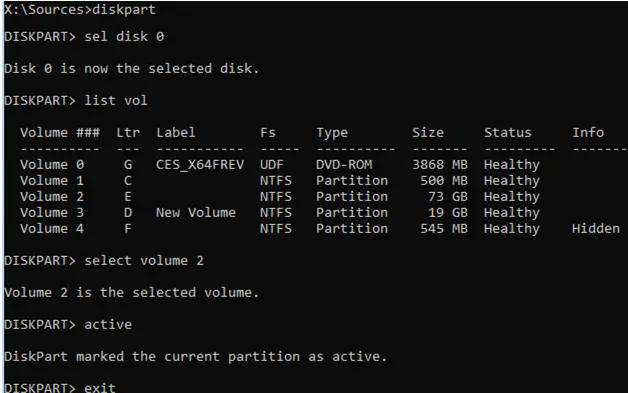
Reinicie su computadora y asegúrese de que Windows se haya iniciado correctamente y que no haya aparecido el error «Sistema operativo no encontrado».
¿Cómo reparar el cargador de arranque EFI en un disco GPT de una computadora UEFI?
Si su disco tiene el GPT diseño de la partición, significa que su computadora está usando el UEFI arquitectura en lugar de BIOS. Puede encontrar la guía completa sobre cómo restaurar el cargador de arranque de Windows 10 en una computadora basada en UEFI en el siguiente artículo: ¿Cómo reparar el cargador de arranque UEFI de Windows 10? Consideremos brevemente los pasos principales.
En primer lugar, busque una partición oculta FAT32 y asígnele una letra de unidad (el tamaño de esta partición es de 100 a 300 MB, se utiliza para almacenar el cargador de arranque de Windows al que llama el cargador de arranque EFI).
Diskpart
List vol
Por ejemplo, ha detectado que es el Volumen 1 con la etiqueta BOOTSTRAP.
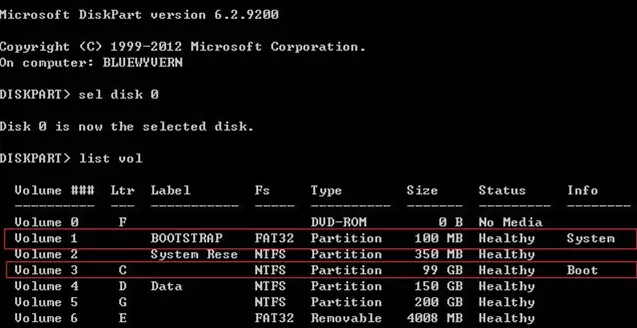
Seleccione esta partición EFI y asígnele una letra de unidad:
select volume 2
assign letter M:
exit
Vuelva a crear el archivo de configuración del cargador de arranque BCD:
cd /d m:efimicrosoftboot
ren BCD BCD.bak
bcdboot E:Windows /l en-us /s M: /f ALL
Se utiliza la ruta E: Windows, ya que anteriormente detectamos que en este ejemplo Windows estaba instalado en la unidad E :.
Reinicie su computadora, retire el medio de arranque (unidad flash USB) y asegúrese de que Windows se haya iniciado correctamente.
Artículos Interesantes
Contenido