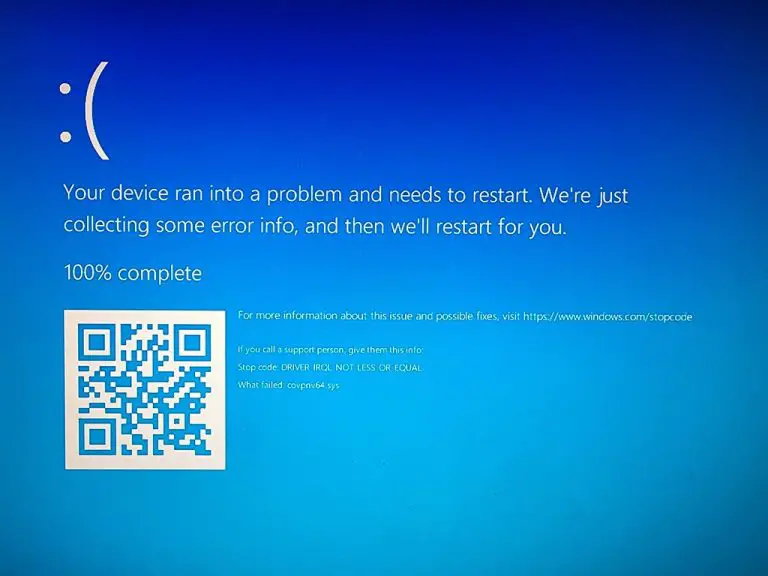Volver de Windows 11 a Windows 10
Si recientemente actualizaste a Windows 11 y te has dado cuenta de que no es para ti, no te preocupes. En este artículo te mostraremos cómo volver a Windows 10.
Pasos para volver a Windows 10
- Paso 1: Haz una copia de seguridad de tus archivos.
- Paso 2: Abre el Panel de control y haz clic en Programas.
- Paso 3: Haz clic en Desinstalar un programa.
- Paso 4: Selecciona la opción «Desinstalar/Cambiar» de Windows 11.
- Paso 5: Selecciona la opción «Desinstalar Windows 11».
- Paso 6: Selecciona la opción «Volver a Windows 10».
- Paso 7: Sigue las instrucciones en pantalla para completar el proceso de desinstalación.
Una vez que hayas seguido estos pasos, tu PC volverá a Windows 10. Si tienes alguna pregunta, no dudes en contactar a un experto en informática para obtener ayuda.
Can I downgrade from Windows 11 to Windows 10?
Yes. It is possible to downgrade from Windows 11 to Windows 10. However, you may need to reinstall some applications, and you may lose some data in the process.
Can I downgrade from Windows 11 to Windows 7?
No, you cannot downgrade from Windows 11 to Windows 7. Windows 11 does not exist, so you cannot downgrade from something that does not exist.
Can I downgrade from Windows 11 to Windows 10?
Yes, you can downgrade from Windows 11 to Windows 10, provided you have a valid Windows 10 license.
Can I downgrade from Windows 11 to Windows 8?
No, you cannot downgrade from Windows 11 to Windows 8 as Windows 11 does not exist. Windows 11 is not an official operating system from Microsoft; it is a hoax.
¿Cómo volver de Windows 11 a Windows 10?
¿Acabas de comprar una computadora nueva que viene con Windows 11 instalado y prefieres usar Windows 10? Si es así, entonces has venido al lugar correcto. Aquí te explicaremos cómo volver a Windows 10 en pocos y sencillos pasos.
Paso 1: Haz una copia de seguridad de tus archivos
Es muy importante que antes de realizar cualquier cambio en tu sistema operativo hagas una copia de seguridad de todos tus archivos. Esto te asegurará que, en caso de que algo salga mal, no pierdas todos tus archivos.
Paso 2: Descarga la herramienta de restauración de Windows 10
Para descargar la herramienta de restauración de Windows 10, debes ir a la página web oficial de Microsoft, descargar la herramienta de restauración de Windows 10 y guardarla en una ubicación segura.
Paso 3: Ejecuta la herramienta de restauración de Windows 10
Una vez que hayas descargado la herramienta de restauración de Windows 10, debes ejecutarla. Esto significa que debes abrir el archivo descargado y seguir las instrucciones para completar la restauración.
Paso 4: Sigue las instrucciones en pantalla
Una vez que hayas ejecutado la herramienta de restauración de Windows 10, se te guiará a través del proceso paso a paso. Esto incluye la selección de la versión de Windows que deseas instalar, la confirmación de los ajustes de la configuración y la descarga de los archivos necesarios.
Paso 5: Reinicia tu computadora
Cuando hayas seguido todos los pasos anteriores, debes reiniciar tu computadora para que Windows 10 se instale correctamente. Esto puede tomar unos minutos. Cuando la computadora se reinicie, verás que el sistema operativo ha sido restaurado a Windows 10.
¡Felicitaciones!
¡Ahora tienes Windows 10 de nuevo! Ahora que has restaurado tu computadora a Windows 10, puedes seguir usándola como antes. Asegúrate de instalar todos los controladores y programas necesarios para que puedas usar tu computadora de manera eficiente.
Consejos adicionales:
- Haz copias de seguridad frecuentes: Esto te ayudará a recuperar tu computadora en caso de que algo salga mal. Recuerda que es mejor prevenir que lamentar.
- Mantén tu computadora actualizada: Esto garantizará que tu computadora esté siempre al día con las últimas versiones de software.
- Mantén tu computadora limpia: Esto es importante para mantener tu computadora funcionando sin problemas. Utiliza un programa de limpieza para eliminar archivos temporales, cookies y otra basura.
Ahora que sabes cómo volver de Windows 11 a Windows 10, puedes tener tu computadora de vuelta en poco tiempo.
Contenido