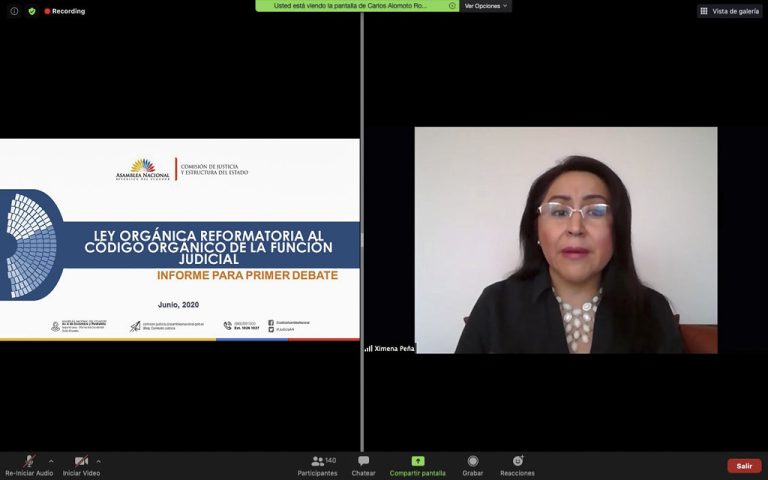Cómo grabar la pantalla en Windows 11 utilizando el comando
¿Eres un usuario de Windows 11 y quieres grabar tu pantalla? Si es así, aquí te explicamos cómo hacerlo utilizando el comando.
Los pasos para grabar la pantalla:
- 1. Abre el símbolo del sistema: lo puedes hacer presionando Windows + R para abrir la ventana de Ejecutar, luego escribe cmd y presiona Enter para abrir el Símbolo del sistema.
- 2. Usa el comando para grabar la pantalla: para grabar tu pantalla, escribe el siguiente comando en el Símbolo del sistema y presiona Enter:
- psr /start
- 3. Usa la herramienta de grabación para iniciar la grabación: al usar el comando anterior, se abrirá la Herramienta de grabación de Windows. Esta herramienta te permite configurar la grabación, como por ejemplo la región que quieres grabar, el tamaño de la grabación, y más.
- 4. Inicia la grabación: cuando hayas configurado la grabación, presiona el botón de Grabar para comenzar.
- 5. Detén la grabación: cuando hayas terminado la grabación, presiona el botón Detener para detener la grabación.
Y eso es todo. Ahora ya sabes cómo grabar la pantalla de tu computadora con Windows 11 utilizando el comando.
Cómo grabar la pantalla en Windows 11 usando el comando
Windows 11 ofrece una forma sencilla de grabar la pantalla de tu computadora usando el comando de Comando de grabación de pantalla. Esta herramienta te permite grabar la pantalla y guardar el resultado como un archivo de vídeo.
Pasos para grabar la pantalla en Windows 11 usando el comando
- Abre el símbolo del sistema como administrador. Puedes abrirlo haciendo clic en el botón de Inicio y luego escribiendo símbolo del sistema, luego haciendo clic derecho en el resultado y seleccionando Ejecutar como administrador.
- Una vez abierto el símbolo del sistema, escribe el siguiente comando y presiona Enter para ejecutarlo:
Start-Process PowerShell -Verb RunAs -ArgumentList «-NoExit, -Command Add-Type -AssemblyName System.Windows.Forms;
[System.Windows.Forms.SendKeys]::SendWait(‘{PRTSC}’)»
- Luego de ejecutar el comando, aparecerá una ventana de diálogo con el título Ejecutar como. Selecciona tu cuenta de usuario y escribe la contraseña si es necesario.
- Luego de esto, se capturará la pantalla y se guardará en el Portapapeles. Esta imagen se puede pegar en una aplicación de edición de imágenes para guardarla como un archivo de imagen.
Opciones adicionales para grabar la pantalla en Windows 11
Además del comando de Comando de grabación de pantalla, también hay varias herramientas de terceros que se pueden usar para grabar la pantalla en Windows 11. Estas herramientas te permiten grabar la pantalla y guardar el resultado como un archivo de vídeo.
- Camtasia: Esta es una de las mejores herramientas de grabación de pantalla para Windows 11. Es una aplicación de pago, pero ofrece la opción de probarla antes de comprarla.
- OBS: Esta es una herramienta de grabación de pantalla gratuita para Windows 11. Es muy fácil de usar y ofrece muchas opciones para grabar la pantalla.
- Screencast-O-Matic: Esta es otra herramienta de grabación de pantalla gratuita para Windows 11. Tiene una interfaz intuitiva y es fácil de usar.
Entonces, ahora ya sabes cómo grabar la pantalla en Windows 11 usando el comando de Comando de grabación de pantalla y también hay varias herramientas de terceros que se pueden usar para grabar la pantalla. ¡Espero que esta información te haya sido útil!
Contenido