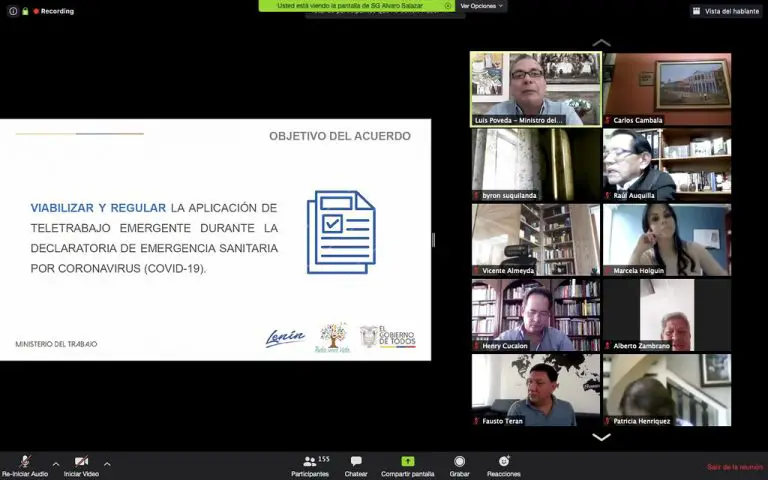Windows 10 ofrece una variedad de formas para grabar la pantalla completa. Estas herramientas son ideales para crear tutoriales, demostraciones de software y juegos, y demás. De esta forma podrás compartir tus habilidades con el mundo. A continuación, te mostraremos cómo grabar la pantalla completa en Windows 10.
Métodos para grabar la pantalla completa
Existen diversas formas de grabar la pantalla completa en Windows 10, entre ellas:
- Juego de Captura de Windows: Esta es una herramienta de Windows 10 que te permite grabar la pantalla y los recursos de audio. Esta herramienta está integrada en Windows 10 y es muy fácil de usar.
- Software de grabación de pantalla: Existen varios programas de grabación de pantalla, como OBS Studio, Camtasia, Bandicam, etc., que te permiten grabar la pantalla de tu computadora de forma profesional.
Cómo grabar la pantalla completa usando Juego de Captura de Windows
Para grabar la pantalla completa usando Juego de Captura de Windows, sigue estos pasos:
- Presiona la tecla Windows + G para abrir la ventana Juego de Captura de Windows.
- Haz clic en «Sí, esto es un juego».
- Haz clic en el botón «Capturar» para empezar a grabar.
- Haz clic en el botón «Detener» para detener la grabación.
- Haz clic en el botón «Guardar» para guardar la grabación.
Con estos sencillos pasos, ya podrás grabar la pantalla completa de tu computadora con Windows 10 usando Juego de Captura de Windows.
Cómo Grabar la Pantalla Completa en Windows 10
En Windows 10, hay varias formas de grabar la pantalla, desde usar la herramienta de grabación de pantalla integrada hasta usar un programa de terceros. Esta guía le ayudará a saber cómo grabar la pantalla completa en Windows 10 paso a paso.
Usar la herramienta de grabación de pantalla de Windows 10
Windows 10 incluye una herramienta de grabación de pantalla integrada que le permite grabar la pantalla completa sin tener que descargar ningún software adicional. Aquí están los pasos para usar esta herramienta:
- Paso 1: Abra la aplicación de configuración de Windows 10 y haga clic en el botón de «Captura de pantalla».
- Paso 2: Seleccione la opción «Grabar la pantalla completa» y haga clic en el botón «Grabar».
- Paso 3: La grabación comenzará y aparecerá un cuadro de diálogo en la esquina inferior derecha de su pantalla. Haga clic en el botón «Detener» para detener la grabación.
- Paso 4: Haga clic en el botón «Guardar» para guardar el archivo de video.
Usar un programa de terceros
Si desea una herramienta de grabación de pantalla más avanzada, puede usar un programa de terceros. Aquí están los pasos para usar un programa de grabación de pantalla de terceros:
- Paso 1: Descargue e instale un programa de grabación de pantalla de terceros.
- Paso 2: Abra el programa y seleccione la opción «Grabar pantalla completa».
- Paso 3: Haga clic en el botón «Iniciar grabación» para comenzar a grabar. Aparecerá una ventana con opciones adicionales, como la posibilidad de grabar audio y agregar texto a la grabación.
- Paso 4: Haga clic en el botón «Detener» para detener la grabación. Luego haga clic en el botón «Guardar» para guardar el archivo de video.
Ahora que sabe cómo grabar la pantalla completa en Windows 10, puede grabar fácilmente todas sus actividades en la pantalla de su computadora.
Contenido