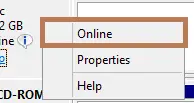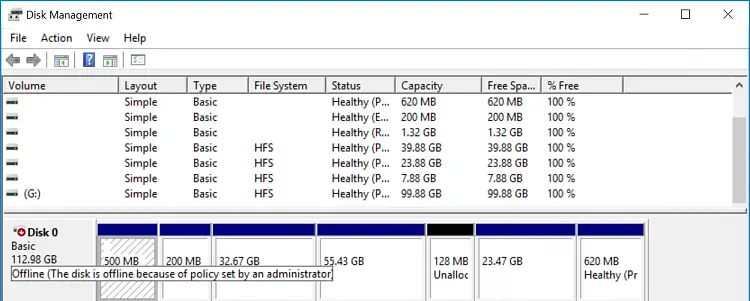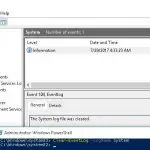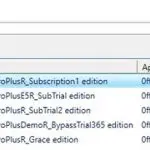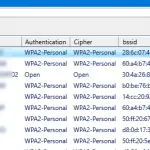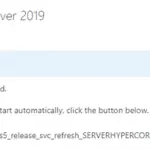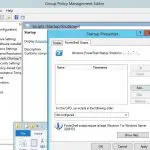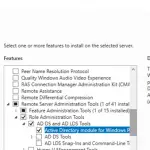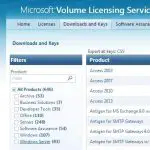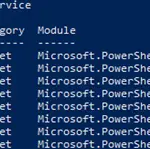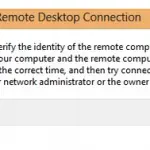En uno de los servidores que ejecutan Windows Server 2016, un disco adicional (no uno del sistema) conectado como SAN LUN sobre FC se desconecta después de cada reinicio del servidor. Si abre la consola de administración de discos (diskmgmt.msc), puede ver que este disco está en Desconectado Expresar.
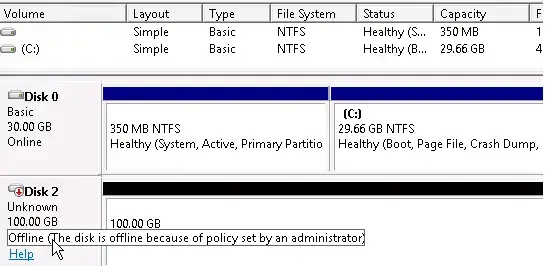
Para que el disco esté disponible en Windows, haga clic con el botón derecho del ratón y póngalo en línea. Tendrá que hacerlo después de cada reinicio del servidor. No creo que estés contento con eso.
En primer lugar, sospeché que después de un corte de energía en la sala de servidores, los sistemas de almacenamiento se iniciaron más tarde que el servidor físico. Sin embargo, después de un reinicio suave del servidor, el disco también se desconectó.
Tenga en cuenta el mensaje emergente sobre un disco desconectado en la Administración de discos:
Fuera de línea (el disco está fuera de línea debido a una política establecida por un administrador).
Al final resultó que, este problema puede aparecer en los entornos de clúster de conmutación por error o las máquinas virtuales que ejecutan Windows que tienen discos compartidos pueden ser accedidas por varios sistemas operativos. Está relacionado con el Política SAN que apareció en Windows Server 2008. Esta política controla el montaje automático de discos externos y se utiliza para proteger los discos compartidos disponibles para varios servidores a la vez. Por defecto, el Compartido sin conexión La política (VDS_SP_OFFLINE_SHARED) se utiliza para todos los discos SAN en Windows Server. Puede cambiar su política SAN a OnlineAll utilizando Diskpart.
Ejecute el símbolo del sistema como administrador y ejecute el diskpart. En el contexto de diskpart, muestre la política SAN actual:
DISKPART> san
SAN Policy : Offline Shared
Cambie su política SAN:
DISKPART> san policy=OnlineAll
DiskPart successfully changed the SAN policy for the current operating system.
Vea la política actual nuevamente:
DISKPART> san
SAN Policy : Online All
Seleccione su disco (en nuestro ejemplo, el índice del disco es 2):
DISKPART> select disk 2
Puede ver sus atributos:
DISKPART> attributes disk
Asegúrese de que el atributo de solo lectura no esté habilitado. Si es así, desactívelo; de lo contrario, cuando intente escribir algo en el disco, verá este mensaje: El disco está protegido contra escritura:
DISKPART> attributes disk clear readonly
Lleve el disco en línea:
DISKPART> online disk
DiskPart successfully onlined the selected disk
Puede administrar sus discos no solo en Diskpart, sino también utilizando el módulo de almacenamiento de PowerShell integrado. Por ejemplo, para poner un disco en línea, ejecute este comando:
Set-Disk 2 -IsOffline 0
Cierre diskpart, reinicie su servidor y asegúrese de que el disco esté disponible después del arranque.
Resultó que el problema de la falta de disponibilidad de los discos conectados es típico no solo para Windows Server, sino también para todas las versiones de Windows de escritorio. Por ejemplo, si conecta una unidad USB externa o un SSD en Windows 10, también puede ver el siguiente estado del disco (Fuera de línea: el disco está fuera de línea debido a una política establecida por un administrador.) en el Administrador de dispositivos:
En Windows 10, el problema con los discos fuera de línea se resuelve de la misma manera: debe cambiar la política de SAN. Si el disco es nuevo, es posible que deba inicializarlo y crear particiones del sistema de archivos en él.
Artículos Interesantes
Contenido