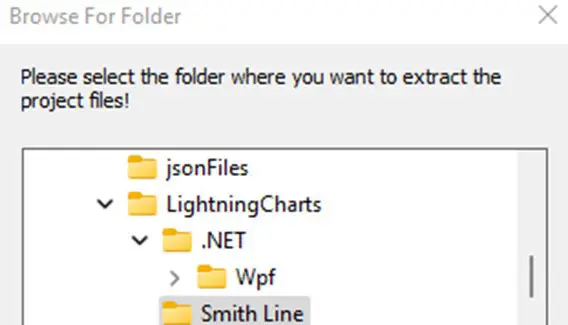Introducción
Unidades Organizativas (OU) son contenedores lógicos para organizar objetos de seguridad como usuarios, equipos y grupos dentro de un dominio de Active Directory. Esta guía paso a paso le ayudará a crear una Unidad Organizativa (OU) en Windows Server 2019.
Paso 1: Abra el Administrador de Servicios de Dominio (DSM)
Para crear una OU en Windows Server 2019, primero debe abrir el Administrador de Servicios de Dominio (DSM). Esto se puede hacer haciendo clic en Inicio -> Herramientas administrativas -> Administrador de Servicios de Dominio (DSM).
Paso 2: Cree una nueva OU
Una vez que haya abierto el Administrador de Servicios de Dominio (DSM), puede crear una nueva OU haciendo clic en la opción «Crear unidades organizativas». Esto le llevará a una ventana de diálogo que le permitirá ingresar el nombre de la nueva OU.
Paso 3: Configure la OU
Una vez que haya ingresado el nombre de la nueva OU, puede configurarla haciendo clic en la opción «Propiedades». Esto le llevará a una ventana de diálogo donde podrá establecer los permisos y controlar quién puede tener acceso a la OU.
Paso 4: Agregue objetos a la OU
Una vez que haya configurado la OU, puede agregar objetos como usuarios, equipos y grupos a la OU. Para agregar un objeto a la OU, haga clic en la opción «Agregar objetos» y seleccione el objeto deseado.
Paso 5: Guarde los cambios
Una vez que haya agregado los objetos a la OU, puede guardar los cambios haciendo clic en el botón «Aceptar». Esto guardará la configuración de la OU y los objetos agregados.
Conclusión
Crear una Unidad Organizativa (OU) en Windows Server 2019 es un proceso sencillo. Esta guía paso a paso le ayudará a crear con éxito una OU en Windows Server 2019:
- Paso 1: Abra el Administrador de Servicios de Dominio (DSM).
- Paso 2: Cree una nueva OU.
- Paso 3: Configure la OU.
- Paso 4: Agregue objetos a la OU.
- Paso 5: Guarde los cambios.
Siguiendo estos pasos, podrá crear con éxito una Unidad Organizativa (OU) en Windows Server 2019.
Crear Unidad Organizativa Windows Server 2019
¿Qué es una Unidad Organizativa?
Una Unidad Organizativa (OU) es un contenedor lógico en una base de datos de Active Directory que se puede usar para organizar y administrar objetos de Active Directory. Las organizaciones pueden usar las Unidades Organizativas para asignar derechos y políticas a grupos de usuarios, computadoras, dispositivos y otros objetos.
Pasos para crear una Unidad Organizativa en Windows Server 2019
- Paso 1: Abre el Administrador de Servidores.
- Paso 2: Haga clic en el nodo «Active Directory» en el panel izquierdo.
- Paso 3: Haga clic derecho en el nodo «Unidades Organizativas» y seleccione «Nuevo» y «Unidad Organizativa».
- Paso 4: Introduzca un nombre para la nueva Unidad Organizativa.
- Paso 5: Seleccione dónde desea almacenar la nueva Unidad Organizativa.
- Paso 6: Haga clic en «Aceptar» para crear la nueva Unidad Organizativa.
Resumen
Las Unidades Organizativas (OUs) son contenedores lógicos en una base de datos de Active Directory que se pueden usar para organizar y administrar objetos de Active Directory. La creación de una Unidad Organizativa en Windows Server 2019 se puede realizar fácilmente siguiendo los 6 pasos mencionados anteriormente.
¿Cómo configuro la administración de usuarios en una Unidad Organizativa en Windows Server 2019?
Para configurar la administración de usuarios en una unidad organizativa en Windows Server 2019, siga los pasos a continuación:
1. Inicie sesión en el servidor con sus credenciales de administrador.
2. Abra el Administrador de servidor.
3. Haga clic en el nodo de administración de usuarios.
4. Haga clic en la opción «Agregar usuario a una unidad organizativa».
5. Seleccione la unidad organizativa deseada.
6. Haga clic en el botón «Agregar usuario» y agregue los usuarios deseados.
7. Haga clic en el botón «Aceptar» para guardar los cambios.
8. Para asignar permisos a los usuarios, haga clic en el botón «Propiedades» en la ventana «Usuarios y grupos».
9. Seleccione el grupo de usuarios deseado y asigne los permisos adecuados.
10. Haga clic en el botón «Aceptar» para guardar los cambios.
Contenido