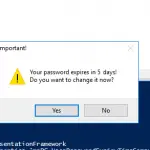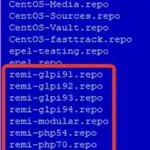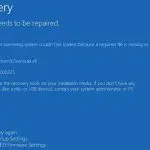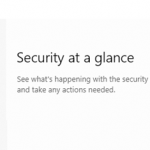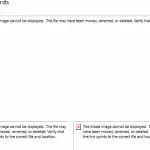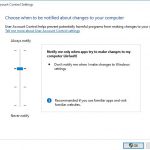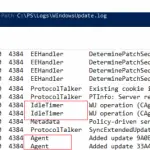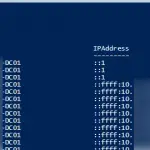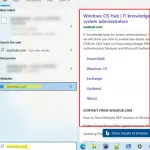El soporte completo de múltiples particiones para cualquier dispositivo de almacenamiento USB ha aparecido en Windows 10 a partir de la compilación 1703 (Creators Update). Ahora, un usuario de Windows 10 puede acceder a todas las particiones en una unidad flash USB (o tarjeta SD), así como crear múltiples particiones lógicas en dicho medio utilizando las herramientas integradas del sistema operativo. Anteriormente, al conectar una memoria USB con varias particiones (que fueron creadas en Linux o usando herramientas de terceros) a una computadora con Windows, el sistema operativo mostraba solo la primera partición primaria (todas las demás particiones fueron ignoradas). El funcionamiento normal con varias particiones en Windows solo estaba disponible para las unidades identificadas como fijas (no extraíbles / locales).
Windows 10 Creators Update (y más reciente) muestra automáticamente todas las particiones disponibles en una memoria USB o tarjeta SD e ignora el bit RMB. En este caso, la unidad USB todavía se identifica como un Retirable dispositivo.
¿Cómo crear múltiples particiones en una unidad USB en Windows 10?
Intentemos crear varias particiones en una memoria USB en Windows 10. Supongamos que ya se ha creado una partición primaria en la memoria USB, que ocupa todo el volumen del medio USB. Lo comprimiremos y crearemos la segunda (y posteriores) particiones:
- Conecte la memoria USB al puerto USB de la computadora;
- Formatee la unidad flash USB en el sistema de archivos NTFS y luego abra el Gestión de discos (diskmgmt.msc) consola;
- Haga clic con el botón derecho en la partición de la memoria USB y seleccione Reducir volumen en el menú contextual;
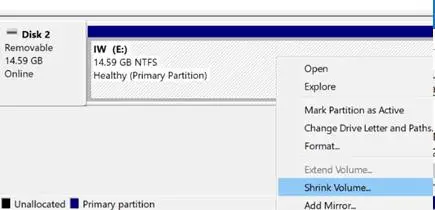
- Especifique el tamaño del espacio libre después de contraerlo y haga clic en Encogerse. Por ejemplo, queremos crear dos particiones de 7 GB y 8 GB en el dispositivo flash USB de 15 GB;
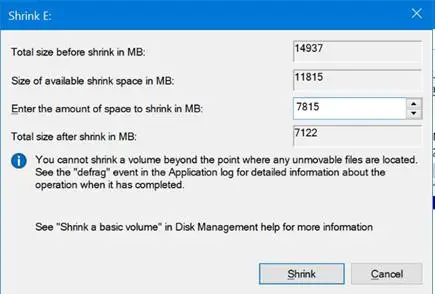
- Haga clic con el botón derecho en el área del disco sin asignar y seleccione Nuevo volumen simple para crear una partición adicional;
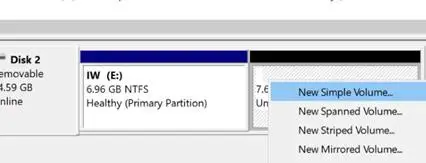
- Seleccione la letra de la unidad, la etiqueta del volumen y el tipo de sistema de archivos (formateé la segunda partición en el sistema de archivos FAT32).
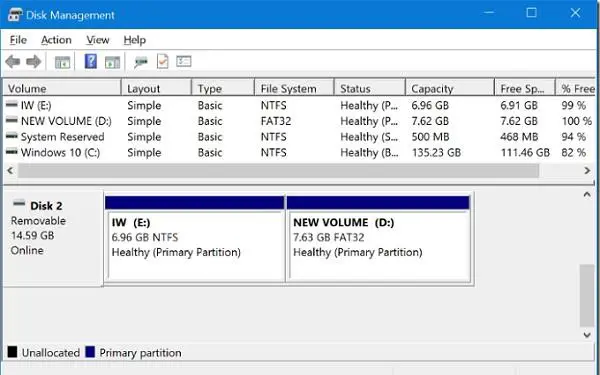
Como puede ver, tenemos la memoria USB con dos particiones. La primera partición está formateada en NTFS y la segunda en FAT32. Ambas particiones se muestran en Windows y están listas para usar.
Partición de la unidad USB en Windows 10 con DiskPart
También puede crear varias particiones en una unidad flash USB utilizando el DiskPart Herramienta CLI. En este ejemplo, crearemos dos particiones: la primera partición con el sistema de archivos FAT32 y la segunda con NTFS (no puede crear la primera partición con FAT32 desde la GUI de la consola de administración de discos).
Abra un símbolo del sistema elevado y ejecute el comando DiskPart. En el contexto de Diskpart, debe ejecutar los siguientes comandos uno por uno:
list disk
select <here you must specify the disk number assigned to the USB drive in your system>
clean
create partition primary size=3000
format quick fs=fat32 label="FirstFAT32Partition"
assign letter=J
active
create partition primary
format fs=ntfs quick label="Data(NTFS)"
assign letter=K
list vol
exit
Cree varias particiones en una unidad flash USB con PowerShell
También puede crear varias particiones en una unidad flash USB mediante los cmdlets de PowerShell desde el módulo de almacenamiento integrado.
Obtenga el ID del disco USB en su computadora:
Get-Disk
El siguiente comando retirar todos los datos del dispositivo de almacenamiento USB.
Elimine las particiones existentes en la unidad USB:
Get-Partition –DiskNumber 1 | Remove-Partition
Utilice los siguientes comandos de PowerShell para crear dos particiones lógicas en una unidad flash USB y formatee:
New-Partition –DiskNumber 1 -Size 4gb -DriveLetter J
Format-Volume -DriveLetter J -FileSystem NTFS -NewFileSystemLabel USBVol1
New-Partition –DiskNumber 1 –UseMaximumSize -DriveLetter K
Format-Volume -DriveLetter K -FileSystem Fat32 -NewFileSystemLabel USBVol2
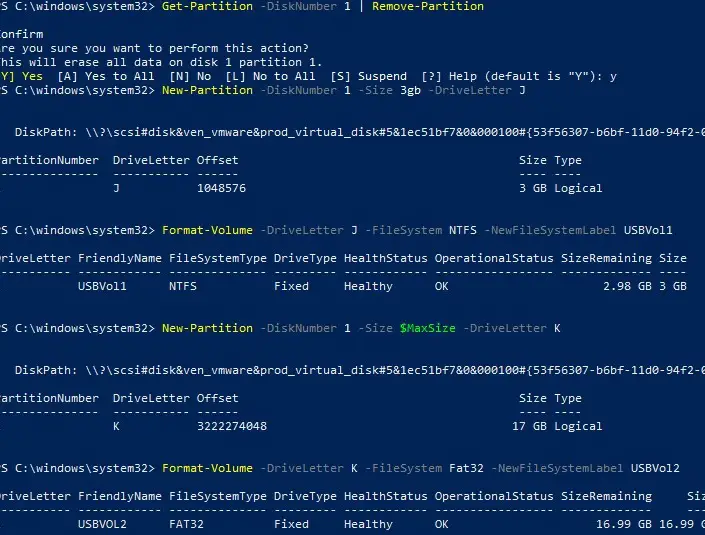
Tenga en cuenta que las memorias USB con varias particiones se mostrarán correctamente solo en Windows 10 1703 y versiones posteriores. En versiones anteriores de Windows, solo se mostrará la primera partición.
¿Por qué podría necesitar varias particiones en una unidad flash USB?
- Si la unidad USB debe usarse en diferentes sistemas operativos con diferentes sistemas de archivos (por ejemplo, en Windows y Linux / Android);
- Como la forma más sencilla de ocultar datos en el medio USB;
- Si usa una unidad flash USB para iniciar e instalar Windows en las computadoras UEFI. El hecho es que la computadora UEFI le permite arrancar solo desde una unidad FAT32. Pero no puede colocar un archivo de más de 4 GB (limitación del sistema de archivos FAT32). Como resultado, tendrá que dividir el archivo install.wim de Windows en varias partes (vea el ejemplo aquí), o crear una segunda partición NTFS en el dispositivo USB de arranque y copiar allí el archivo WIM / ESD de instalación.
Artículos Interesantes
Relacionados:
Contenido