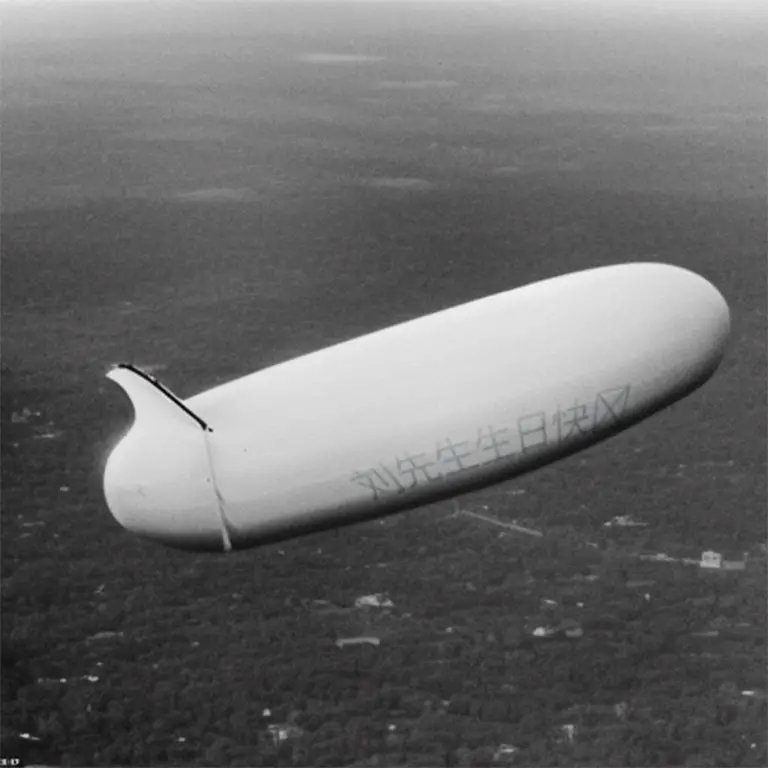Cómo modificar Hosts en Windows 10
¿Qué es un archivo hosts?
Un archivo hosts es un archivo de texto simple que es usado para traducir nombres de dominio a direcciones IP. Esto significa que los usuarios pueden usar nombres más fáciles de recordar en lugar de direcciones IP directas. Esto puede ser útil para bloquear el acceso a ciertos sitios o para redireccionar el tráfico de una dirección a otra.
¿Cómo modificar el archivo hosts en Windows 10?
Modificar el archivo hosts en Windows 10 es un proceso simple. Siga los pasos a continuación para modificar el archivo hosts en Windows 10:
- Paso 1: Abra el Explorador de archivos y navegue hasta la carpeta de Windows. Esta se encuentra en la ruta C:WindowsSystem32driversetc.
- Paso 2: Abra el archivo hosts con el Bloc de notas haciendo clic derecho en el archivo y seleccionando «Abrir con > Bloc de notas».
- Paso 3: Agregue las entradas que desea al archivo. Estas entradas consisten en una dirección IP seguida de un nombre de host. Por ejemplo, 127.0.0.1 www.example.com
- Paso 4: Guarde el archivo hosts haciendo clic en el botón «Guardar» en la barra de herramientas.
- Paso 5: Reinicie su computadora para que los cambios surtan efecto.
Conclusión
Modificar el archivo hosts en Windows 10 es un proceso simple que se puede realizar en unos pocos pasos. Esto puede ser útil para bloquear el acceso a ciertos sitios o para redireccionar el tráfico de una dirección a otra.
Cómo Modificar Hosts en Windows 10
Windows 10 es un sistema operativo que ofrece varias herramientas para modificar la configuración de la computadora. Una de estas herramientas es el archivo de hosts, el cual se utiliza para asignar nombres de dominio a direcciones IP. Esto puede ser útil para bloquear sitios web o para crear alias de nombres de dominio. A continuación se explica cómo modificar el archivo de hosts en Windows 10.
Pasos para Modificar el Archivo de Hosts en Windows 10
- Abra el Editor de Hosts: Para acceder al editor de hosts en Windows 10, abra el menú de inicio de Windows y escriba «Notepad». Una vez que aparezca en la lista de resultados, haga clic en él para abrirlo.
- Acceda al Archivo de Hosts: Una vez que se abre el Bloc de notas, pulse la tecla Ctrl + O para abrir el cuadro de diálogo de Abrir. En el cuadro de diálogo, vaya a la carpeta C:WindowsSystem32driversetc y seleccione el archivo «hosts».
- Añada o Elimine Entradas: Ahora, el archivo de hosts se abrirá en el Bloc de notas. Desde aquí, puede añadir o eliminar entradas de acuerdo con sus necesidades. Si desea agregar una entrada, escriba la dirección IP seguida por el nombre de dominio al que desea asignarla. Por ejemplo, 127.0.0.1 www.example.com.
- Guarde el Archivo: Una vez que haya terminado de modificar el archivo de hosts, guarde los cambios haciendo clic en el botón Guardar en la barra de herramientas del Bloc de notas.
Es importante tener en cuenta que los cambios realizados en el archivo de hosts no se reflejarán hasta que se reinicie la computadora. Por lo tanto, es recomendable guardar los cambios y reiniciar la computadora para que los cambios surtan efecto.
Contenido