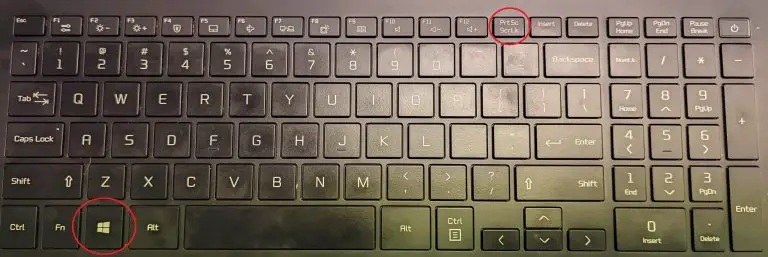Cómo instalar todos los drivers de mi PC con Windows 10
Los drivers son pequeñas piezas de software que permiten a tu PC con Windows 10 comunicarse con los dispositivos que están conectados a él. Algunos de estos dispositivos incluyen mouse, teclado, unidades de almacenamiento externas, tarjetas de red, etc. Si tienes problemas con estos dispositivos, es posible que necesites actualizar o instalar los drivers correctos.
Cómo instalar todos los drivers de mi PC con Windows 10
- Paso 1: Descarga el software de actualización de drivers. Puedes descargar el software de una página web de confianza como Driver Booster o SlimDrivers.
- Paso 2: Ejecuta el programa después de la descarga. La interfaz te guiará a través del proceso de instalación.
- Paso 3: El programa realizará un escaneo de tu PC para detectar los drivers que necesitan actualizarse o instalarse. Esto puede tardar unos minutos.
- Paso 4: Una vez que el programa haya terminado el escaneo, te mostrará una lista de los drivers que necesitan actualizarse. Selecciona los drivers que quieres instalar y haz clic en el botón «Actualizar». El programa descargará e instalará automáticamente los drivers seleccionados.
- Paso 5: Reinicia tu PC para que los cambios entren en efecto.
Esperamos que esta guía te haya ayudado a instalar todos los drivers de tu PC con Windows 10. Si tienes alguna pregunta o necesitas ayuda adicional, no dudes en contactarnos.
Cómo instalar los drivers en Windows 10
Los drivers son una parte indispensable para el correcto funcionamiento de los dispositivos de tu computadora. Estos controladores permiten a los dispositivos comunicarse con el sistema operativo de tu computadora. Si no tienes los drivers correctamente instalados en tu computadora, muchos de los dispositivos no funcionarán adecuadamente. Si estás usando Windows 10, hay varias formas de instalar los drivers.
Método 1: Usar el Administrador de dispositivos
Paso 1: Haz clic derecho en el botón de Inicio de Windows y selecciona «Administrador de dispositivos».
Paso 2: En el Administrador de dispositivos, se desplegará una lista de los dispositivos conectados a tu computadora. Si alguno de los dispositivos tiene una marca amarilla, significa que no tienes los drivers correctamente instalados.
Paso 3: Haz clic derecho en el dispositivo al que le faltan los drivers y selecciona «Actualizar controlador».
Paso 4: Selecciona «Buscar automáticamente software de controlador actualizado». Windows buscará en línea los drivers más recientes para tu dispositivo y los instalará automáticamente.
Método 2: Usar Windows Update
Paso 1: Abre el Menú de Inicio y busca «Actualización de Windows».
Paso 2: Haz clic en «Buscar actualizaciones». Windows buscará actualizaciones para los drivers de los dispositivos de tu computadora.
Paso 3: Una vez que hayas encontrado las actualizaciones para los drivers, haz clic en «Instalar actualizaciones». Windows descargará e instalará automáticamente los drivers más recientes para los dispositivos de tu computadora.
Método 3: Usar el Sitio Web del Fabricante
Paso 1: Visita el sitio web del fabricante del dispositivo que necesita los drivers actualizados.
Paso 2: Busca la sección de descargas en el sitio web. En esta sección, encontrarás los drivers más recientes para tu dispositivo.
Paso 3: Haz clic en el driver que deseas descargar e instálalo en tu computadora.
Método 4: Usar un Programa de Actualización de Drivers
Hay varios programas de terceros que te permiten descargar e instalar los drivers de forma automática. Estos programas son fáciles de usar, y te permiten actualizar todos los drivers de tu computadora con solo unos clics. Algunos programas populares incluyen:
- Driver Booster
- DriverEasy
- Snappy Driver Installer
- DriverPack Solution
Estos programas escanearán tu computadora en busca de los drivers desactualizados y te permitirán descargar e instalar los drivers más recientes. Esta es una excelente forma de asegurarte de que todos los
Contenido