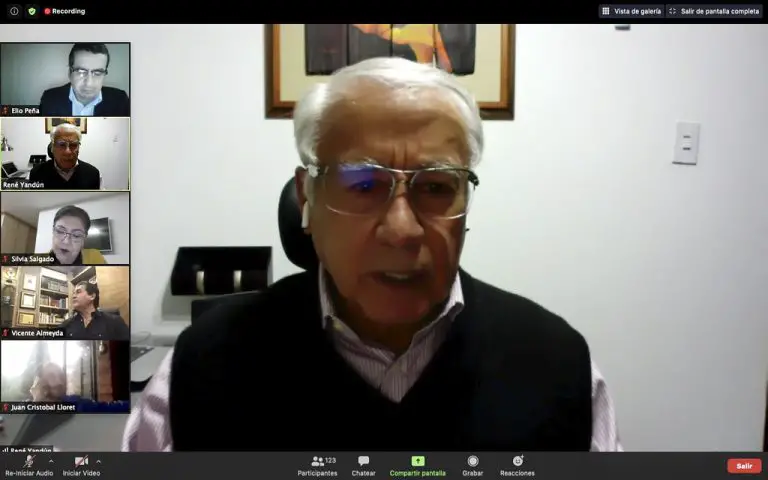Cómo grabar la pantalla con audio en Windows 10
Windows 10 es un sistema operativo muy versátil con muchas herramientas que ofrece. Una de ellas es la capacidad de grabar la pantalla con audio. Esto es útil para crear tutoriales, demostraciones de juegos, videos de YouTube, etc. Estas son algunas de las características más destacadas de la grabación de pantalla con audio en Windows 10.
Características básicas de la grabación de pantalla con audio en Windows 10
- Graba la pantalla con audio y vídeo – La grabación de pantalla con audio en Windows 10 le permite grabar la pantalla con audio y vídeo. Esto le permite grabar tutoriales con audio y grabar juegos con audio.
- Fácil de usar – La grabación de pantalla con audio en Windows 10 es muy fácil de usar. Puede configurar rápidamente la grabación y comenzar a grabar en cuestión de segundos.
- Graba la pantalla con audio de forma nativa – La grabación de pantalla con audio en Windows 10 es totalmente nativa. Esto significa que no tendrá que descargar ningún software adicional para poder usar esta función.
Cómo grabar la pantalla con audio en Windows 10
Ahora que conocemos las características básicas de la grabación de pantalla con audio en Windows 10, veamos cómo grabar la pantalla con audio en Windows 10.
- Abra el Menú de Inicio y vaya a Configuración > Juegos > Captura de juegos.
- Active la casilla de verificación para habilitar la grabación de la pantalla con audio en Windows 10.
- Haga clic en el botón «Iniciar grabación» para comenzar a grabar la pantalla con audio.
- Al terminar la grabación, haga clic en el botón «Detener grabación» para detener la grabación de la pantalla con audio.
Una vez que haya terminado de grabar la pantalla con audio, puede guardar el archivo de vídeo en una ubicación deseada en su computadora. Después de esto, puede editar el archivo de vídeo con un editor de vídeo gratuito o comprar uno si desea un editor de vídeo profesional.
Cómo Grabar Pantalla Con Audio en Windows 10
¿Necesitas grabar la pantalla de tu computadora con audio? Si usas Windows 10, hay varias formas de hacerlo. A continuación, te mostramos los pasos a seguir para grabar la pantalla de tu computadora con audio en Windows 10.
Usa la aplicación de Xbox
Windows 10 cuenta con una aplicación de Xbox que se puede usar para grabar la pantalla. Esta aplicación te permite grabar la pantalla y además, grabar el audio. Para usar esta aplicación, sigue los siguientes pasos:
- Abre la aplicación de Xbox. Ve a la tienda de Windows, busca la aplicación de Xbox y descárgala. Una vez que la hayas descargado, abre la aplicación.
- Ve a la sección de grabación. En la aplicación de Xbox, ve a la sección de grabación. Aquí encontrarás un botón con el nombre de «Iniciar grabación».
- Habilitar el audio. Una vez que hayas iniciado la grabación, ve a la sección de configuración. Aquí encontrarás una opción que te permite habilitar el audio.
- Grabar la pantalla. Cuando hayas habilitado el audio, podrás empezar a grabar la pantalla de tu computadora. Simplemente presiona el botón de grabación y empezarás a grabar la pantalla con audio.
Usa el programa de grabación de Windows
Windows 10 también cuenta con un programa de grabación de pantalla incorporado. Esta herramienta te permite grabar la pantalla y el audio de tu computadora. Para usar esta herramienta, sigue los siguientes pasos:
- Abre la herramienta de grabación de pantalla. Ve a la barra de tareas de tu computadora, busca el icono de la herramienta de grabación de pantalla y abre la herramienta.
- Habilitar el audio. Una vez que hayas abierto la herramienta, ve a la sección de configuración. Aquí encontrarás una opción que te permite habilitar el audio.
- Grabar la pantalla. Cuando hayas habilitado el audio, podrás empezar a grabar la pantalla de tu computadora. Simplemente presiona el botón de grabación y empezarás a grabar la pantalla con audio.
Con estos sencillos pasos, ahora podrás grabar la pantalla de tu computadora con audio en Windows 10. ¡Inténtalo y disfruta de tus grabaciones!
Contenido