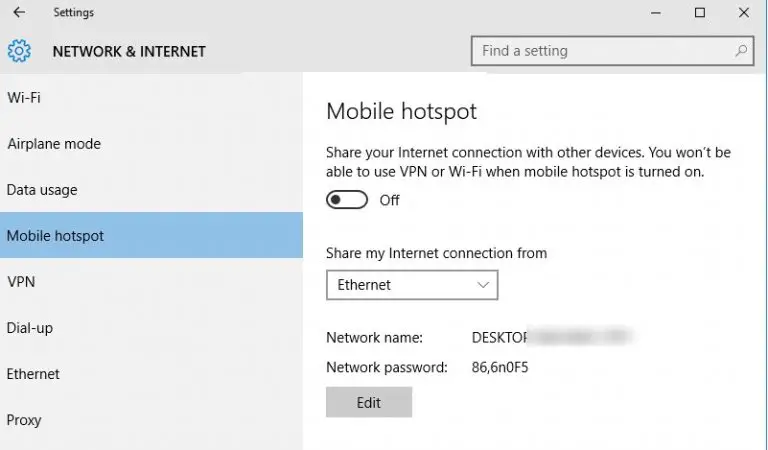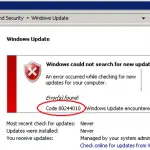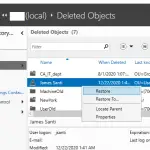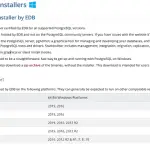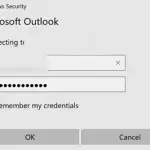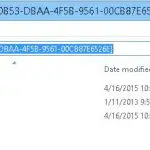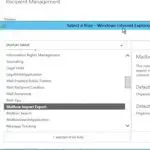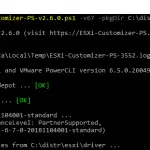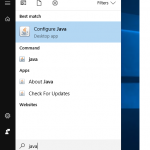Al igual que en versiones anteriores del sistema operativo, en Windows 10 el usuario puede crear un punto de acceso Wi-Fi de software (punto de acceso). Este punto de acceso se puede utilizar para crear una red inalámbrica local o compartir una conexión a Internet (conexión 3G / 4G por cable o celular) por varios dispositivos (teléfonos inteligentes, tabletas y otros dispositivos). En las primeras versiones de Windows 10, podía crear y administrar dicho punto de acceso solo desde el símbolo del sistema. En Windows 10 1607, una interfaz gráfica simple para crear un punto de acceso – «Punto de acceso móvil”Apareció.
Por lo tanto, hoy consideraremos cómo crear un punto de acceso Wi-Fi (punto de acceso virtual) basado en Windows 10 sin herramientas adicionales de terceros. Suponemos que su sistema tiene dos adaptadores de red: una tarjeta de red Ethernet cableada (conectada a la red de un proveedor) y un adaptador Wi-Fi inalámbrico. Queremos que nuestra computadora con un adaptador Wi-Fi sea utilizada como un punto de acceso Wi-Fi por otros dispositivos y comparta su conexión a Internet.
Consejo. En lugar de una conexión por cable para acceder a Internet, puede utilizar una conexión 3G / 4G a través de un módem USB o un teléfono.
Verifique que el controlador de su adaptador Wi-Fi sea compatible con el modo Ad-Hoc
Antes de comenzar a crear un punto de acceso Wi-Fi, asegúrese de que el controlador de su adaptador Wi-Fi admita un modo de punto de acceso virtual (Ad-Hoc). Para hacerlo, ejecute este comando:
netsh wlan show drivers
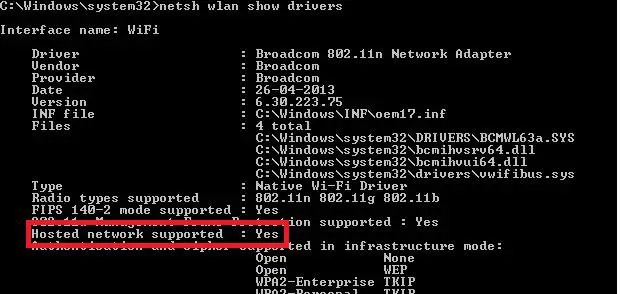
La ventana del símbolo del sistema mostrará información sobre el controlador del adaptador de Wi-Fi utilizado y las tecnologías compatibles (para obtener detalles sobre los estándares del controlador de Wi-Fi admitidos, consulte Cómo solucionar problemas de Wi-Fi de 5 GHz que no aparece en Windows 10). «Admite red alojada: Sí » El mensaje significa que este controlador admite el modo de punto de acceso. De lo contrario, intente actualizar la versión del controlador o instale otro adaptador Wi-Fi.
Cómo habilitar el punto de acceso móvil en Windows 10
En Windows 10 1607 (Creators Update) apareció una GUI simple para compartir Internet a través de Wi-Fi. Esta función se llama «Hotspot móvil». Vaya a Configuración -> Red e Internet -> Móvil punto de acceso. Para encender el punto de acceso, basta con hacer clic en el botón «Comparta su conexión a Internet con otros dispositivos“. El nombre de la nueva red Wi-Fi y la contraseña se generarán automáticamente (puede cambiarlos). Seleccione la conexión a Internet que desea compartir con otros dispositivos (Compartir mi conexión a Internet desde). Si su computadora tiene solo una conexión a Internet, se seleccionará automáticamente.
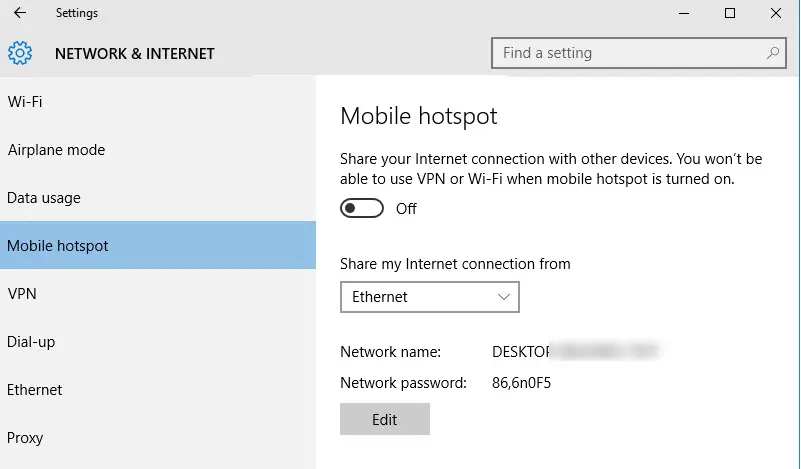
Por lo tanto, no puede compartir todos los tipos de conexiones a Internet. Por ejemplo, una conexión PPPoE no se puede compartir de esta manera.
En la misma ventana, se muestra la lista de dispositivos que están conectados a su punto de acceso WiFi. Se muestran el nombre y la dirección MAC del dispositivo, así como la dirección IP asignada. Como puede ver, se pueden conectar hasta 8 dispositivos al punto de acceso en Windows 10 al mismo tiempo.
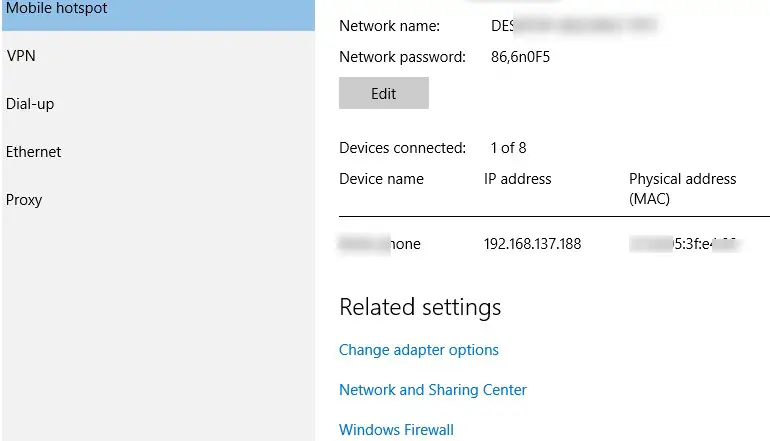
Errores comunes de Windows 10 al crear un punto de acceso móvil
Si el error «No podemos configurar el móvil punto de acceso. Encienda el Wi-Fi”Aparece cuando intenta crear un punto de acceso, intente actualizar el controlador para su adaptador de Wi-Fi y / o elimine el Adaptador virtual de Microsoft Wi-Fi Direct virtual de acuerdo con las instrucciones. Después de eso, reinicie su computadora e intente encender el punto de acceso móvil nuevamente.
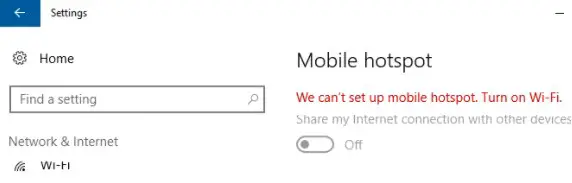
Otro error común: «No podemos compartir esta conexión a Internet porque no podemos conectarnos a la red celular“. Intente reiniciar su conexión a Internet.
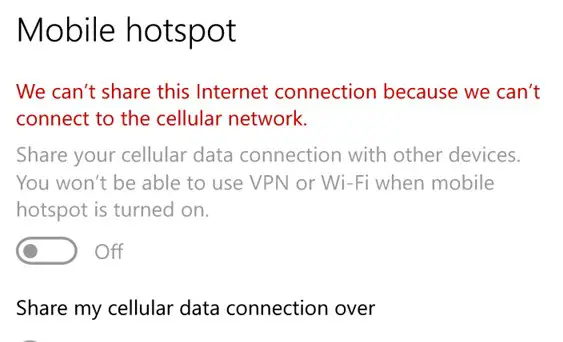
Otro error: «No podemos configurar un punto de acceso móvil porque su PC no tiene una conexión Ethernet, Wi-Fi o de datos móviles“. Lo más probable es que haya problemas con su conexión a Internet (no hay red), por lo que debe verificar la conexión. Además, este error aparece en caso de que esté conectado al proveedor a través de PPPoE, este tipo de conexión no es compatible con el punto de acceso móvil de Windows 10.
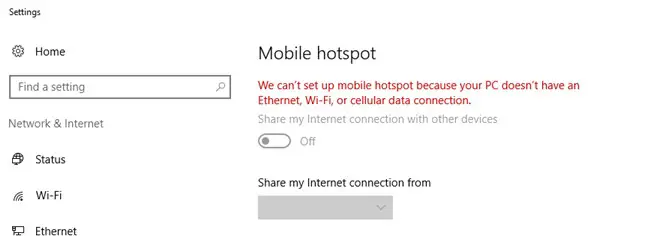
Cómo crear una red Wi-Fi virtual mediante el símbolo del sistema
Puede crear un punto de acceso Wi-Fi virtual en Windows usando el símbolo del sistema. Suponga que desea crear una red inalámbrica llamada Hotspot (este es el SSID de la red) con la contraseña ZiZiPass. Ejecute el símbolo del sistema (con privilegios de administrador) y ejecute el comando:
netsh wlan set hostednetwork mode=allow ssid=Hotspot key=ZiZiPass
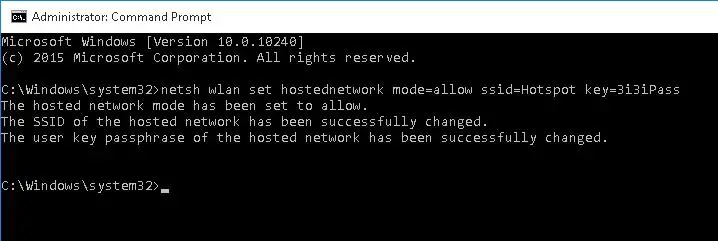
Si todo es correcto, el comando devolverá el siguiente mensaje:
El modo de red alojada se ha configurado para permitir.
El SSID de la red alojada se ha cambiado correctamente.
La frase de contraseña del usuario de la red alojada se ha cambiado correctamente.
Este comando creará un nuevo adaptador de Wi-Fi virtual en el sistema (Adaptador virtual de Wi-Fi Direct de Microsoft), que será utilizado por otros dispositivos inalámbricos como un punto de acceso. Ahora, habilite el adaptador virtual creado:
netsh wlan start hostednetwork
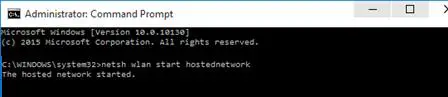
«La red alojada comenzó”Indica que un punto de acceso Wi-Fi se ha iniciado correctamente.
Una nueva conexión inalámbrica llamada Hotspot aparecerá en el Centro de redes y recursos compartidos.
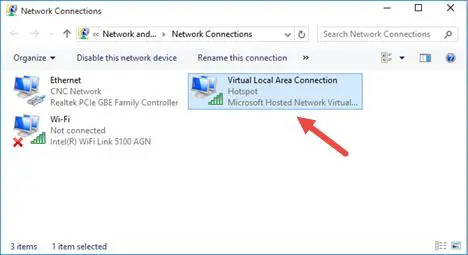
Ahora, otros dispositivos Wi-Fi pueden ver y conectarse a este punto de acceso. Los dispositivos conectados a una red de este tipo pueden compartir documentos y periféricos de hardware, pero el acceso a Internet a través de dicho punto de acceso WiFi sigue siendo imposible.
Cómo compartir su conexión a Internet usando un punto de acceso Wi-Fi
Ahora debe permitir el uso de una conexión de red cableada para acceder a Internet para todos los dispositivos conectados al punto de acceso virtual Wi-Fi. Para hacerlo, en el Centro de redes y recursos compartidos, haga clic en el nombre del adaptador de red, que proporciona la conexión a Internet. En nuestro ejemplo, es la conexión Ethernet.
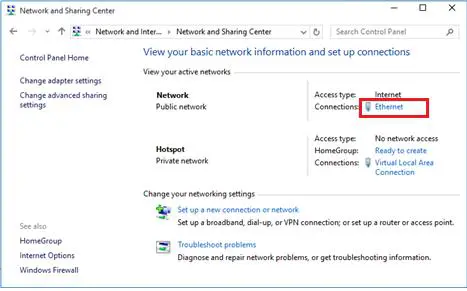
En una ventana de estadísticas del adaptador de red, haga clic en Propiedades.
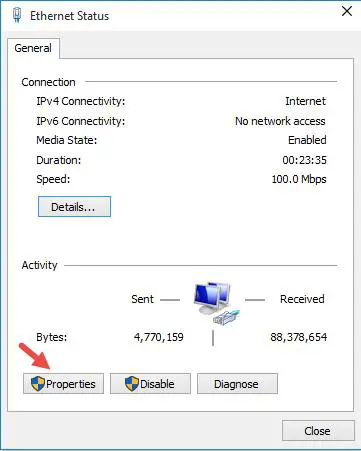
En la ventana de propiedades del adaptador de red debe compartir su conexión a Internet. Ir a Intercambio pestaña en la ventana Propiedades de Ethernet. Revisa la caja «Permitir que otros usuarios de la red se conecten a través de la conexión a Internet de esta computadora » y seleccione el nombre del adaptador virtual creado previamente en la lista desplegable.
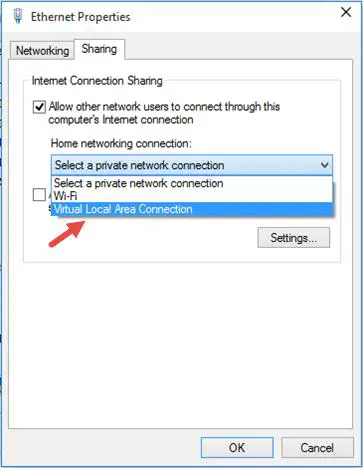
Guarde los cambios. En el Centro de redes y recursos compartidos, el tipo de red Hotspot se cambiará a Internet y eso significa que esta red (y todos los dispositivos conectados a ella) ahora tienen acceso a Internet.
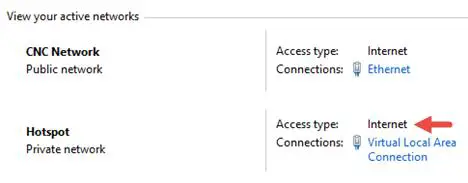
Ahora todos los dispositivos que están conectados al punto de acceso creado en Windows 10 pueden acceder a Internet a través de la interfaz de red externa de la computadora. Intente conectarse a su punto de acceso desde su teléfono, tableta u otra computadora portátil.
Visualización de la configuración del punto de acceso móvil
La configuración actual para el punto de acceso Wi-Fi que ha creado se puede ver usando el comando:
Netsh wlan show hostednetwork
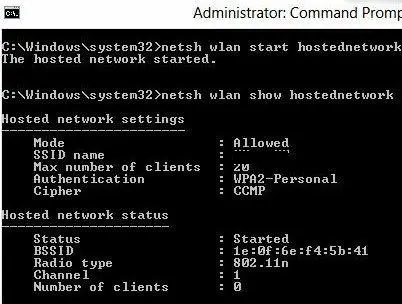
El comando muestra el nombre de la red (SSID), los tipos de autenticación y encriptación admitidos, el número máximo de dispositivos que pueden usar simultáneamente este punto de acceso (número máximo de clientes) y el número actual de clientes conectados (número de clientes).
El siguiente comando muestra las distintas configuraciones de seguridad para su punto de acceso Wi-Fi y claves de conexión:
Netsh wlan show hostednetwork setting=security
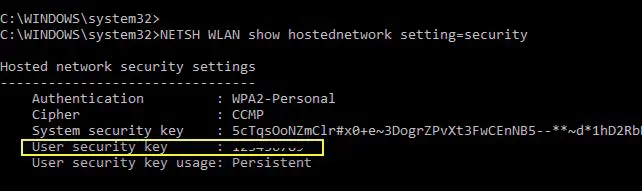
El punto de acceso en Windows 10 no puede funcionar en el modo SSID oculto.
Posibles errores y solución de problemas del punto de acceso inalámbrico en Windows 10
Pregunta. Una vez que Windows se reinicia, el punto de acceso Wi-Fi no se enciende.
Respuesta. Para restaurar la red inalámbrica, ejecute la red alojada con el comando:
netsh wlan start hostednetwork
No es necesario que vuelva a ingresar el nombre y la contraseña de la red.
Pregunta. Al intentar ejecutar una red alojada, aparece el error “El servicio de configuración automática inalámbrica (wlansvc) no se está ejecutando. No se pudo iniciar la red alojada ”aparece.
Respuesta. Correr Configuración automática de WLAN service desde la consola services.msc o el símbolo del sistema:
net start WlanSvc
e inicie un punto de acceso virtual una vez más.
Pregunta.
Durante el inicio de la red, el error «No se pudo iniciar la red alojada. El grupo o recurso no está en el estado correcto para realizar la operación de solicitud.”Aparece.
Respuesta. Asegúrese de que su adaptador Wi-Fi esté encendido. Después de esa carrera Administrador de dispositivos, Seleccione Mostrar dispositivos ocultos en el Vista menú. Encontrar Adaptador virtual de red alojada de Microsoft en la sección de adaptadores de red y habilítelo. Si no ayudó, ejecute estos comandos uno por uno:
netsh wlan set hostednetwork mode=disallow
netsh wlan set hostednetwork mode=allow
Después de eso, vuelva a crear el punto de acceso:
netsh wlan set hostednetwork mode=allow ssid=Hotspot key=ZiZiPass
netsh wlan start hostednetwork
Pregunta. ¿Cómo comprobar el estado y la configuración de un punto de acceso?
Respuesta
netsh wlan show hostednetwork
Pregunta. ¿Cómo apagar temporalmente o eliminar permanentemente un punto de acceso virtual?
Respuesta. Para detener un punto de acceso, ejecute el comando:
netsh wlan stop hostednetwork
Para eliminar un punto de acceso en Windows 10 (se eliminan el SSID y la contraseña de red), haga lo siguiente:
netsh wlan set hostednetwork mode=disallow
Pregunta. El dispositivo se conecta a un punto de acceso Wi-Fi, pero no hay acceso a Internet.
Respuesta: Verifique la configuración del servidor DNS en su dispositivo (intente especificar la dirección del servidor DNS público de Google (8.8.8.8) manualmente en la configuración de su cliente). Además, intente reiniciar el servicio de Conexión compartida a Internet (ICS) o deshabilite y vuelva a habilitar el adaptador a través del cual su computadora con Windows 10 está conectada a Internet.
Otros problemas típicos:
- Algunos de los programas antivirus tienen un cortafuegos integrado que puede bloquear el uso compartido de Internet. Intente deshabilitar temporalmente el firewall y verifique si el problema ocurre cuando está deshabilitado;
- Asegúrese de haber habilitado el uso compartido exactamente en las propiedades de su conexión a Internet;
- Verifique que el servicio Conexión compartida a Internet esté habilitado en Windows 10. La forma más sencilla de hacerlo es abriendo la consola de administración de servicios: services.msc;
- Ejecute la utilidad Solucionador de problemas del adaptador de red (Solucionador de problemas del adaptador de red: Solucionar problemas -> Adaptador de red -> Ejecutar solucionador de problemas). Esta utilidad comprobará la configuración actual del adaptador e intentará solucionar los problemas automáticamente.
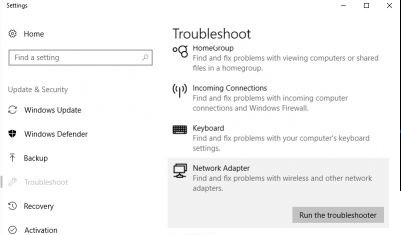
Artículos Interesantes
Contenido