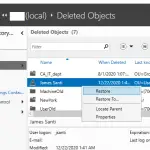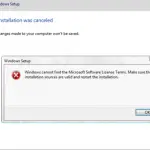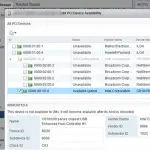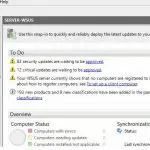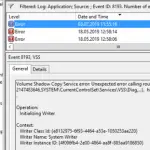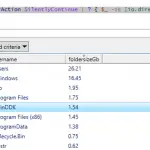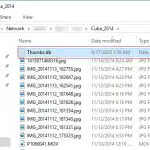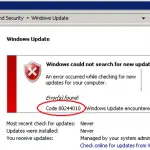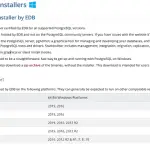El cambio de tamaño dinámico de los discos duros de las máquinas virtuales está disponible a partir de Hyper-V en Windows Server 2012 R2. Cambiar el tamaño de VHDX en línea La función le permite aumentar o reducir el tamaño del archivo vhdx de una máquina virtual en línea (sin detener la VM). En este artículo, veremos cómo ampliar o reducir (reducir) el tamaño del disco duro de una máquina virtual en Hyper-V que se ejecuta en Windows 10 o Windows Server 2016 (las instrucciones se aplican a todas las versiones compatibles de Hyper-V, incluida la gratuita). Servidor Hyper-V).
Características y limitaciones clave de Online VHDX Resize en Hyper-V:
Expansión del disco duro de la máquina virtual en Hyper-V
Puede aumentar el tamaño del disco VHDX virtual mediante la consola de Hyper-V Manager.
- Seleccione la máquina virtual en el administrador de máquinas virtuales de Hyper-V, vaya a VM Ajustes -> expandir Controlador SCSI;
- Elija el disco virtual y haga clic en el Editar botón;
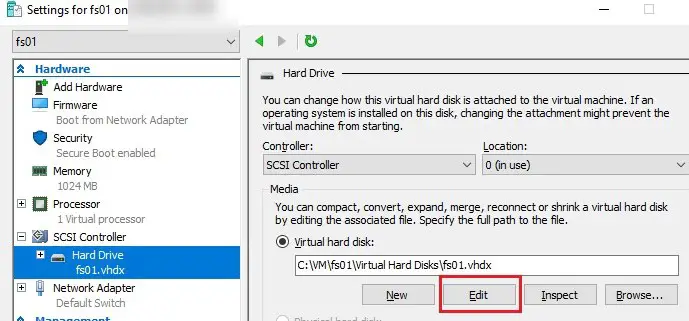 Si el botón Editar está inactivo y la advertencia dice «La edición no está disponible porque existe un punto de control para esta máquina virtual”, debe eliminar todas las instantáneas. Puede ser necesario deshabilitar el Punto de control de producción opción en las propiedades de la máquina virtual.
Si el botón Editar está inactivo y la advertencia dice «La edición no está disponible porque existe un punto de control para esta máquina virtual”, debe eliminar todas las instantáneas. Puede ser necesario deshabilitar el Punto de control de producción opción en las propiedades de la máquina virtual.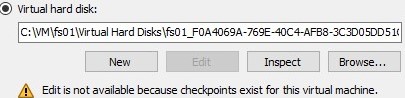
- En el asistente Editar disco duro virtual que aparece, elija Expandir;
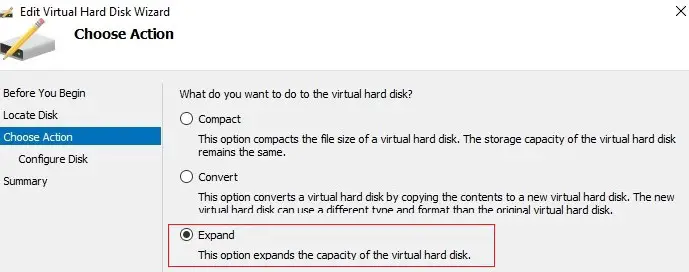
- Especifique el nuevo tamaño del disco duro virtual (en nuestro ejemplo ampliaremos el tamaño del disco a 170 GB);
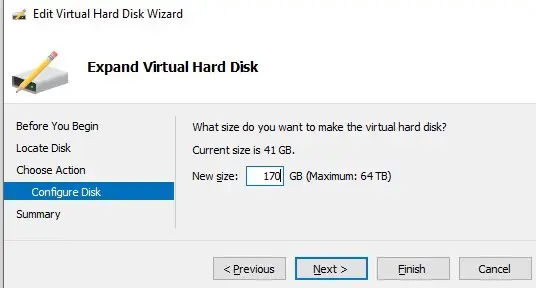
- Vaya a la consola del sistema operativo invitado, cuyo disco se extendió. Echemos un vistazo a cómo aumentar una partición del sistema en un sistema operativo invitado de Windows. Abre el Administrador de discos consola. Como puede ver, aparecieron en el disco 43 GB adicionales de espacio no asignado;

- Haga clic derecho en la partición que desea extender y elija Extender volumen (solo puede expandir el volumen a la izquierda del área no asignada). Especifique cuánto desea aumentar el tamaño del volumen actual;
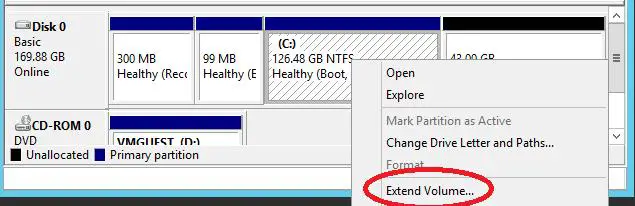
- Después de completar el Extender procedimiento, el tamaño del volumen aumentará.
En un sistema operativo invitado de Linux, puede expandir el disco con la herramienta Parted.
¿Cómo reducir el tamaño del disco virtual Hyper-V (VHDX)?
Ahora veamos cómo reducir el tamaño de un disco vhdx virtual en Hyper-V.
- Antes de reducir un disco virtual desde la consola de Hyper-V, es necesario reducir el tamaño de la partición lógica en el disco dentro del sistema operativo invitado. Libere algo de espacio y conviértalo al volumen no asignado. Para hacerlo, abra el Administrador de discos en el sistema operativo invitado, seleccione un volumen y haga clic en Reducir volumen;
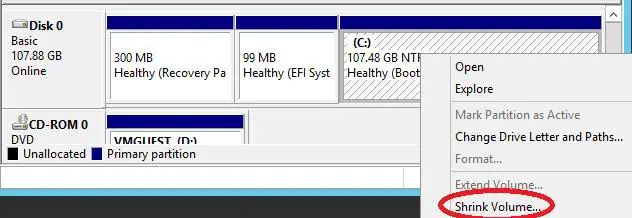 Nota. La opción Reducir volumen está disponible solo si hay espacio libre en la partición.
Nota. La opción Reducir volumen está disponible solo si hay espacio libre en la partición. - Especifique la cantidad de espacio para reducir la partición (en nuestro ejemplo, especificamos 50 GB);
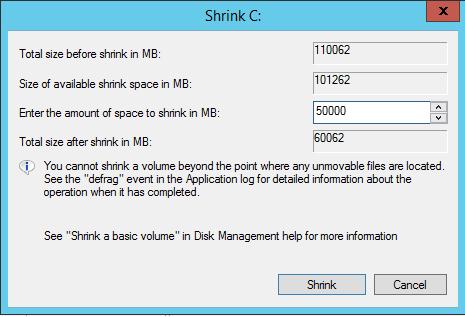
- Después de reducir el tamaño de la partición en el sistema operativo invitado, debe abrir la consola de Hyper-V e ir a la configuración del disco virtual. presione el Editar botón;
- En el Editar disco duro virtual asistente, seleccione Encogerse, luego especifique un nuevo tamaño para el archivo vhdx. Tenga en cuenta que no puede hacer que el disco sea más pequeño que los datos que contiene (verifique la Mínimo valor). En nuestro caso, puedes reducir el tamaño del disco de 40 a 31 GB;
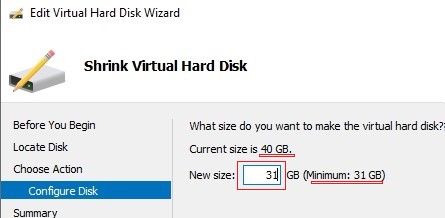 Antes de reducir el tamaño del archivo VHDX, intente desfragmentarlo con Hyper-V Optimization. En el formulario anterior, seleccione el Compacto opción. Como alternativa, puede usar el comando PowerShell para optimizar y desfragmentar un disco virtual dinámico de Hyper-V:
Antes de reducir el tamaño del archivo VHDX, intente desfragmentarlo con Hyper-V Optimization. En el formulario anterior, seleccione el Compacto opción. Como alternativa, puede usar el comando PowerShell para optimizar y desfragmentar un disco virtual dinámico de Hyper-V:Optimize-VHD -Path 'C:VMVHDHyper-Vfs01.vhdx'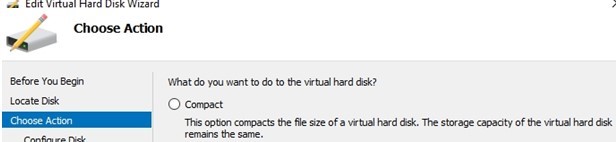
- Hecho.
Cambiar el tamaño de los archivos del disco duro virtual en Hyper-V con PowerShell
Puede cambiar el tamaño del disco VHDX en el host Hyper-V mediante PowerShell. Para hacer esto, use el Redimensionar-VHD cmdlet (que no debe confundirse con el cmdlet Resize-VirtualDisk, que pertenece a los cmdlets de administración de discos integrados de Windows).
Nota. No necesita apagar la máquina virtual para cambiar el tamaño de un disco virtual mediante el cmdlet Resize-VHD en las versiones actuales de Hyper-V.
Primero, debe obtener la ruta completa al disco VHDX de la máquina virtual:
Get-VM -VMName fs01 | Select-Object VMId | Get-VHD
Estos cmdlets también devuelven el tamaño real del archivo VHDX en el almacenamiento (Tamaño del archivo) y el tamaño máximo que puede tomar (Tamaño). Talla minima es el tamaño mínimo de disco VHDX al que se puede reducir un archivo de disco virtual.
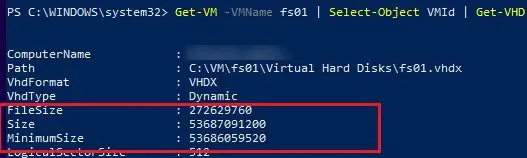
Para aumentar el tamaño del disco VHDX, debe especificar su nuevo tamaño:
Resize-VHD -Path 'C:VMfs01VHDfs01.vhdx' -SizeBytes 50Gb
Si especificó el nuevo tamaño del disco virtual menos de lo que ocupa en el disco, aparecerá un error: Resize-VHD : Failed to resize the virtual disk.
Solo necesita cambiar el tamaño de la partición en el sistema operativo invitado.
Puede expandir un disco en Windows de forma remota mediante PowerShell Remoting. Conéctese a la máquina virtual remota mediante el Invocar-Comando o Entrar-PSSession cmdlet (a través de la red o a través de Hyper-V PowerShell Direct):
Enter-PSSession -ComputerName fs01
Debe obtener información sobre cuánto puede expandir la partición y expandirla al tamaño máximo disponible:
$MaxSize = (Get-PartitionSupportedSize -DriveLetter C).SizeMax
Resize-Partition -DriveLetter L -Size $MaxSize
Si necesita reducir el tamaño del disco virtual al tamaño más pequeño posible, ejecute:
Resize-VHD -Path 'C:VMfs01VHDfs01.vhdx' -ToMinimumSize

Este comando reducirá el tamaño máximo del archivo VHDX en 6 GB.
Artículos Interesantes
Contenido